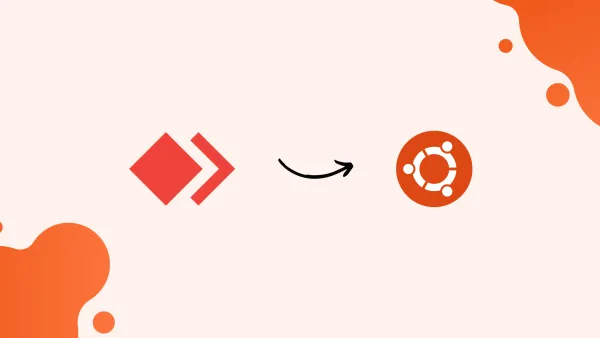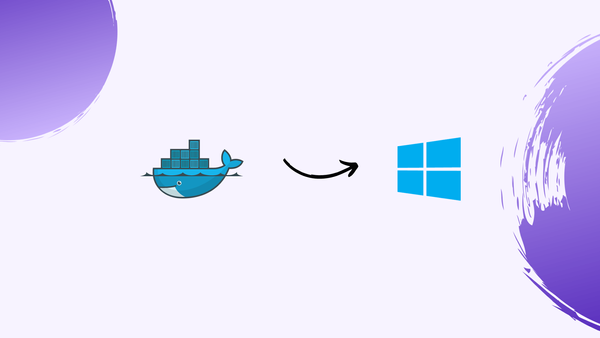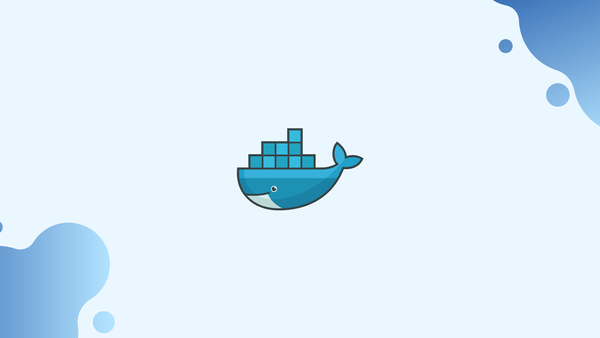How to Install Neovim on Ubuntu 24.04
Install Neovim on Ubuntu 24.04 with our step-by-step tutorial. Neovim is a powerful text editor built as a modernized version of Vim.
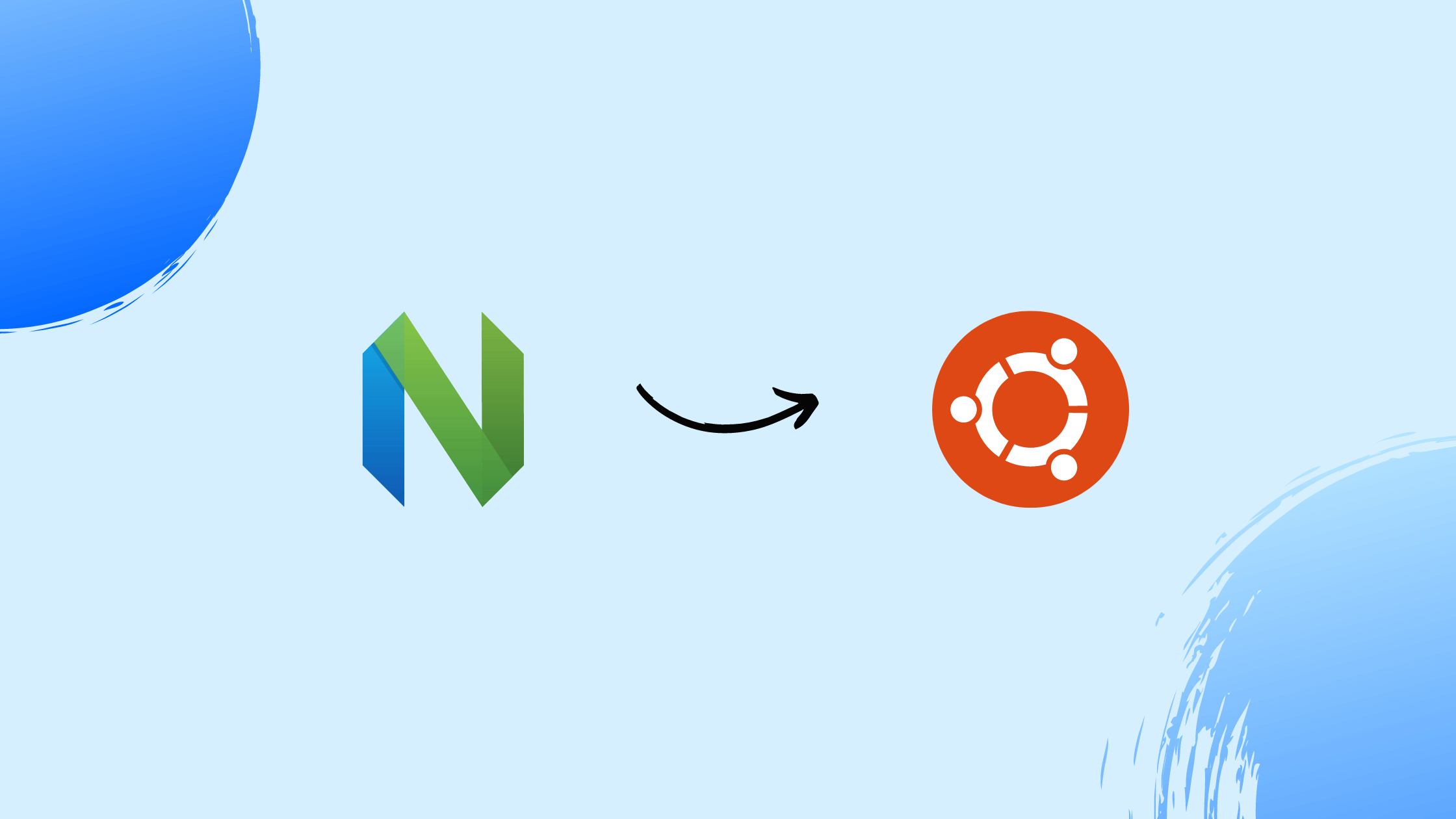
Introduction
Before we discuss how to install Neovim on Ubuntu 24.04, let's briefly understand-What is Neovim?
Neovim is a powerful text editor built as a modernized version of Vim. It boasts enhanced capabilities and performance, making it popular among developers and programmers.
Neovim offers innovative features like a built-in terminal emulator, split windows, and plugin support, revolutionizing the coding experience. With its flexibility and extensibility, Neovim is a top choice for those seeking a customizable and efficient text editing solution.
This tutorial will explain how to install Neovim on Ubuntu 24.04, discuss its advantages, address common FAQs, and conclude.
Advantages
- Enhanced Performance: Neovim offers faster speed and responsiveness compared to traditional editors.
- Extensive Plugin Support: A wide range of plugins can be seamlessly integrated to enhance functionality.
- Integrated Terminal: Conveniently run commands within the editor.
- Split Windows: Easily work on multiple files simultaneously with split window layouts.
- Customization: Highly customizable with a variety of themes, key mappings, and settings.
Update Ubuntu Before Neovim Installation
Prior to installation, it's essential to update your Ubuntu system for optimal performance and compatibility. You can update your system by running the following command in the terminal:
sudo apt update && sudo apt upgrade
This command refreshes your package list and installs any available updates.
Install Neovim via APT, PPA, Snap, or Flatpak with Flathub
Method 1: Install Neovim with Ubuntu Repository
For many users, the easiest and most convenient way to install Neovim is via the standard repository. To install this version, execute the following command:
sudo apt install neovim
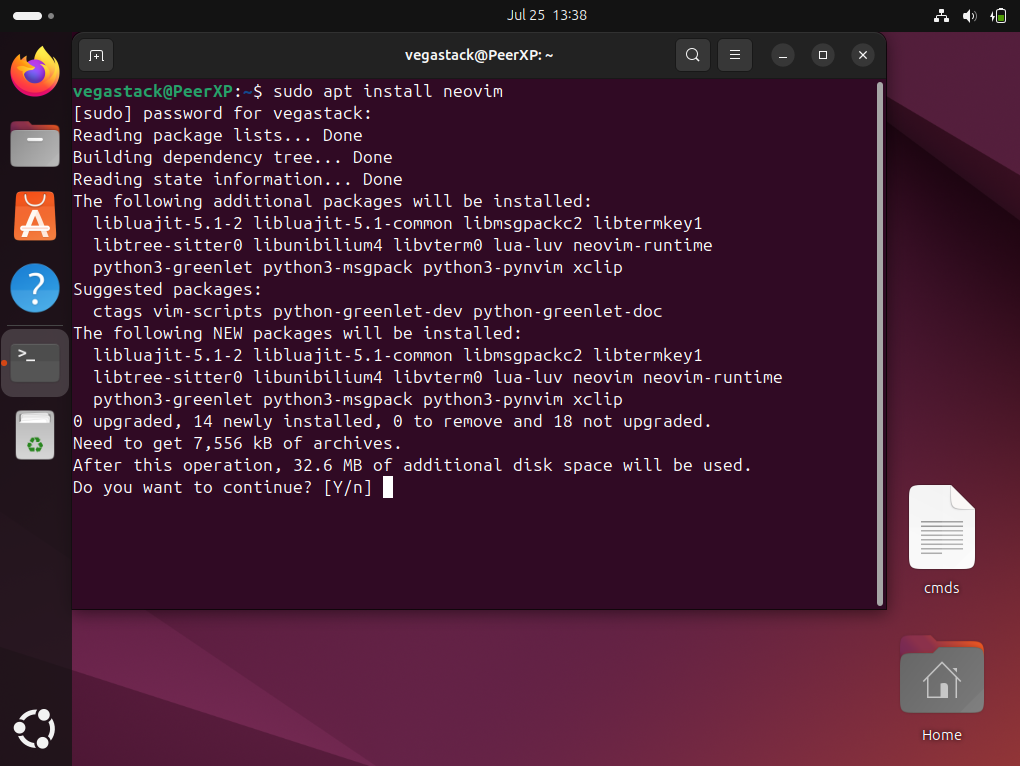
Be aware that this method installs the version of Neovim available in the official Ubuntu repository, which might not be the latest. For those looking for the most recent updates and features, consider using one of the Neovim team’s PPA versions as an alternative installation method.
Method 2: Install Neovim with Neovim Team PPA
The alternative method for installing Neovim is to import either the stable or unstable (nightly) version directly from the Neovim LaunchPAD PPA. Use one of the following commands depending on the version you wish to install:
To import the Neovim stable PPA:
sudo add-apt-repository ppa:neovim-ppa/stable -y
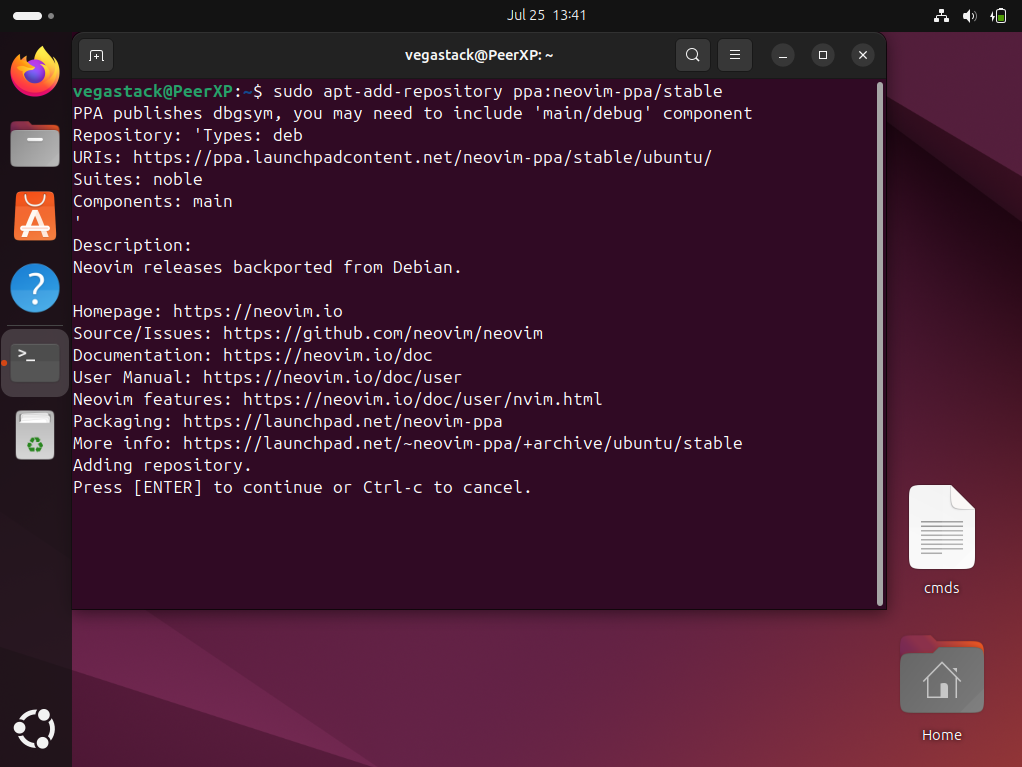
To import the Neovim unstable PPA:
sudo add-apt-repository ppa:neovim-ppa/unstable -y
Next, refresh your package index to incorporate the newly added PPA:
sudo apt update
You can now proceed to install Neovim with the following command:
sudo apt install neovim
After completion, Neovim will be installed on your system via the Neovim Team PPA. To confirm the installation of the PPA version, run the following command:
apt-cache policy neovim
The example output displays the Neovim PPA installed on Ubuntu, using the unstable version for this guide.
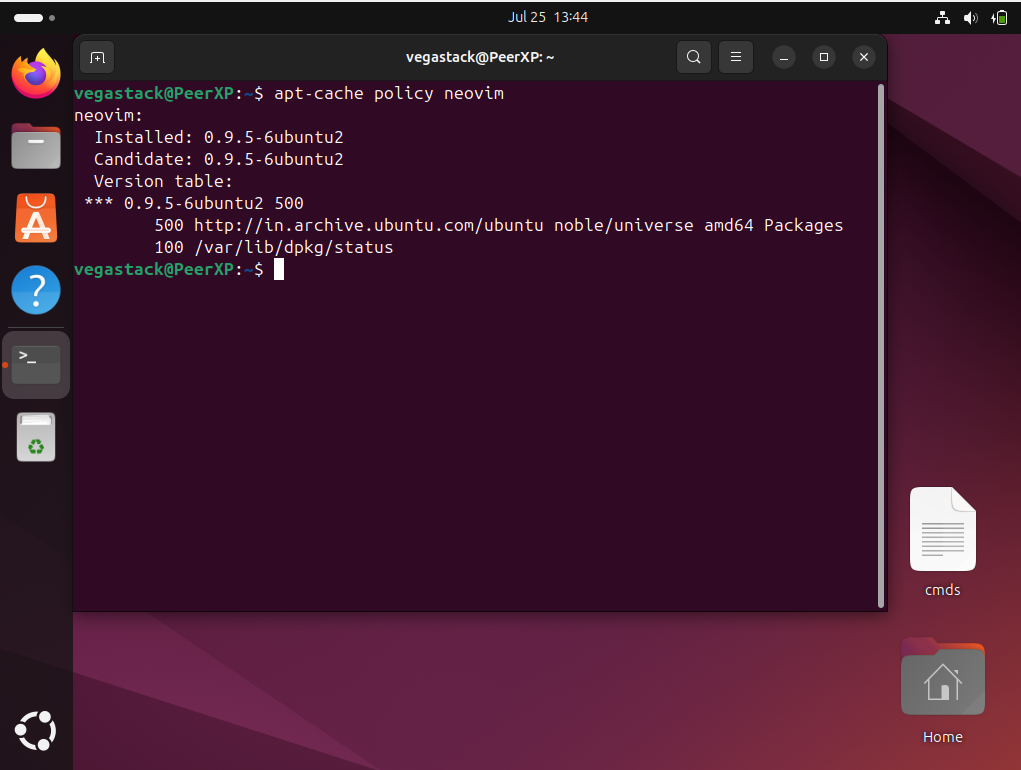
Method 3: Install Neovim with Snapcraft
The Snapcraft package manager offers a third option for installing Neovim on Ubuntu. Snap should already be installed on your Ubuntu desktop unless it has been removed.
While Snapcraft is less popular than Flatpak, it is developed by the same team behind Ubuntu. Flatpak tends to be more widely adopted across various Linux distributions, leading to quicker updates by package maintainers. However, the update speed ultimately depends on the individual package maintainer.
If you’ve removed snapd from your system, use the following command to reinstall it:
sudo apt install snapd
Certain packages require classic snap support. To enable this, create a symlink using the following command to ensure optimal snap compatibility:
sudo ln -s /var/lib/snapd/snap /snap
Install the core files to avoid conflicts:
sudo snap install core
Finally, install the Neovim snap version:
sudo snap install nvim --classic
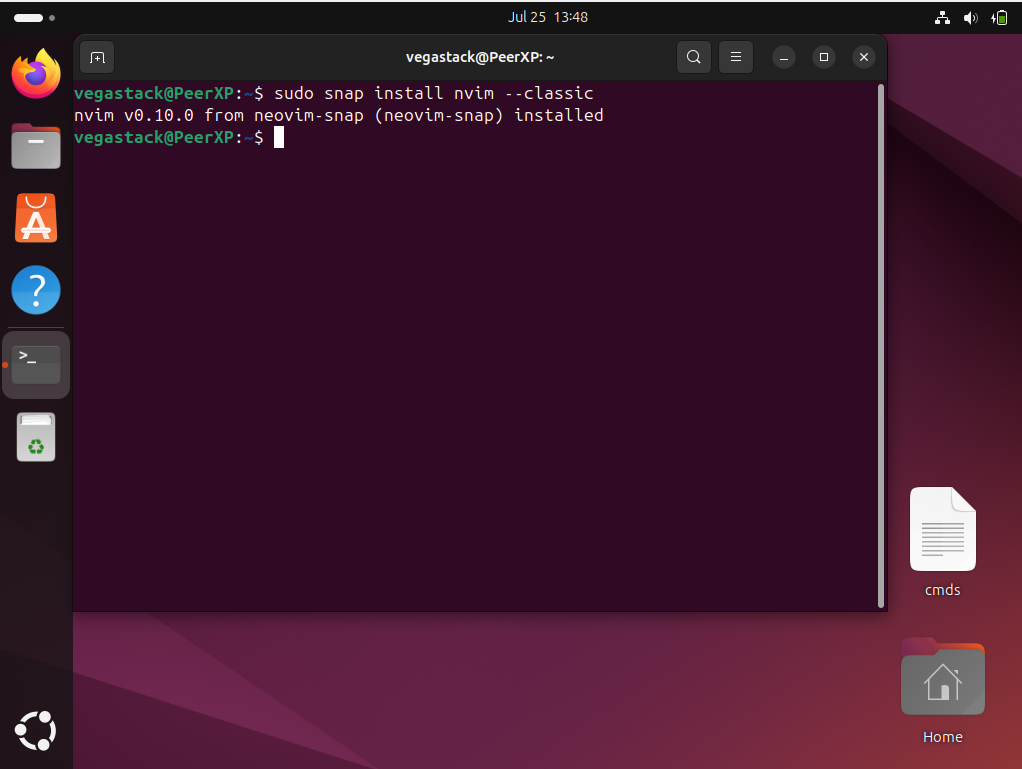
After completing these steps, Neovim will be successfully installed on your system using the Snapcraft package manager.
Method 4: Install Neovim with Flatpak via Flathub
Another option for installing Neovim is Flatpak, a versatile package management system that offers a sandboxed application environment. To install Neovim using Flatpak, you first need to add the Flathub repository, which contains the Neovim package.
Note: If Flatpak is not installed on your system, refer to the guide on how to install Flatpak on Ubuntu using the Flatpak Team Official LaunchPAD PPA.
Start by opening the terminal and entering the following command to add the Flathub repository:
sudo flatpak remote-add --if-not-exists flathub https://flathub.org/repo/flathub.flatpakrepo
Next, execute the Neovim installation using the following Flatpak command:
flatpak install flathub io.neovim.nvim
After completing these steps, Neovim will be installed on your system using the Flatpak and Flathub package manager.
Launch Neovim via CLI or GUI
There are various methods for launching Neovim, depending on your installation approach and preferences.
CLI Methods to Launch Neovim
Standard Installation: If you installed Neovim using the default repository, PPA, or built it from source, start Neovim by entering the following command in your terminal:
neovim
Snapcraft: If you installed Neovim using Snapcraft, start it from the terminal with the following command:
sudo snap run neovim
Flatpak: If you installed Neovim using Flatpak, execute the following command in the terminal:
flatpak run io.neovim.nvim
GUI Method to Launch Neovim
Desktop Application: For desktop users, find the Neovim application icon by going to Activities > Show Applications > Neovim. You can also add Neovim to your favorites for quick access.
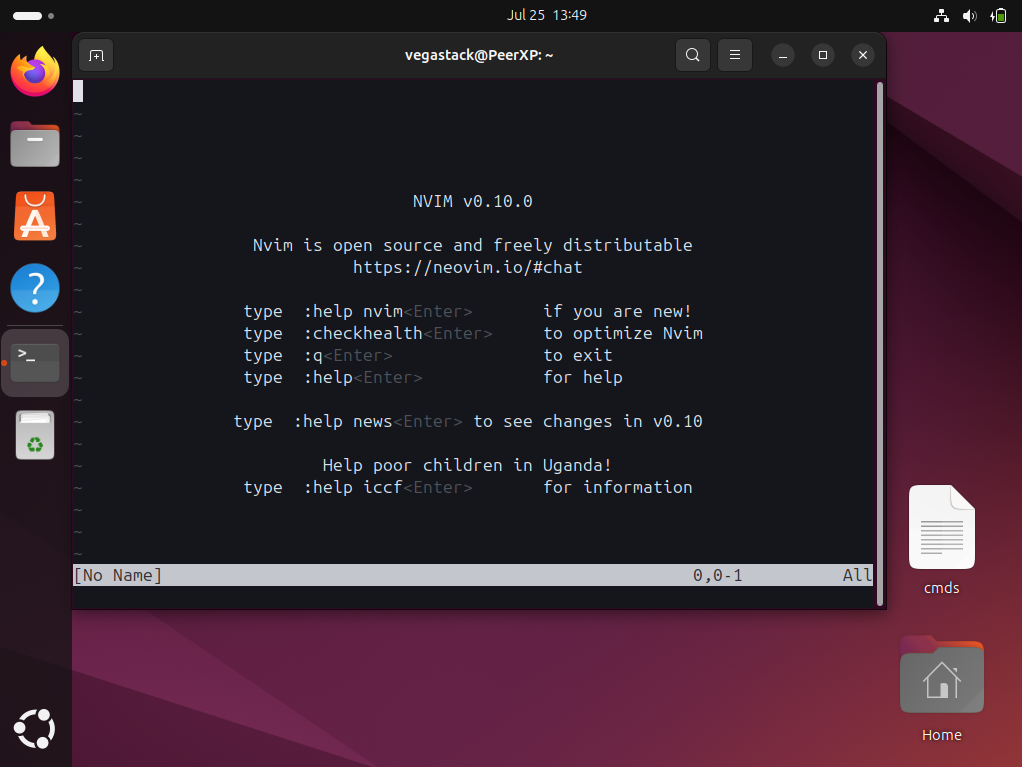
Additional Commands For Neovim
Update Neovim
To ensure you’re using the latest version of Neovim, it’s important to check for updates regularly. Although update notifications may appear automatically, it's a good practice to verify the availability of updates manually. Depending on your installation method, use one of the following commands in the terminal to check for and apply updates for Neovim:
APT Neovim Update Method
To update Neovim installed via the APT method, first refresh the package list and then upgrade the packages:
sudo apt update && sudo apt upgrade
Flatpak Neovim Update Method
To update Neovim installed via Flatpak, run the following command:
flatpak update
Snap Neovim Update Method for Ubuntu
To update Neovim installed via Snap, use the following command:
sudo snap refresh
By regularly updating Neovim, you’ll benefit from the latest features, improvements, and bug fixes, ensuring a smooth and efficient experience.
Remove Neovim
If you no longer need Neovim on your system, follow the instructions below to uninstall it based on the original installation method. These steps will also help you remove any leftover files and data to keep your system clutter-free.
APT Neovim Remove Method
To uninstall Neovim installed via the APT method, run the following command:
sudo apt remove neovim
If you installed Neovim using one of the PPAs, remove them with the following commands:
Remove Neovim Stable PPA:
sudo add-apt-repository --remove ppa:neovim-ppa/stable -y
Remove Neovim Unstable PPA
sudo add-apt-repository --remove ppa:neovim-ppa/unstable -y
Flatpak Neovim Remove Method
To uninstall Neovim installed via Flatpak, use the following command:
flatpak remove --delete-data io.neovim.nvim -y
Snap Neovim Remove Method
To uninstall Neovim installed via Snapcraft, run the following command:
sudo snap remove neovim
FAQs to Install Neovim on Ubuntu 22.04
What is the difference between Neovim and Vim?
Can I use Neovim without a terminal?
What plugins should I install for Neovim?
What are some common Neovim commands?
How can I find files quickly in Neovim?
What is the difference between :w and :wq?
How do I copy and paste in Neovim?
Conclusion
We hope this tutorial helped you understand how to install Neovim on Ubuntu 24.04.
If you have any queries, please leave a comment below, and we’ll be happy to respond to them for sure.