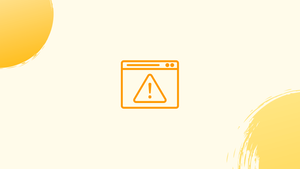Introduction
Windows users may see the error code INET_E_RESOURCE_NOT_FOUND when the websites they have visited fail to load. While it is most commonly seen in Microsoft Edge and Internet Explorer, it can also appear in other browsers.
The Domain Name System (DNS) server failure is the most frequent cause of the INET_E_RESOURCE_NOT_FOUND error. Network connectivity problems and browser issues are further potential causes.
Being unable to visit a website due to this error might be frustrating. Fortunately, there are several potential solutions.
Error code - ERR_QUIC_PROTOCOL_ERROR
Error type - Browser protocol error
Error causes - Wrong proxy configuration, bad network connection, QUIC protocol, incompatible third-party extensions, compromised SSL certificate.
It might be challenging to identify the root cause of the INET_E_RESOURCE_NOT_FOUND error because the sources of this error differ. It may also vanish on its own, for example, if it is caused by a temporary DNS problem.
In this tutorial, you will fix INET_E_RESOURCE_NOT_FOUND Error. We will also address a few FAQs on fix INET_E_RESOURCE_NOT_FOUND Error.
Fix INET_E_RESOURCE_NOT_FOUND Error
To check if the error is temporary, wait and reload the webpage occasionally. If the issue persists, then try solving the problem with these ten possible ways.
1. In Microsoft Edge, disable the TCP Fast Open option.
Transfer Control Protocol (TCP) Quick Open is a feature that comes with the Microsoft Edge browser. It improves data communication between the web server and the browser, allowing the site to load more quickly.
Enabling TCP Fast Open, however, might hinder the browser from sending data correctly, leading to issues like the INET_E_RESOURCE_NOT_FOUND error.
This feature is enabled by default in Microsoft Edge; to fix the problem, disable it:
1) Open Microsoft Edge, then start a new empty tab.
2) Go to the URL address bar, type edge://flags, and hit Enter.

3) Locate the Networking section on the Developer Settings screen.
4) Enable TCP Fast Open must be unchecked. Use Ctrl + Shift + D to open the diagnostics section if you can not find the option.
5) Restart Microsoft Edge to check if the problem persists.
2. Restore Corrupted Edge Files
When the browser's files are damaged, Microsoft Edge may display the INET_E_RESOURCE_NOT_FOUND error code.
Reset or repair your Microsoft Edge browser to restore corrupted files. Start with repairing and then go to the latter if the error still exists.
The Microsoft Edge repair feature will check for any problems and then automatically solve them. You do not need to generate a backup file because this method keeps all of your browser data.
To fix your Microsoft Edge browser, take these steps:
1) Clicking the gear icon in the start menu will bring up Windows Settings. You can also press Windows key + I.
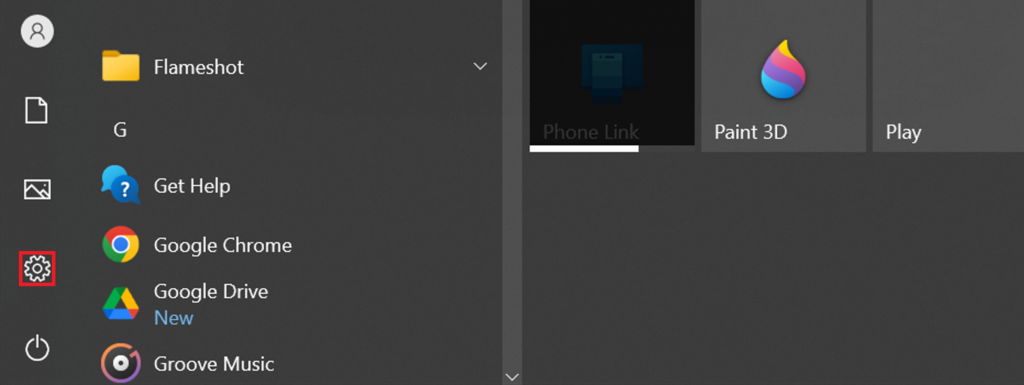
2) Click Apps. Locate Microsoft Edge -> Modify and select it. Choose Advanced options if you are using an older version of Windows 10.

3) Select Yes if a pop-up window appears.
4) Make sure your system is connected to the internet, then click Repair and wait for it to complete.
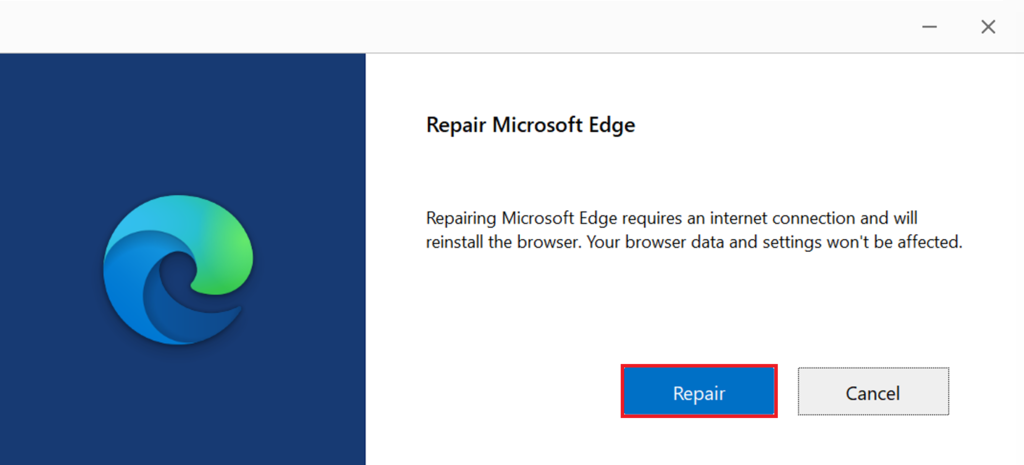
5) Open Microsoft Edge to see if the issue has been fixed.
Try resetting Microsoft Edge if the INET_E_RESOURCE_NOT_FOUND error code still appears. But before, make a backup since this method would remove the majority of your browser's data:
1) Launch File Explorer. Visit the View tab and select the Hidden Items checkbox.

2) Navigate to the following directory C:\Users\YourUserName\AppData\Local\Microsoft. YourUserName refers to the username of your computer.
3) Locate the Edge folder and copy it.
4) Paste it into a different directory.
These are the procedures to reset Microsoft Edge:
1) Open Microsoft Edge.
2) To access Settings, click the three dots in the top right corner.
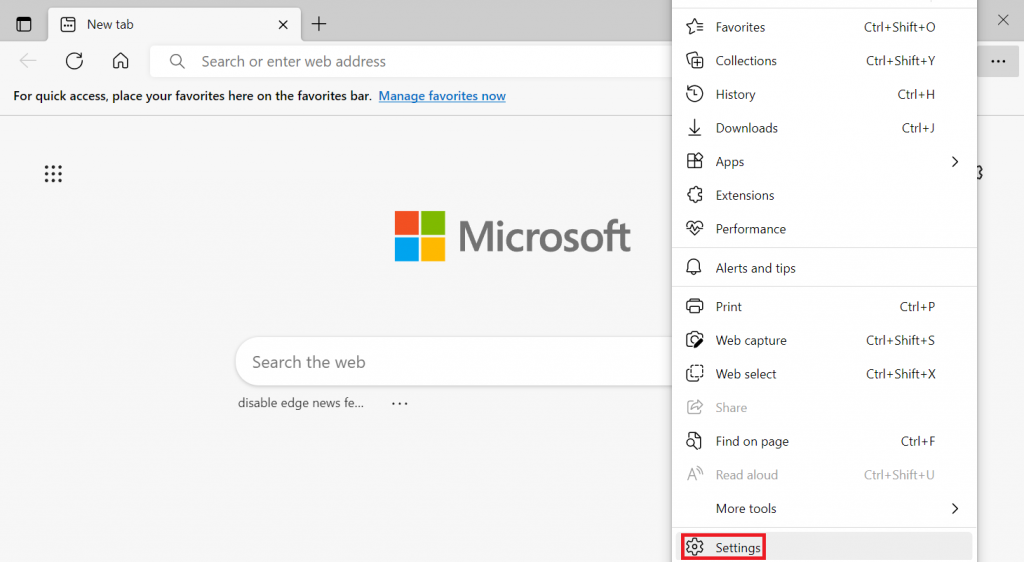
3) Locate and choose Reset Settings -> Reset settings to default values from the left sidebar.
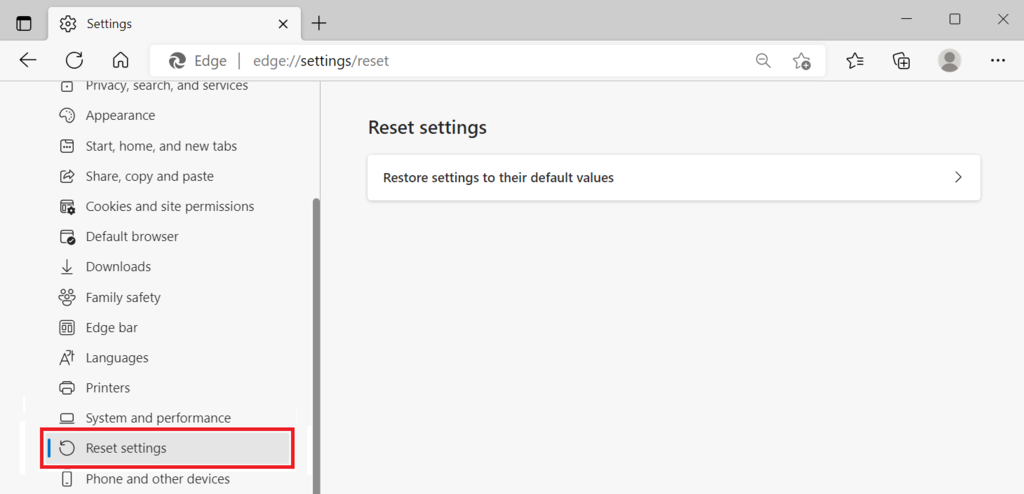
4) The web browser will notify you that data is being deleted. To continue, click Reset.
5) To recover the deleted files, copy the backup folder back to its original directory.
6) Start the browser again.
Reinstall your Edge browser if the first two methods do not work. It updates and properly configures all the browser files by replacing the old ones with new ones.
To uninstall Microsoft Edge on older versions of Windows, go to Control panel -> Uninstall a program. However, since the operating system no longer enables users to uninstall Edge, use the next method:
1) Launch the File Explorer. Make sure the Show Hidden Files option is enabled.
2) Navigate to C:\Users\YourUserName\AppData\Local\Packages.
3) Locate and remove the Microsoft.MicrosoftEdge_8wekyb3d8bbwe folder.
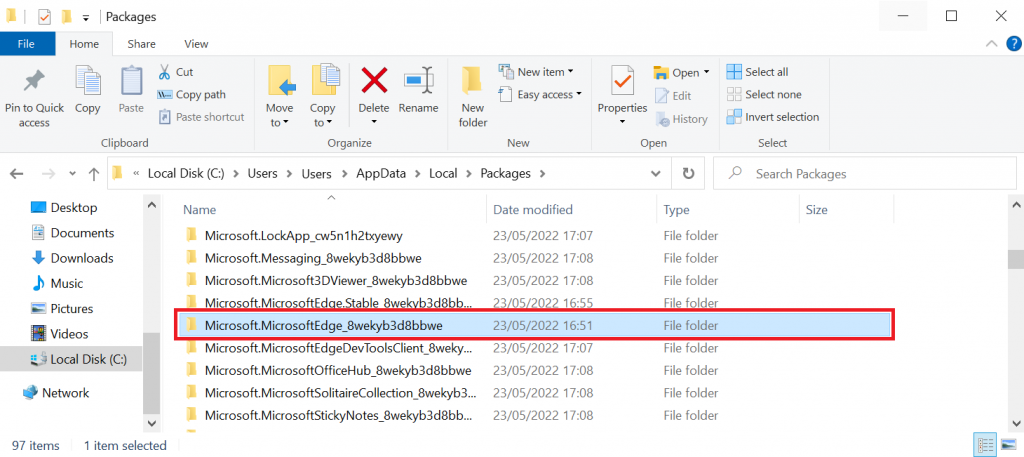
4) If a confirmation appears, select Yes.
5) Reboot your computer.
You can now manually download and reinstall Microsoft Edge once it has been uninstalled from your computer. You may also install it using Windows PowerShell:
1) Choose Windows PowerShell (Admin) by pressing Windows key + X. In the pop-up window, select Yes.
2) Type the cd C:\users\yourusername in the PowerShell window and hit Enter. Change yourusername with the account name of the computer.
3) Copy and paste the following command and click Enter:
Get-AppXPackage -AllUsers -Name Microsoft.MicrosoftEdge | Foreach {Add-AppxPackage -DisableDevelopmentMode -Register “$($_.InstallLocation)\AppXManifest.xml” -Verbose}
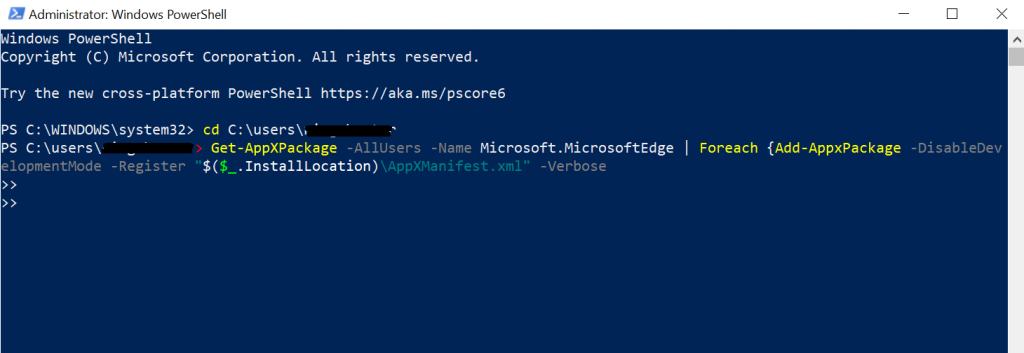
4) Wait for the installation procedure to complete before restarting your computer.
3. In the Windows Registry, Rename the Connections Folder.
Faulty system settinthe gs might cause the INET_E_RESOURCE_NOT_FOUND error. Several people find that changing the name of the Connections folder in the Windows Registry helps resolve the problem.
The Windows Registry is a database that stores low-level operating system and application settings. Renaming prevents the system from recognizing the folder, which may be the source of the issue.
The Registry Editor's Connections folder can be renamed by following these steps:
1) Enter regedit into the search box to launch Windows Registry Editor.
2) Right-click the Registry Editor icon-> Run as administrator -> Yes.
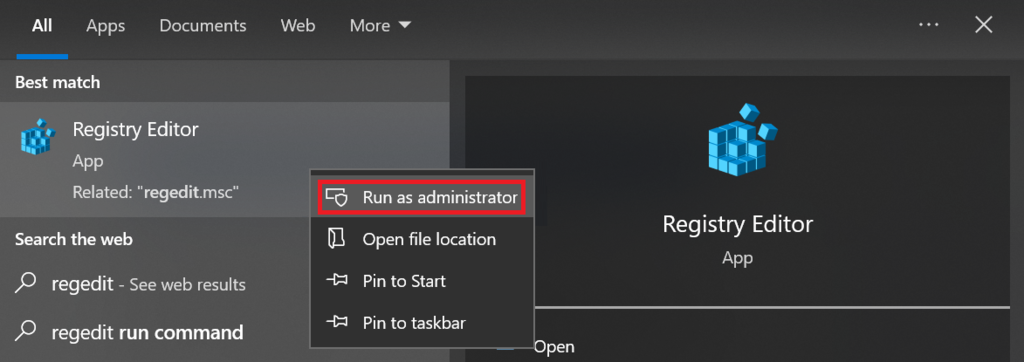
3) Go to the following directory in the left sidebar: HKEY_LOCAL_MACHINE -> SOFTWARE -> Microsoft -> Windows -> CurrentVersion -> Internet Settings.
4) Locate and right-click the Connection folder. Choose Rename.
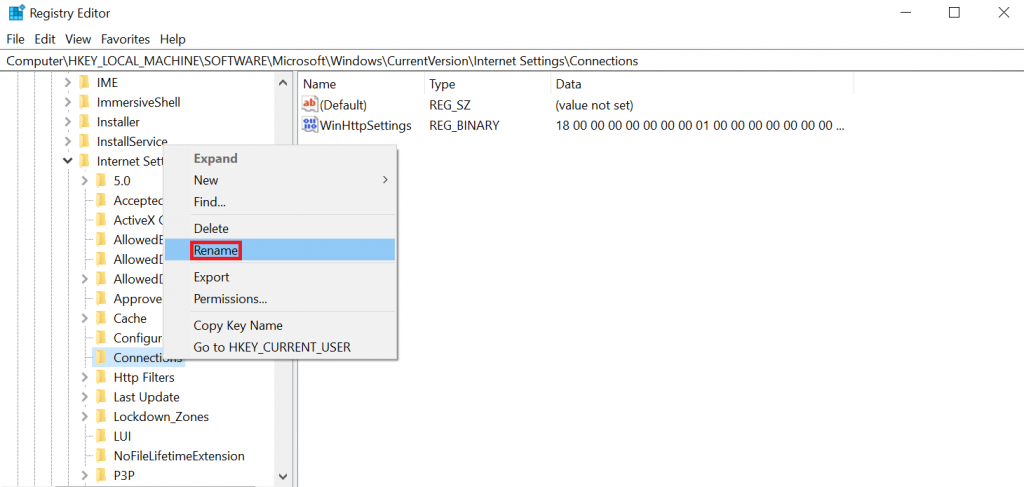
5) Press Enter after renaming the folder to ConnectionsX.
/CurrentVersion/Internet Settings
4. Flush DNS
As a DNS resolver cache, your web browser stores the IP address information for a website you have visited. By accelerating the DNS lookup procedure, the web page will load more quickly the next time you visit.
However, keeping a DNS resolver cache around for too long may cause a number of problems. Web browsers will attempt to reach the website using out-of-date information from DNS caches, resulting in the INET_E_RESOURCE_NOT_FOUND error.
Flush the DNS cache to remove the outdated data and fix the issue. Web browsers are forced to search for new information about the viewed website when DNS is flushed.
The steps to flush the DNS cache on Windows are as follows:
1) Type cmd into the search bar to launch Command Prompt.
2) To Run as administrator, right-click the Command Prompt icon.
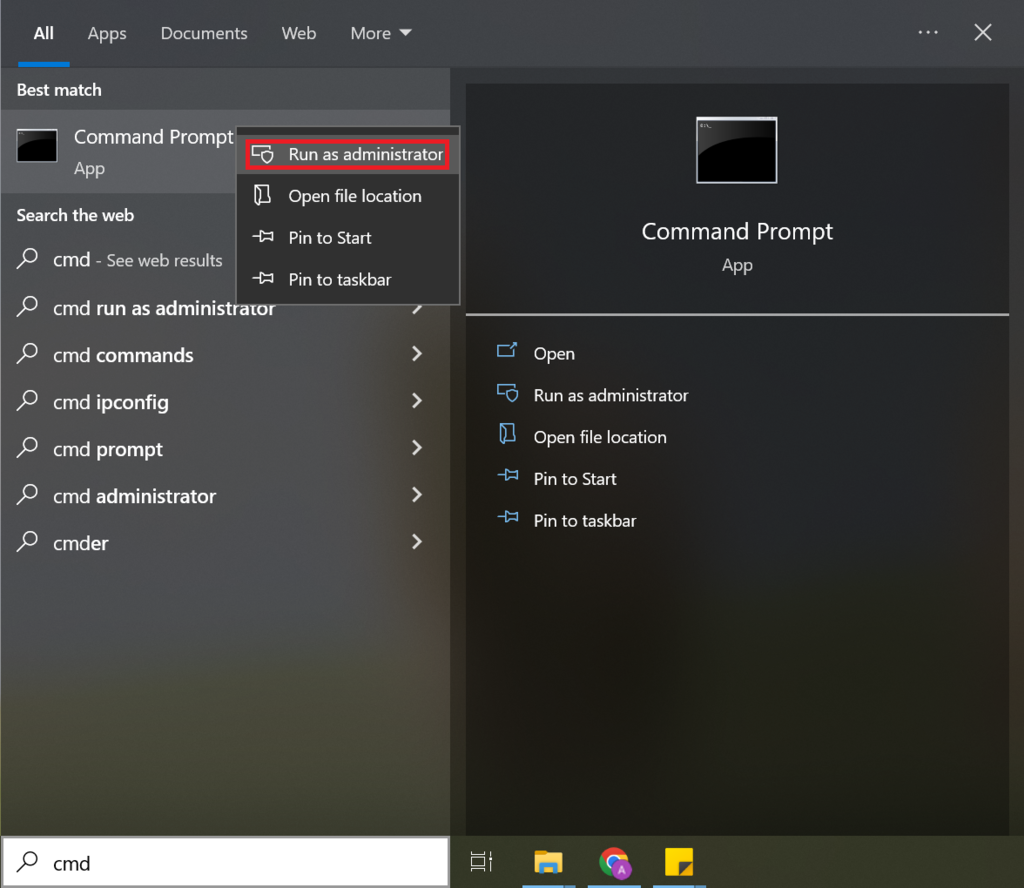
3) In the confirmation window, select Yes.
4) Type the command ipconfig /flushdns in the Command Prompt window and hit Enter.
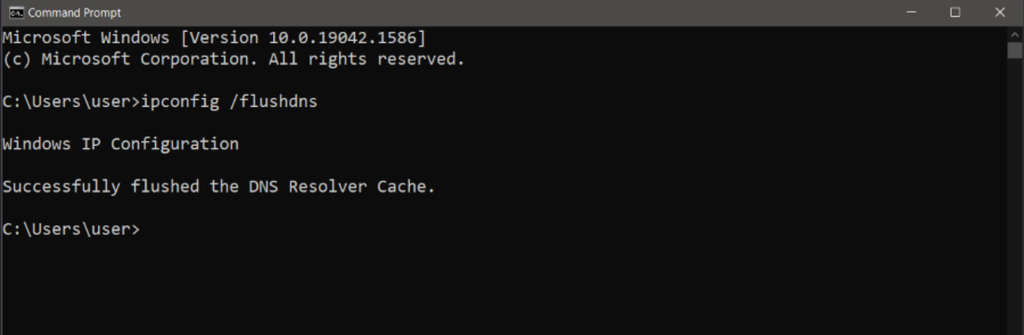
5. Update the Wi-Fi or Network Driver in Windows 10
You could experience INET_E_RESOURCE_NOT_FOUND if your network driver is out of date. Any issues that could be the source of the error are fixed by updating your network driver. Your network driver can be updated to help fix any problems that might be the source of the error.
To upgrade your Windows 10 Wi-Fi or network driver, follow these steps:
1) Launch the Windows start menu. Enter Device Manager into the search bar and press Enter.
2) Click the small arrow icon next to Network Adapters to locate and expand it.
3) Right-click the network adapter on your computer and select Update Driver.
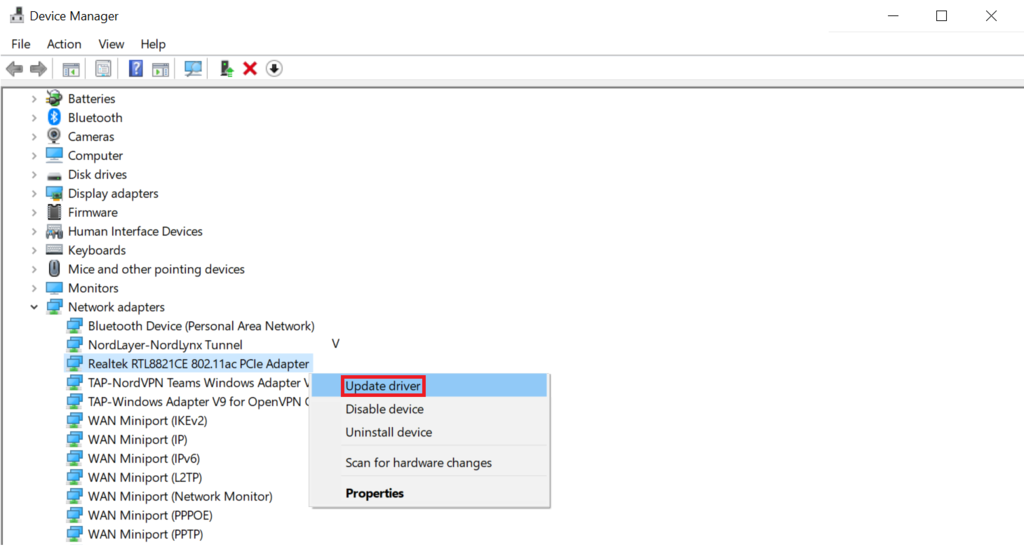
4) There will be a pop-up window. Choose Search Automatically for Updated Driver Software.
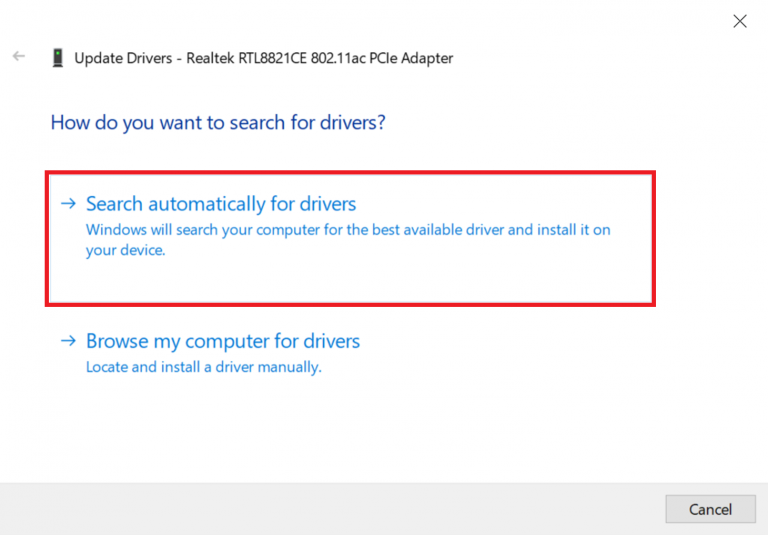
5) To finish the installation process, adhere to the guidelines.
6) Reboot your machine.
6. Modify the User Account Control Settings
A Windows security feature called User Account Control (UAC) guards against unauthorized system changes. Every time an application wishes to make a change, it alerts the user and requests their consent.
Applications on your system could malfunction if UAC is configured incorrectly. In this situation, Edge can display errors like INET_E_RESOURCE_NOT_FOUND or stop functioning completely.
The ways to modify User Account Control settings in Windows 10 are as follows:
1) Press Windows key + R on your desktop to launch the Run program.
2) After entering Control, click OK.
3) Change User Account Control Settings. from the Control Panel window -> User Accounts -> User Accounts.
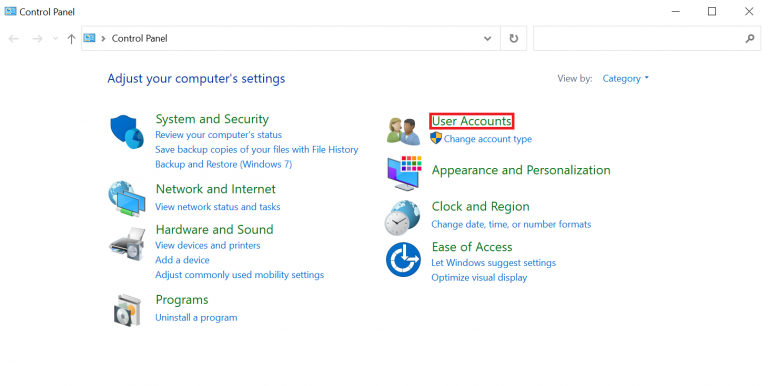
4) To activate Windows notifications, adjust the slider. We advise selecting the top-second option. Hit the Ok button.
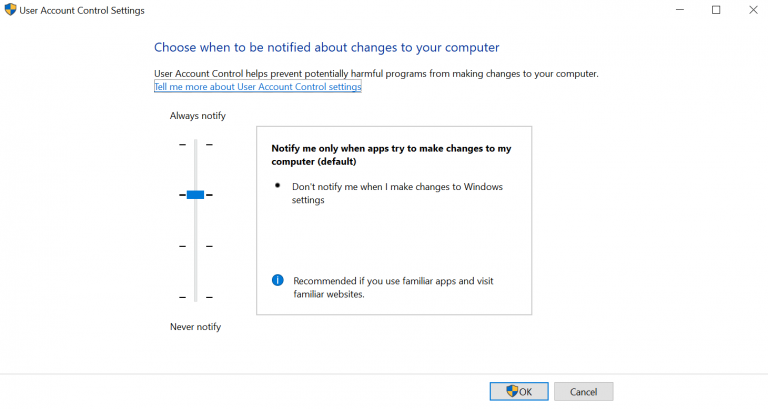
5) To confirm, click Yes on the confirmation window.
7. Reset Network Settings Using Netsh
Network configuration errors can result in the INET_E_RESOURCE_NOT_FOUND issue. Reset the network configurations using Command Prompt using the netsh command to fix the issue.
If your system uses a static IP address, stay away from this approach because it will reset your IP settings. Save the IP configuration beforehand, if not.
Also, you should use netsh to reset Winsock, a Windows programming interface in charge of setting up a network connection. It might get corrupted, leading to connectivity issues.
Following are the procedures for resetting Winsock and the IP settings on your computer:
1) Type cmd into the search bar to launch Command Prompt.
2) To Run as administrator, right-click the Command Prompt icon.
3) You should type netsh int ip reset command.
4) Enternetsh winsock reset catalog. on a new line.
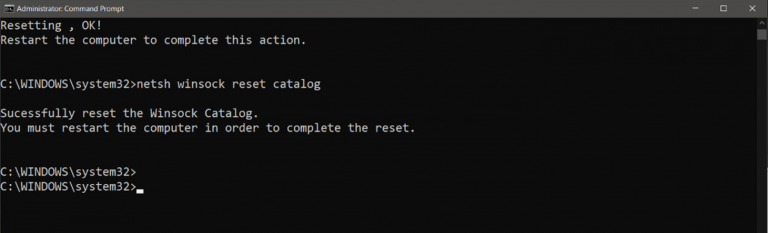
5) To apply the modifications, restart your computer.
8. Change DNS Server
If you see the error message INET_E_RESOURCE_NOT_FOUND, the DNS server may be experiencing difficulties. When your system uses a faulty or invalid DNS address, the error may also appear.
The IP address associated with a domain cannot be matched by a faulty DNS server. Your web browser cannot access the website's server and display it without the IP address.
Go to different DNS servers to fix the issue by taking the following actions:
1) Press Windows key + R to launch Run. Enter after you type Control Panel.
2) Choose View network status and tasks from the Network and Internet menu.
3) Choose Properties after clicking your ethernet or Wi-Fi.
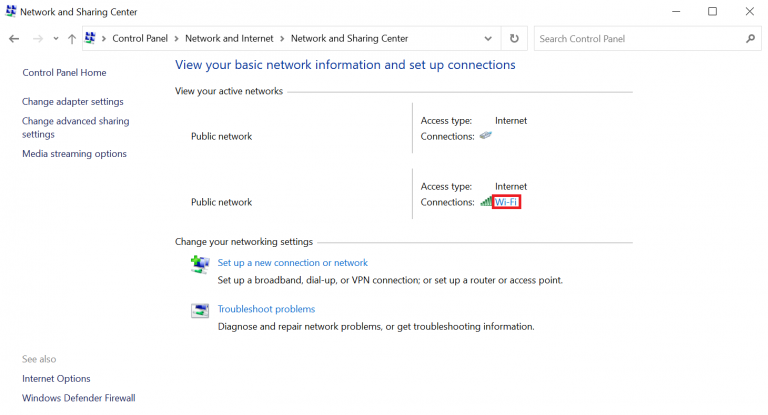
4) Double-click Internet Protocol Version 4 (TCP/IPv4) in the pop-up window.
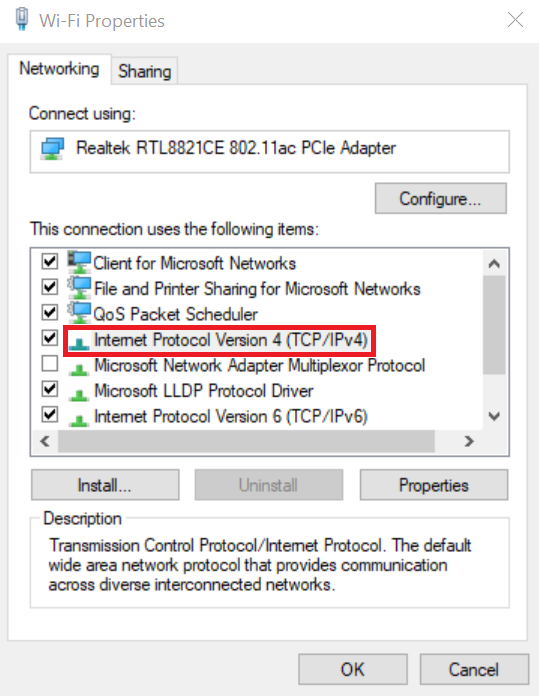
5) Choose Use the following DNS server addresses in the properties window.
6) Type the DNS server addresses you want. For instance, to use the Google DNS server, enter 8.8.8.8 as the preferred address and 8.8.4.4 as the alternate.
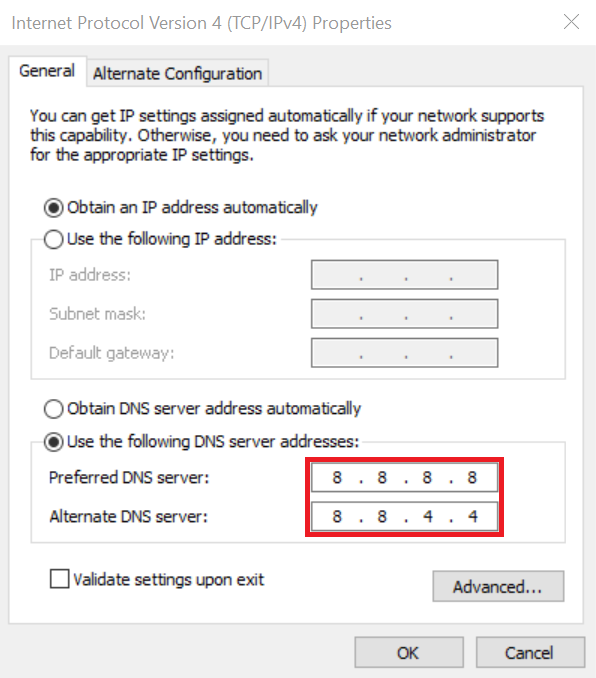
7) Press Ok to confirm.
Use other free public DNS services if the issue continues. These are some of the most well-liked choices, along with their preferred and alternate addresses:
- loudflare DNS – 1.1.1.1 and 1.0.0.1.
- Cisco OpenDNS – 208.67.222.222 and 208.67.220.220.
- Quad9 – 9.9.9.9 and 149.112.112.112.
- Comodo Secure DNS – 8.26.56.26 and 8.20.247.20.
9. Open Private Browsing Session
Access a website in a private browsing session if the INET_E_RESOURCE_NOT_FOUND error message appears.
The majority of the data and information you enter during a private browsing session will be removed when it ends. Hence, if you need to browse the website right away, consider it as a temporary solution.
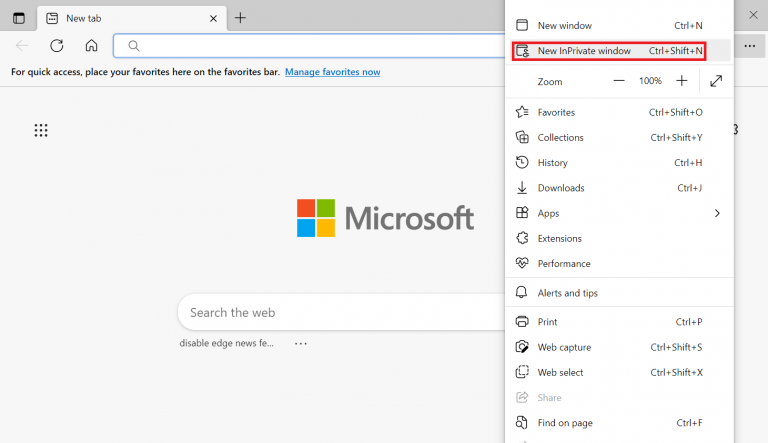
Click the three dots in the upper right corner of Microsoft Edge and select New InPrivate window. to launch a private browsing session. You can also use the Ctrl + Shift + N shortcut keys.
10. Use a VPN
In addition to offering a secure internet connection, a Virtual Private Networke Network (VPN) also aids in resolving the INET_E_RESOURCE_NOT_FOUND problem. VPN uses a temporary new DNS server to make sure the domain is resolved to the corresponding IP address.
Many VPN services are offered at different prices. While free VPNs are sufficient to resolve the issue, we advise using a dependable and secure VPN service like ExpressVPN or NordVPN.
You must sign up for a subscription plan and make an account before using a VPN service:
1) Choose a VPN service. We will use NordVPN for this tutorial.
2) Go to the NordVPN website and click Get NordVPN in the upper right corner of the page.
3) Choose a plan based on your needs. Select Get Plan button.
4) Make an account, then finish the payment procedure.
Install and use NordVPN once your account is ready:
1) Choose Download App on the NordVPN download page.
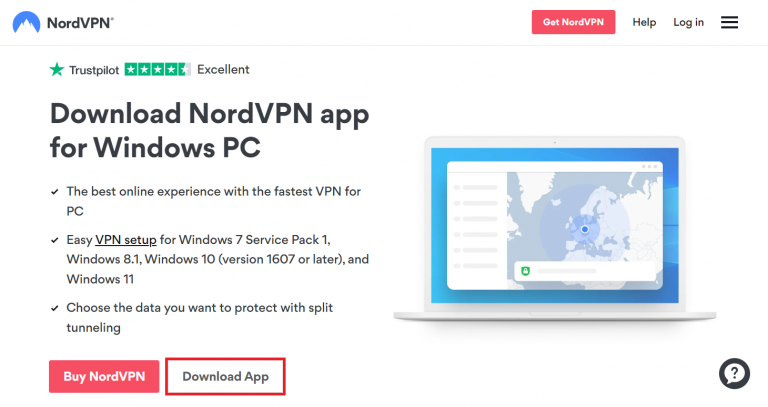
2) Double-click the .exe file to finish the installation after it has been downloaded.
3) Launch the NordVPN Desktop App and enter your login information.
4) You can also access the settings menu by clicking the gear icon in the upper right corner. Set up NordVPN according to your preferences.
5) To save the settings, click the arrow icon in the top left corner.
6) By pressing the Quick Connect button, you can quickly connect to the fastest VPN server. The alternate way is to select a server from the list.
FAQs on fix INET_E_RESOURCE_NOT_FOUND Error
Is the "INET_E_RESOURCE_NOT_FOUND" error specific to a certain browser?
No, the error can occur on various browsers, including Google Chrome, Microsoft Edge, Mozilla Firefox, etc.
Can I simply refresh the page to resolve the error?
Sometimes refreshing the page can solve temporary connection issues, so it's worth trying. However, if the error persists, other troubleshooting steps may be necessary.
Are there any specific network settings I should check to troubleshoot this error?
Yes, you can try resetting your IP configurations, renewing your IP address, or flushing your DNS cache as potential solutions.
Could third-party browser extensions or add-ons cause the "INET_E_RESOURCE_NOT_FOUND" error?
Yes, certain extensions or add-ons might interfere with DNS resolution. You can try disabling them or running a browser in safe mode to see if it resolves the issue.
Will disabling my antivirus software help fix the error?
Temporarily disabling antivirus or firewall software might help identify if they are causing the issue. However, ensure that your system remains protected during this time.
Can a misconfigured DNS server on the router cause the "INET_E_RESOURCE_NOT_FOUND" error?
Yes, a misconfigured router DNS can lead to this error. You can try setting your DNS server addresses manually or contact your ISP for assistance.
Is it possible that the website itself is causing the error?
Yes, occasionally the website you are trying to access may be temporarily unavailable from the server side. You can check the website's status or try accessing other sites to confirm.
Conclusion
The INET E RESOURCE NOT FOUND error code may appear for Internet Explorer and Microsoft Edge users who are unable to access a website.
Since determining the actual cause is challenging, we have compiled a list of ten solutions to the INET E RESOURCE NOT FOUND error:
- Go to Edge's settings and disable TCP Fast Open.
- To restore damaged files, repair, reset, or reinstall Edge.
- In Windows Registry Editor, rename the Connections folder.
- Using the Command Prompt, flush the DNS cache.
- Wi-Fi or network adapter drivers for your device should be updated.
- Change the User Account Control settings.
- Use the netsh command to reset the network settings.
- Switch the DNS server.
- Start a private browsing session on the website.
- Use a VPN to access the website.
If the first solution does not work, try the next one. Hopefully, these solutions will assist you in resolving the INET E RESOURCE NOT FOUND error.
If you have any suggestions or queries, kindly leave them in the comments section.