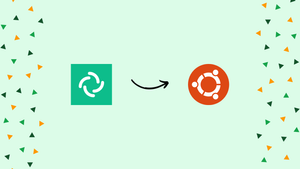Introduction
Before we discuss 2 ways to install Element Desktop Client on Ubuntu 22.04, let's first understand-What is Element Desktop Client?
Element Desktop Client is a popular messaging application that provides end-to-end encrypted communication for secure messaging and collaboration. It can be used for private or public group communication, including options to share files and perform video/voice calls.
This tutorial will explain two ways to install the Element Desktop Client on Ubuntu 22.04.
Advantages
- Sync Across Devices: Element synchronizes conversations across devices, allowing you to access your message history and communicate seamlessly on any device.
- Community and Ecosystem: Element is part of a vibrant community, with regular updates, feature enhancements, and bug fixes. Additionally, there are many third-party plugins and integrations available, expanding the functionality of the client.
- Open-Source: Element Desktop Client is open-source software, allowing users to review the code, contribute to its development, and ensure its security.
- User-Friendly Interface: Element has a clean and user-friendly interface, making it easy for users to navigate, search for messages, and participate in conversations.
- Non-Intrusive Notifications: With Element, you can customize notifications to ensure you receive alerts for important messages without being overwhelmed by constant interruptions.
Method-1:Using Snap Store
1. Open Ubuntu Software
One of the easiest ways to install Software on the Ubuntu Desktop system is using the graphical software store. Using this, we can install the applications with one click. So, either go to Applications and search for Software, or just click on its shortcut icon given on Ubuntu’s Dash.
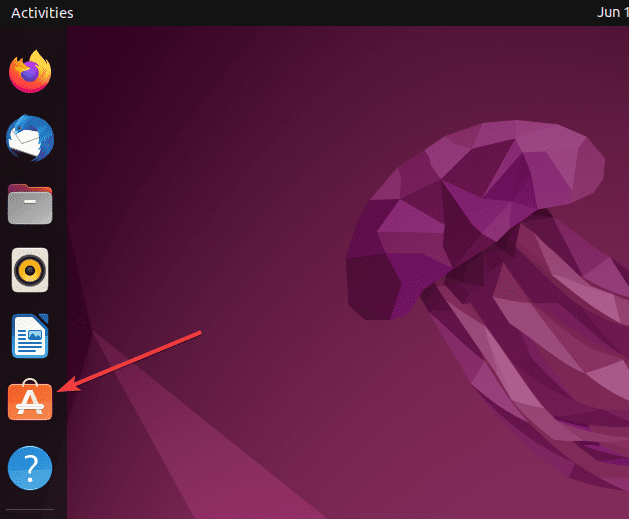
2. Search for Element and install
Once the Ubuntu Software is opened, follow the given steps:
- Click on the Search icon.
- Type – Element Desktop
- Scroll down to select it in the search results.
- After that, click the Install button given for the Element Desktop.
- Enter your current user password and the Element software will be installed on your Ubuntu Linux.
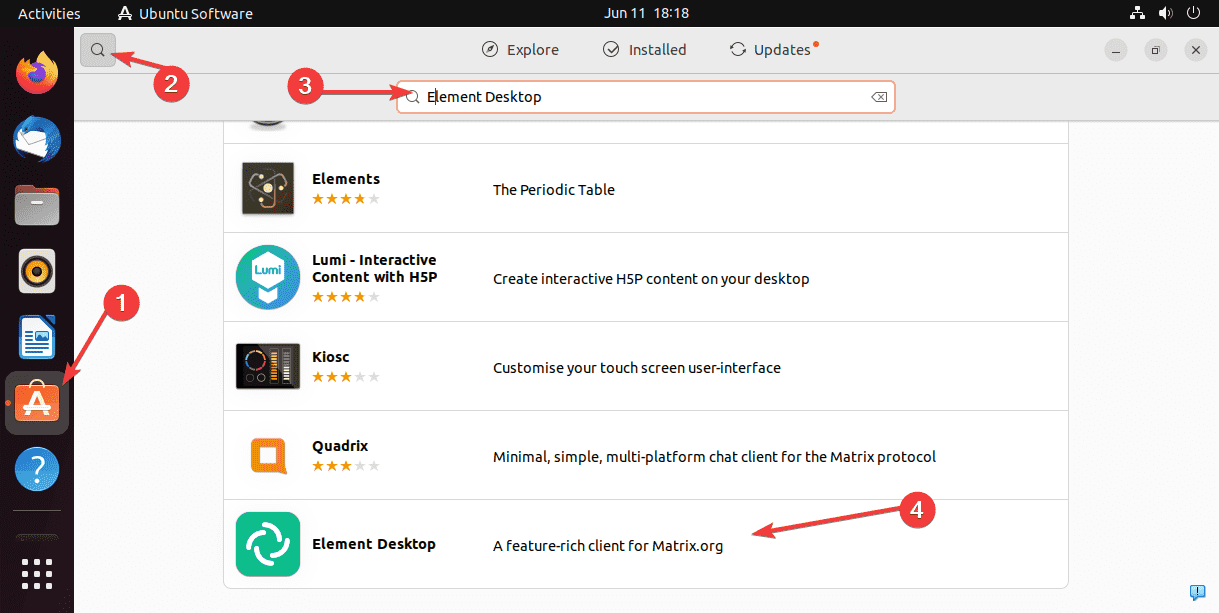
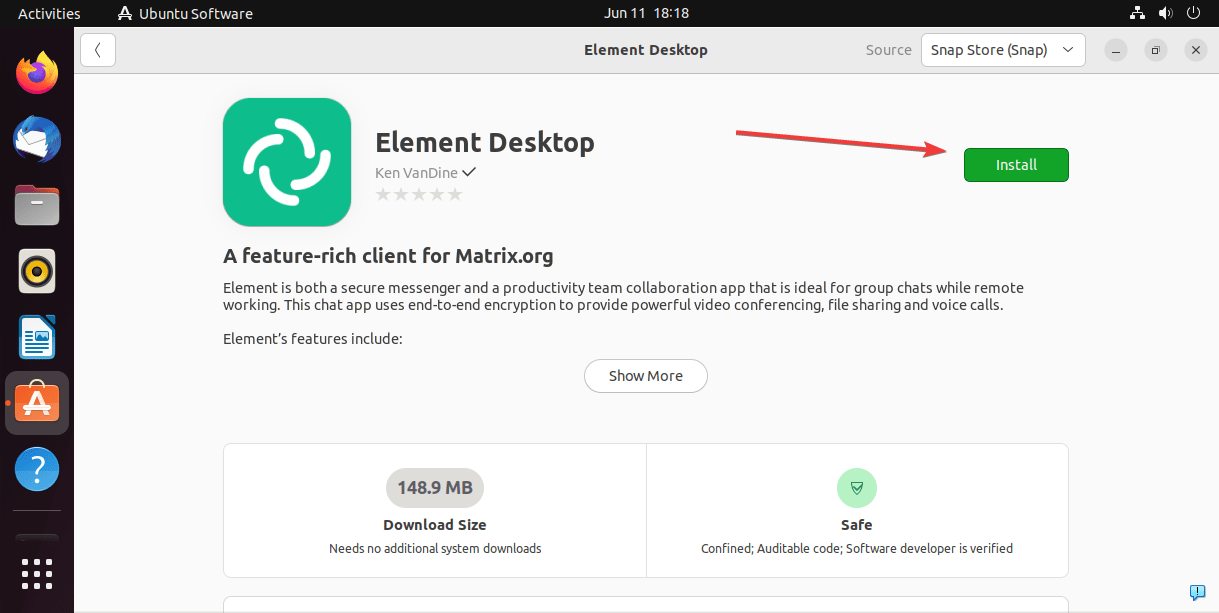
Method-2:Using Apt Package Manager
3. Add Element Repository
Element Desktop app is not available to install using the default system repository of Ubuntu 22.04 or 20.04 Linux, therefore, we manually need to add its Repo on our Linux system. Follow the given commands for that.
Update your system and also install a few other packages.
sudo apt update && sudo apt install -y wget apt-transport-https -y
Now, add the Element’s GPG key that will help the system to authenticate its packages to confirm they are from the original source without any alteration.
sudo wget -O /usr/share/keyrings/element-io-archive-keyring.gpg https://packages.element.io/debian/element-io-archive-keyring.gpg
Add the Element Desktop app Debian repository
echo "deb [signed-by=/usr/share/keyrings/element-io-archive-keyring.gpg] https://packages.element.io/debian/ default main" | sudo tee /etc/apt/sources.list.d/element-io.list
Run the system update command.
sudo apt update
4. Install Element on Ubuntu 22.04
Once you have added the repository successfully, installing Element will be like any other common software using the APT package manager. Here is the command to follow:
sudo apt install element-desktop
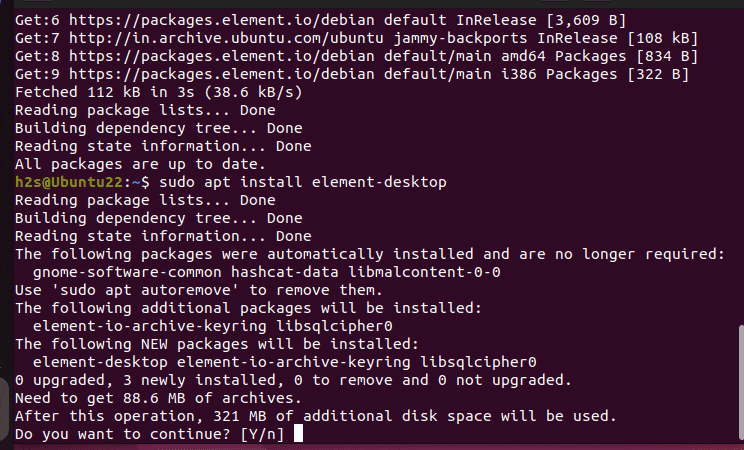
5. Run this Messaging software
After completing the installation go to Applications, for that, you can click on Activities and search for Element. As its icon appears, click to run the same.
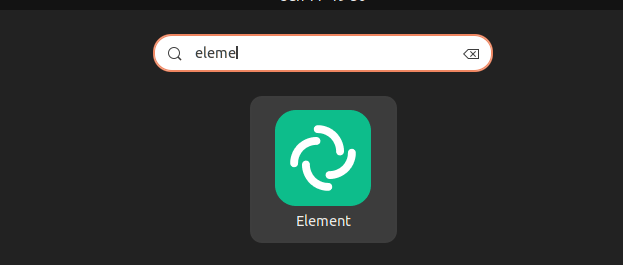
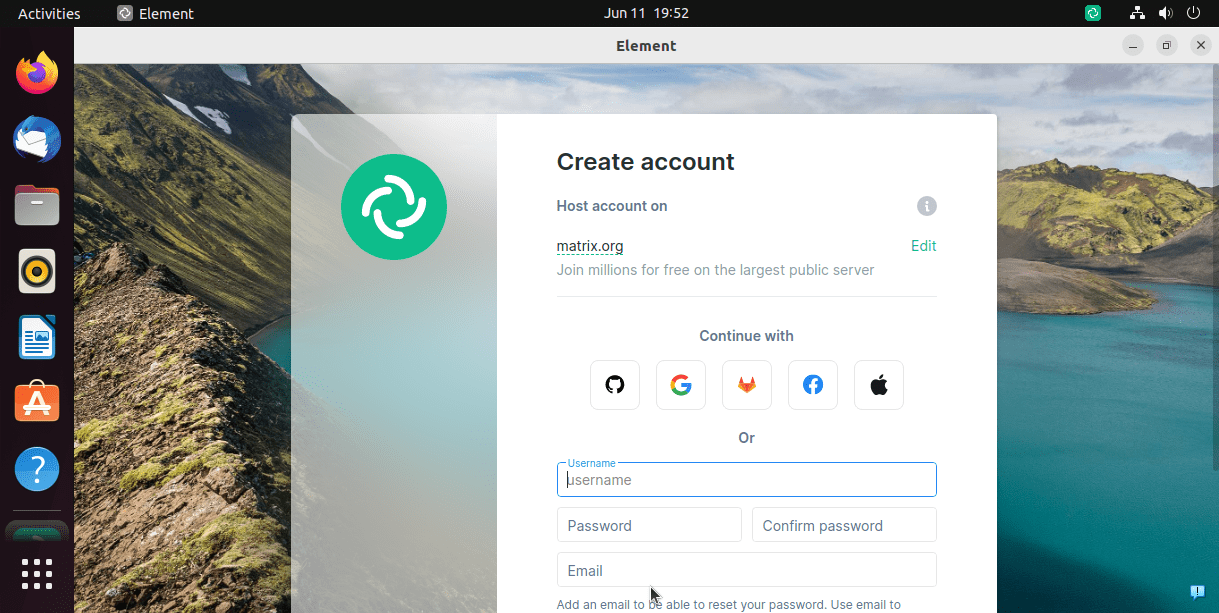
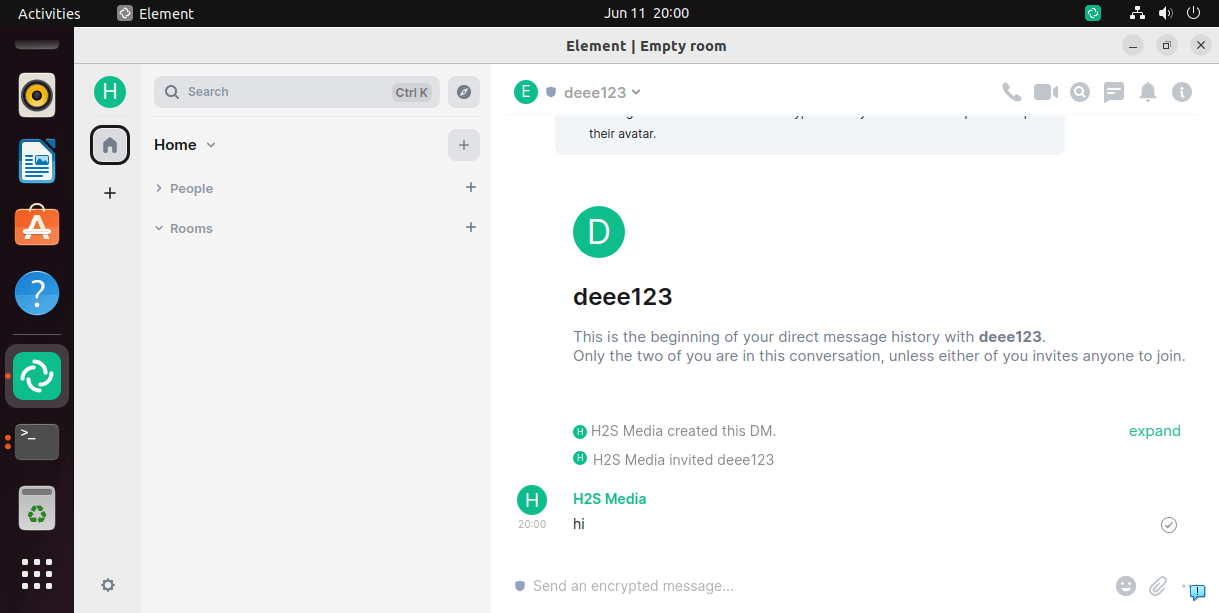
6. How to update
In the future, to update the Element, use any of the given methods according to the way you have used to install it on Ubuntu.
For GUI users:
Open Ubuntu software, click on the Updates Tab and if there is some new update for Element, the same will be shown there to update.
Whereas, the APT package manager user can simply run:
sudo apt update && sudo apt upgrade
7. Uninstallation
This is also important to know how to completely remove Element from your Ubuntu Linux if something goes wrong or the application is not working or useful anymore.
The GUI user again needs to open the Ubuntu Software and this time click on the Installed Tab. After that, scroll to find Element. To remove it, just hit the bin icon.
APT users can follow the given command:
sudo apt autoremove --purge element-desktop
To remove the Repository:
sudo rm /etc/apt/sources.list.d/element-io.list
Using this command, the repository will be removed.
FAQs to Install Element Desktop Client on Ubuntu 22.04
Are conversations and files shared through Element Desktop Client encrypted?
Yes, Element uses end-to-end encryption, providing secure communication and file transfer.
Can I use Element on my mobile device as well?
Yes, Element is available for Android and iOS devices, allowing you to sync your conversations across multiple platforms.
Is my account/password stored locally on my device?
Element stores your account credentials securely on your device, using encryption to protect them.
Can I access previously sent messages on multiple devices?
Yes, Element synchronizes your conversations across devices, allowing you to access your message history on any device.
Can I use Element for voice and video calls?
Yes, Element Desktop Client supports voice and video calls with other Element users.
Can I integrate Element with other services like Slack or IRC?
Yes, Element has widgets and integrations that allow integration with third-party services like Slack, IRC, and more.
Is Element Desktop Client free to use?
Yes, Element Desktop Client is free and open-source software available under the Apache License 2.0.
Can I manage multiple accounts within Element Desktop Client?
Yes, Element supports multiple accounts, allowing you to manage and switch between them within the application.
Can I use Element Desktop Client without an account?
No, you need to create an account on a Matrix server to use Element Desktop Client.
Conclusion
We’ve seen the various requirements for proper installation and usage and its features. We’ve covered the step-by-step tutorial to installing Element Desktop Client on Ubuntu 22.04.
If you have any queries, feel free to ask them in comments section, and we would be happy to respond to them......