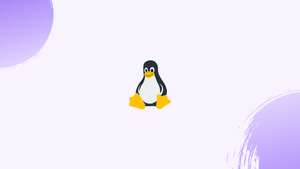Introduction
Before we discuss how to kill unresponsive programs on Linux, let's understand-What is Linux ?
Linux is an open source operating system (OS). An operating system is the software that directly manages a system's hardware and resources, like CPU, memory, and storage.
Linux software is reliable enough to function without any issues, although even the greatest applications might occasionally hang. You can kill these unresponsive programs right away, rather than waiting for them to crash. In fact, there are so many options available for terminating Linux programs that you could feel like you have no choice.
In this tutorial, you will kill unresponsive programs on Linux. We will also address a few FAQs on how to kill unresponsive programs on Linux.
1. Click the “X” to Kill a Linux Program
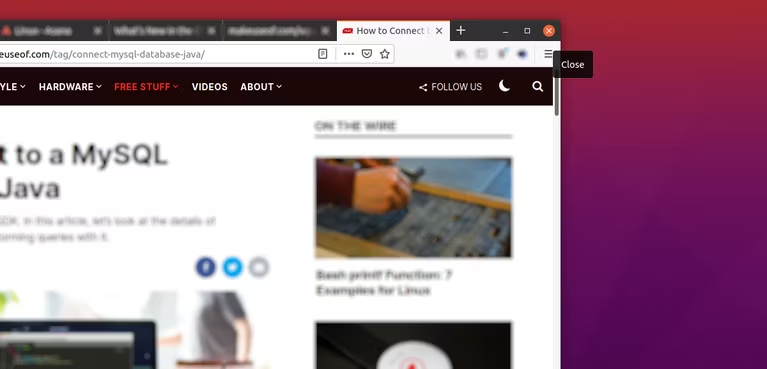
Most likely, you've already tried leaving and preparing a hot beverage. If the app is still hanging when you get back to your PC, it has had enough time to recover.
An unresponsive software frequently features options or buttons that are greyed out and don't seem to function. The ability to move the app window around the screen might also be disabled.
So, what's the solution?
Simply click the X button (left or right, depending on your Linux operating system) in the top corner. This should kill the program. You might notice a dialogue window requesting that you Force Quit or Wait to end it right away.
Some distributions will ask you to send an error report if everything goes as planned. The first thing you should try to force kill a process on Linux is to force quit.
2. Kill a Program on Linux With System Monitor
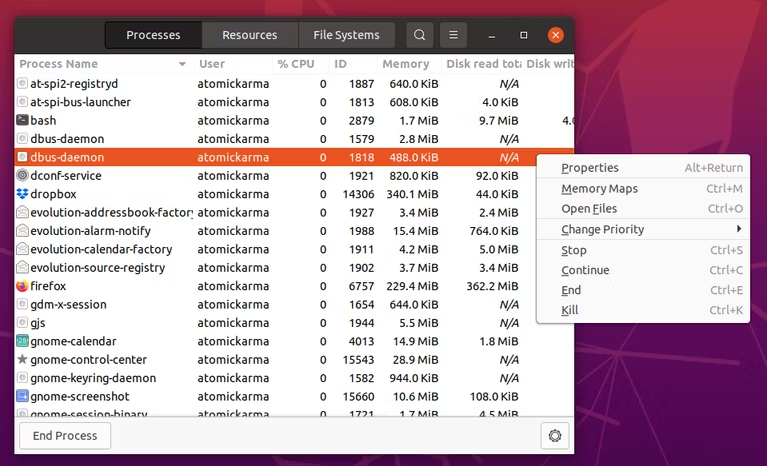
Open the System Monitor application on your Linux operating system as your next option.
To locate this on Ubuntu:
- Launch Show Applications.
- Go to Utilities and choose System Monitor.
Although your distribution may be different, System Monitor shows a list of active processes in the Processes tab.
Simply select a Linux process and right-click to kill it. Then you have three choices, which you should try in this order:
- Stop: This pauses the procedure and allows you to resume it later. In most circumstances, it will not work.
- End: The proper way to end a process. It will safely exit the application while also removing temporary files.
- Kill: The last resort should only be used if End Process doesn't work.
Use them sequentially if possible. However, if the application frequently hangs, you may prefer to use a command that you are familiar with to force close that application on your Linux OS.
3. Using "xkill", Force Kill Linux Application Processes
Another approach is to use xkill, which, as the name implies, kills applications under Linux.
This is a force kill utility that comes preinstalled with Ubuntu, although you can install it on other distributions via the terminal if necessary. When used, xkill allows you to terminate any desktop process. Install it by running the following command:
sudo apt install x11-utils -y
After that, launch xkill by simply typing:
xkill
The cross (or skull) will then appear as your mouse pointer. Close the unwanted program by left-clicking on it.
4. Using the "kill" Command, Force Quit Linux Apps
Can't use a desktop tool to close your unresponsive app? A utility that force-quits Linux apps from the command line could be the solution.
You have access to a number of command-line options to help you shut down your program. Even better, you may use these on your computer or by establishing a connection via SSH with another device.
Linux's kill command can be used in this situation, but it first needs a process ID. Running a command asking the application for its process ID will reveal this:
ps aux | grep [process name]
The process ID will be shown as the outcome. The Linux process can then be stopped using the following method:
kill [process ID]
Keep in mind that you might need to append the command with sudo if your Linux kill app command fails.
5. Use Linux Force Kill Commands - "pgrep" and "pkill"
What if you are unable to locate or remember the process ID? The pkill command can be useful in this situation. Instead of a process ID, just use pkill in conjunction with the process name:
pkill [process name]
As an alternative, you can look for the process ID using the pgrep command:
pgrep [process name]
…then run pkill with the process ID after that.
pkill [process ID]
This should shut down the Linux process in around five seconds, similar to the kill command.
6. Force Kill Linux Instances With "killall"
Having trouble with kill or pkill? It's time to choose the most extreme measure: kill all.
Thankfully, it isn't as disastrous as it could be. A program is terminated across all instances with the killall command. Therefore, the command that follows will close every open window of Firefox (or another Linux browser) rather than just one:
killall firefox
Just the process name and the killall command are required (possibly with sudo if your setup requires it).
killall [process name]
Naturally, you ought to use this command only as necessary. Most cases of unresponsive programs are inappropriate for it.
7. Force-Kill a Process on Linux With a Keyboard Shortcut
Want to save time by terminating unresponsive software? Making a keyboard shortcut is the best choice. You will have the ability to close a program right away using this, but it needs xkill to function. Here is how Ubuntu handles it:
- Open Keyboard Shortcuts under Settings.
- Click + at the bottom of the page to add a new shortcut.
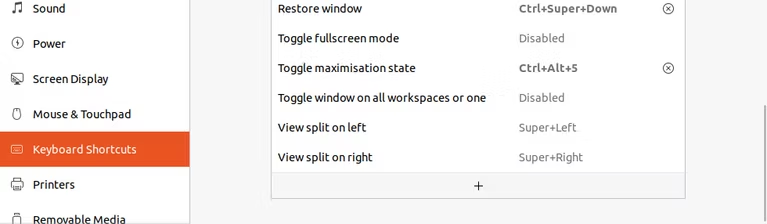
3. Enter "xkill" in the Name and Command fields.
4. To create a keyboard shortcut combination to run the command, click Shortcut.
5. Click Add to finish the process.
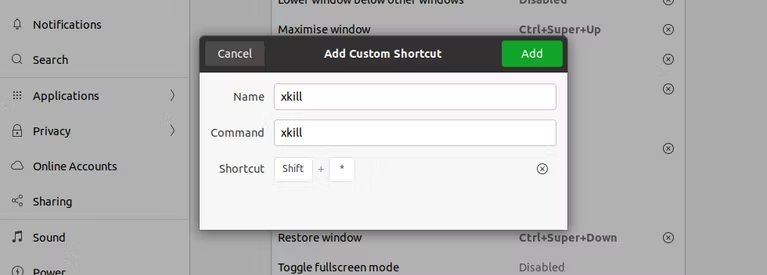
Just type the keyboard shortcut to use it when an app hangs. You can click wherever on the program you wish to close by using the mouse pointer, which will change to an X.
Frequently Force Quitting Linux Applications? Update Your Hardware.
Are unresponsive applications frequently causing issues? Making minor modifications to the hardware of your Linux computer would undoubtedly be beneficial.
The best approach to increase the power of your computer is to install more RAM, which might be precisely what you need to prevent those finicky apps from going unresponsive in the future.
FAQs to Kill Unresponsive Programs in Linux
What causes programs to become unresponsive on Linux?
Programs can become unresponsive due to various reasons, such as resource conflicts, software bugs, excessive memory usage, or I/O issues.
Why is it important to kill unresponsive programs?
Killing unresponsive programs is necessary to regain control over the system, prevent system slowdowns, and free up system resources.
How do I identify unresponsive programs on Linux?
When a program becomes unresponsive, you might notice that it does not respond to input, shows a "Not Responding" message, or its window freezes. Additionally, you can use the top or htop command in the terminal to identify processes consuming excessive resources.
What is the process ID (PID) of a program?
The process ID (PID) is a unique identifier assigned to a running program or process on Linux. It is used to manage and monitor processes.
What does the kill command do in Linux?
The kill command is used to send specified signals to processes. By default, it sends the SIGTERM signal (equivalent to termination request) to gracefully terminate a program. The -9 option (SIGKILL) can be used to forcefully terminate a program.
Can killing an unresponsive program cause data loss?
Killing an unresponsive program may result in data loss if the program was in the middle of processing or saving data. It is generally recommended to save your work frequently to minimize the risk of data loss.
What if killing a program doesn't work?
If killing a program using normal methods doesn't work, you can try the command kill -9 PID with the process ID (PID) of the unresponsive program. This sends the SIGKILL signal, which forcefully terminates the program.
Conclusion
Therefore, all you have to do to fix a Linux application or utility that hangs and stops responding is to use one of the 7 fixes discussed above in the tutorial.
If you have any queries or doubts, please leave them in the comment below. We'll be happy to address them.