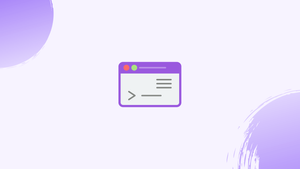Introduction
Before we discuss Df command in Linux (Check Disk Space), let's first understand-What is df Command ?
The df command in Linux is used to display disk space usage information for file systems. It provides details about the total, used, and available space on mounted file systems, helping users monitor disk utilization and identify potential storage issues. The df command also displays the file system type and the mount point of each file system.
You may get a thorough report on the system's disc space consumption with the df command on Linux and Unix platforms in this tutorial. We will also address a few FAQs on Df Command in Linux (Check Disk Space).
Using the df Command
The df command has the following general syntax:
df [OPTIONS]... FILESYSTEM...
The df command, when run without any arguments, displays information about all mounted file systems:
df
Output
Filesystem 1K-blocks Used Available Use% Mounted on
dev 8172848 0 8172848 0% /dev
run 8218640 1696 8216944 1% /run
/dev/nvme0n1p3 222284728 183057872 27865672 87% /
tmpfs 8218640 150256 8068384 2% /dev/shm
tmpfs 8218640 0 8218640 0% /sys/fs/cgroup
tmpfs 8218640 24 8218616 1% /tmp
/dev/nvme0n1p1 523248 107912 415336 21% /boot
/dev/sda1 480588496 172832632 283320260 38% /data
tmpfs 1643728 40 1643688 1% /run/user/1000
The columns on each line are as follows:
- "Filesystem" - Name of the file system.
- "1K-blocks" – The file system's size in 1K blocks.
- "Used" - Refers to the amount of space that has been used in 1K blocks.
- "Available" - The amount of space available in 1K blocks.
- "Use%" - Percentage of space that has been utilized.
- "Mounted on" - The directory on which it is mounted.
Pass the name or mount point of a file system to the df command to display information for that file system exclusively.
You can run df /dev/nvme0n1p3 or df / to see the space available on the file system mounted to the system root directory (/).
df /
Output
Filesystem 1K-blocks Used Available Use% Mounted on
/dev/nvme0n1p3 222284728 183057872 27865672 87% /
Display Disk Space Usage in a Human-Comprehensible Format
The df program displays disc space in 1-kilobyte blocks by default, as well as the size of used and available disc space in kilobytes.
Invoke the df program with the -h option to display information about disc devices in human-readable format (kilobytes, megabytes, gigabytes, and so on):
df -h
Output
Filesystem Size Used Avail Use% Mounted on
dev 7.8G 0 7.8G 0% /dev
run 7.9G 1.8M 7.9G 1% /run
/dev/nvme0n1p3 212G 176G 27G 88% /
tmpfs 7.9G 145M 7.7G 2% /dev/shm
tmpfs 7.9G 0 7.9G 0% /sys/fs/cgroup
tmpfs 7.9G 24K 7.9G 1% /tmp
/dev/nvme0n1p1 511M 106M 406M 21% /boot
/dev/sda1 459G 165G 271G 38% /data
tmpfs 1.6G 16K 1.6G 1% /run/user/1000
File System Types
The -T option instructs df to show the following file system types:
df -T
An additional column named "Type" appears in the output, indicating the file system type:
Output
Filesystem Type 1K-blocks Used Available Use% Mounted on
dev devtmpfs 8172848 0 8172848 0% /dev
run tmpfs 8218640 1744 8216896 1% /run
/dev/nvme0n1p3 ext4 222284728 183666100 27257444 88% /
tmpfs tmpfs 8218640 383076 7835564 5% /dev/shm
tmpfs tmpfs 8218640 0 8218640 0% /sys/fs/cgroup
tmpfs tmpfs 8218640 24 8218616 1% /tmp
/dev/nvme0n1p1 vfat 523248 107912 415336 21% /boot
/dev/sda1 ext4 480588496 172832632 283320260 38% /data
tmpfs tmpfs 1643728 40 1643688 1% /run/user/1000
Use the -t option followed by the type to limit the list to file systems of a specified type.
An example of how to list all ext4 partitions is as follows:
df -t ext4
Output
Filesystem 1K-blocks Used Available Use% Mounted on
/dev/nvme0n1p3 222284728 183666112 27257432 88% /
/dev/sda1 480588496 172832632 283320260 38% /data
The -x option, like the one above, lets you limit the output to file systems that aren't of a specified type:
df -x tmpfs
Output
Filesystem 1K-blocks Used Available Use% Mounted on
dev 8172848 0 8172848 0% /dev
run 8218640 1696 8216944 1% /run
/dev/nvme0n1p3 222284728 183057872 27865672 87% /
/dev/nvme0n1p1 523248 107912 415336 21% /boot
/dev/sda1 480588496 172832632 283320260 38% /data
Display Inode Usage
In Unix and Linux file systems, an inode is a data structure that includes information about a file or directory. This includes size, owner, device node, socket, pipe, and so on, with the exception of da.
The df command shows information about the file system inodes used when used with the -i option.
The command below displays information in human-readable format about the inodes on the file system mounted to the system root directory /:
df -ih /
Output
Filesystem Inodes IUsed IFree IUse% Mounted on
/dev/nvme0n1p3 14M 1.9M 12M 14% /
When the -i option is used, the following columns are included in each line of the output:
- "Filesystem" - Name of the file system.
- "Inodes" - The entire number of inodes on the file system.
- "IUsed" - Denotes the number of inodes that have been used.
- "IFree" - Refers to the number of free (unused) inodes in the system.
- "IUse percent" - It is the percentage of nodes that have been used.
- "Mounted on" - The directory on which it is mounted.
Output Format
You can also change the output format with the df command.
Use the --output[=FIELD LIST] option to indicate which fields should be displayed in the command output.
A comma-separated list of columns to include in the output is FIELD_LIST. Each field can only be used once. The following are valid field names:
source- The source of the File System.fstype- Type of the file system.itotal- Total number of inodes.iused- The number of inodes that have been used.iavail- The number of inodes that are available.ipcent- Inode usage percentage.size- Total amount of disc space available.used- Disk space that has been utilized.avail- Disk space that is available.pcent- Percentage of used space.file- File name if it is specified on the command line.target- The mount point.
For example, to display the output of all ext4 partitions in a human-readable format with only the file system name, size, and % of used space, you may run the following command:
df -h -t ext4 --output=source,size,pcent
Output
Filesystem Size Use%
/dev/nvme0n1p3 212G 88%
/dev/sda1 459G 38%
FAQs on Df Command in Linux
How does the df command work?
df gathers disk space usage information by querying the file systems currently mounted on the system.
How do I use the df command to check disk space usage?
To use df, simply execute the df command without any arguments. It will display disk space usage information for all mounted file systems.
Can I display disk space usage in a more human-readable format?
Yes, you can use the -h or --human-readable option with df to display sizes in a more understandable format using units like K, M, G, etc. For example, df -h will display disk space usage in human-readable format.
Can df show disk space usage for a specific file system?
Yes, you can specify a particular file system with the df command. For example, df /dev/sda1 will display information about the disk space usage for the file system mounted at /dev/sda1.
Can I sort the output of df by disk usage?
By default, df does not provide options to sort its output. However, you can use tools like sort or awk in combination with df to sort disk space usage information based on specific criteria if required.
What is the difference between df and du?
While df displays information about disk space usage on mounted file systems, du estimates the disk space utilized by specific files and directories. df provides information on the file system level, whereas du provides a more granular analysis at the file or directory level.
Can df display disk space usage for network file systems (NFS, SMB, etc.)?
Yes, df can display disk space usage for network file systems that are mounted on the system. It will provide information about the space utilization on the network file system as if it were a local file system.
Conclusion
You have learned to get a report on the file-system's disc space consumption with the df command. Type man df in your terminal to see all the df command's options.
Use the du command to find out how much disc space files and folders are using up.
If you have any queries, please leave a comment below and we’ll be happy to respond to them.