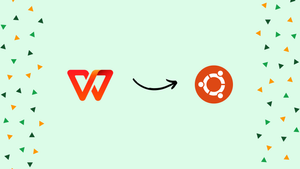Introduction
Before we begin talking about how to download, setup and install WPS Office, let’s briefly understand – What is WPS Office?
WPS Office is a free productivity suite that rivals Microsoft Office. This feature-rich software includes Writer, Presentation, and Spreadsheet programs, allowing users to create, edit, and save documents in various file formats. With its intuitive interface and compatibility with Windows, macOS, Linux, iOS, and Android platforms.
WPS Office is a versatile solution for individuals and businesses. Its powerful features, such as cloud storage, PDF editing, and collaboration tools, make it a popular choice for users seeking a reliable and user-friendly office suite.
In this tutorial, you will install and configure WPS Office, in an independent environment on Ubuntu 20.04. We will also address a few FAQs on how to install and configure WPS Office, on Ubuntu 20.04.
Advantages of WPS Office
- Versatility: WPS Office is compatible with multiple platforms, including Windows, macOS, Linux, iOS, and Android.
- Feature-rich: With Writer, Presentation, and Spreadsheet programs, it covers all major office tasks.
- Intuitive interface: Its user-friendly design allows for easy navigation and quick adoption.
- Collaboration tools: WPS Office enables seamless teamwork and document sharing.
- Cost-effective: Being a free productivity suite, it provides powerful features without the need for expensive licenses.
How to Install WPS Office on Ubuntu
Open a browser and look for WPS Office in order to install WPS Office on your Linux machine. This website will be there. When you visit the website, the Download button will be obvious. Choose the system-appropriate package by clicking. We will select the .deb package as we are using Ubuntu.
Or use wget to install the deb package:
wget https://wdl1.pcfg.cache.wpscdn.com/wpsdl/wpsoffice/download/linux/11698/wps-office_11.1.0.11698.XA_amd64.deb
Use your file manager to find the download directory after the download is finished. Right-click it now and choose Software Installer to launch it. Click Install after that, then enter your password. The following command can also be used as an alternative to install the .deb package:
sudo dpkg -i wps-office_11.1.0.11698.XA_amd64.deb
Now, there will be many new apps in your Applications' menu if you search for WPS. The WPS Office suite includes presentation, writer, reader, and excel (spreadsheet) applications.
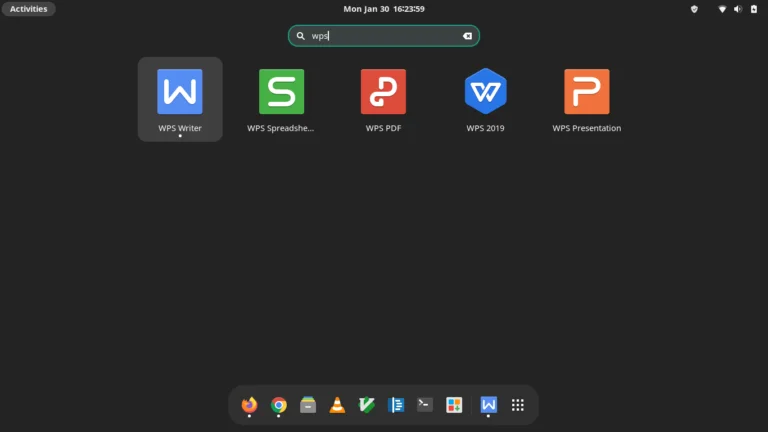
As you can see, it draws substantially from Microsoft's Office program. But all of this is provided without charge! The user interface is simple, attractive, and easy to use. You can utilize a template that is also provided for free, or begin editing with a blank document. If you enjoy using the templates, you can download more of them.
If you are accustomed to using Microsoft Office, transitioning to WPS on a Linux computer will be simple for you.
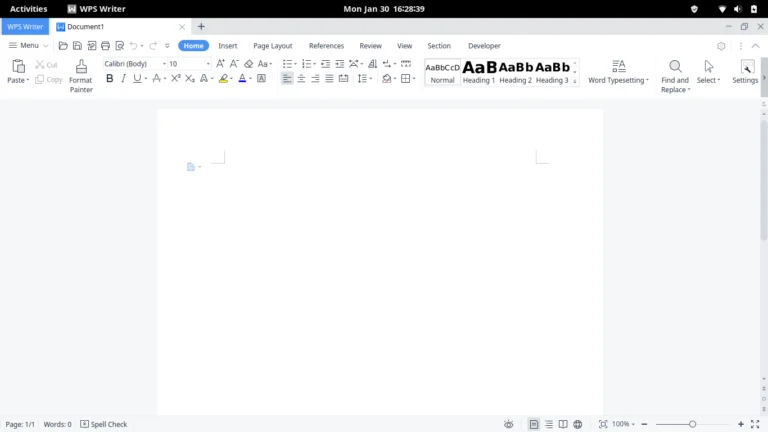
Let's look at the Word document writer first. All of the features included in Microsoft's app are available through the tabs and toolbar at the top, which are quite similar to those seen in the Word editor. Undo/Redo, search and replace, print, save, load files, and other common functions all have distinct buttons. You can get the word count of the Word document you're working on under the Review tab.
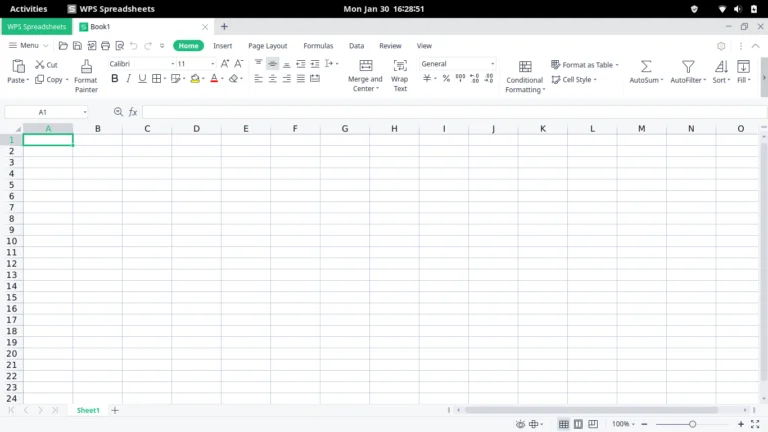
Another extremely capable editor is the WPS Spreadsheet editor. The ability to insert combo charts, which allow you to construct a chart with two different types of data representation all in one chart, sets this application apart from others like LibreOffice. Consider a line diagram and a histogram.
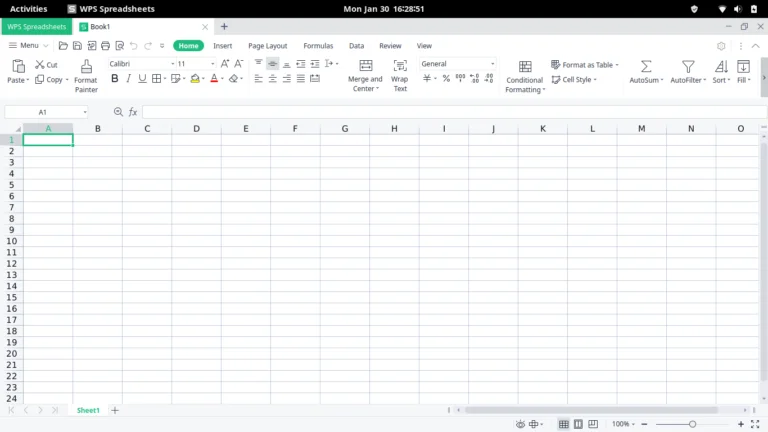
The use of numerous computations, including addition, standard deviation, formulas, and so forth, is, of course, also provided.
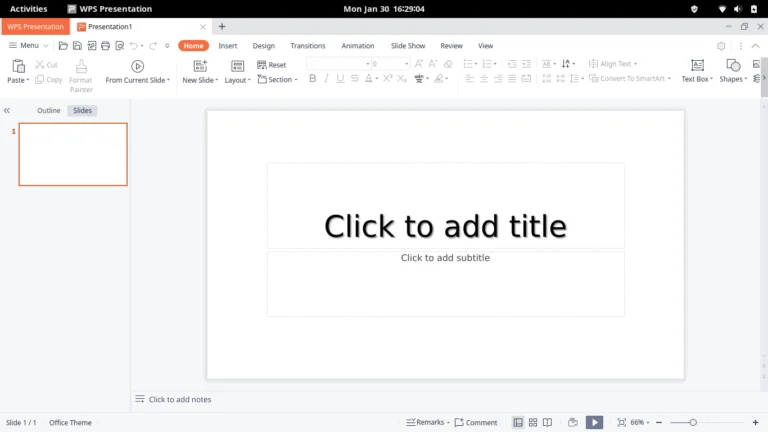
Another excellent app is the WPS Presentation App. All of these apps' user interfaces were greatly influenced by Microsoft's Office program. All of these apps are available for free, but you can also sign up for the WPS Premium and WPS Business plans, the latter of which costs $29.99 for a full year (or, 2443.71 Indian rupees).
FAQs to Install and Configure WPS Office on Ubuntu 20.04
Are there any system requirements for installing WPS Office on Ubuntu 20.04?
WPS Office requires a system with at least 1GB of RAM, 500MB free disk space, and Ubuntu 20.04 or later.
Can I use my existing Microsoft Office files with WPS Office?
Yes, WPS Office supports most Microsoft Office file formats, ensuring compatibility and smooth transition of your documents.
Is WPS Office compatible with other office suites?
Yes, WPS Office is compatible with other office suites, allowing seamless collaboration and file sharing with users of different software.
Can I customize the WPS Office interface on Ubuntu 20.04?
Yes, WPS Office provides various customization options including themes, styles, and toolbars to personalize your office experience.
Does WPS Office support cloud storage integration?
Yes, WPS Office supports cloud storage platforms like Google Drive, Dropbox, and OneDrive, allowing you to save and access files from anywhere.
Can I collaborate with others on documents using WPS Office?
Yes, WPS Office provides collaborative features like real-time editing, comments, and track changes, enabling smooth collaboration with colleagues.
Is technical support available for WPS Office on Ubuntu 20.04?
Yes, WPS Office offers technical support through their official website, including FAQs, user forums, and customer service, for any queries or issues you may encounter during installation or usage.
Conclusion
We learned about a new Linux Office suite that will simplify your life in this tutorial. LibreOffice and OnlyOffice are other Office Suite applications that are available for Linux. Install the link that best suits you after checking it out! As always, thanks for reading and keep an eye out for more articles like this one here.
If you have any queries or doubts, please leave them in the comment below. We'll be happy to address them.