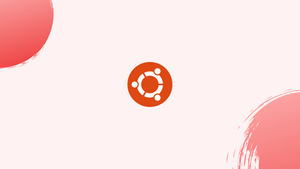Before we begin talking about how to check your Ubuntu Version, let's briefly understand – What is Ubuntu?
Ubuntu is an open-source Debian-based Linux distribution that has a very long list of release versions. It can be very important to be aware of your Ubuntu version while troubleshooting issues or when you are installing something.
New Ubuntu versions are released every six months, and Long Term Support (LTS) releases come out every two years. LTS versions come with 5 years of support on both desktop and server, while the standard releases are supported for nine months.
Please note that the Ubuntu versions follow a particular format of YY.MM, so Ubuntu's 20.04 version is released in April 2020.
It also uses code names like Groovy Gorilla, where the first word is an adjective and the second word is an animal's name.
In this tutorial, we will discuss different methods in which you can find out the Ubuntu Version, either through the terminal or with a graphical interface. We will also address a few FAQs on how to check your Ubuntu Version.
Prerequisites
- An Ubuntu system
- A user with sudo privileges
- A terminal window (Ctrl-ALt-T)
Method 1 - Using lsb-release
The lsb-release utility shows the (Linux Standard Base) about the Linux distribution. It is the best-preferred method to check your Ubuntu version. It will work not depending on the desktop environment or the Ubuntu version which you are using.
- Open your terminal with
Ctrl-Alt-Tor by clicking on the Terminal icon. - Use the below command to display the Ubuntu version:
lsb_release -a
Output
No LSB modules are available.
Distributor ID: Ubuntu
Description: Ubuntu 20.04 LTS
Release: 20.04
Codename: focal fossa
If you want to just display the release details and skip all other information, use the following command:
lsb_release -d
You will get the following output:
Output
Description: Ubuntu 20.04 LTS
Method 2 - Using the /etc/issues File
The /etc/issues file contains the system identification text. Use the following command to display the contents of the file:
cat /etc/issue
You will get the following output:
Output
Ubuntu 18.04 LTS \n \l
Method 3 - Using /etc/os-release File
The /etc/os-release file contains the operating system identification data. This file is only found on the newer Ubuntu versions. It will only work if you have Ubuntu 16.04 or newer.
Use the following command:
cat /etc/os-release
You will get the below output:
Output
NAME="Ubuntu"
VERSION="20.04 LTS (Bionic Beaver)"
ID=ubuntu
ID_LIKE=debian
PRETTY_NAME="Ubuntu 20.04 LTS"
VERSION_ID="20.04"
HOME_URL="https://www.ubuntu.com/"
SUPPORT_URL="https://help.ubuntu.com/"
BUG_REPORT_URL="https://bugs.launchpad.net/ubuntu/"
PRIVACY_POLICY_URL="https://www.ubuntu.com/legal/terms-and-policies/privacy-policy"
VERSION_CODENAME=focal fossa
UBUNTU_CODENAME=focal fossa
Method 4 - Using hostnamectl command:
This command is used to set the system hostname, but you can also use it to check your Ubuntu version. This command will only work on Ubuntu 16.04 and above:
hostnamectl
Output
Static hostname: vegastack
Icon name: computer-vm
Chassis: vm
Machine ID: f1ce51f465d84509a88asw3ccf17fa24
Boot ID: 2b1fc5003e064112a767c4810991040d
Virtualization: kvm
Operating System: Ubuntu 20.04 LTS
Architecture: x86-64
Method 5 - Using /etc/lsb-release
You can also find the version number in the /etc/lsb-release file using the following command:
cat /etc/lsb-release
Method 6 - Using Gnome Desktop
There is a default desktop environment in Ubuntu 18.04 named Gnome. Before that, Unity was used as a default desktop environment.
- Open the system settings window by clicking on the
settingsicon. - Click on the
Detailstab in the system settings window. - You will be able to see your Ubuntu version under the orange Ubuntu logo.
FAQs to Check your Ubuntu Version
What is the difference between LTS and non-LTS Ubuntu versions?
LTS (Long-Term Support) versions of Ubuntu are supported for five years, while non-LTS versions receive support for nine months. LTS versions are recommended for production environments, while non-LTS versions offer the latest features for enthusiasts.
What is the importance of knowing my Ubuntu version?
Knowing your Ubuntu version is crucial for troubleshooting issues, seeking the right support resources, and ensuring software compatibility during installations or updates.
Can I check my Ubuntu version using the graphical interface?
Yes, you can. Go to the "System Settings" or simply search for "Settings" in the Activities Overview. Then, click on "Details." Your Ubuntu version will be visible under the "About" section.
Can I upgrade to a newer Ubuntu version?
Yes, Ubuntu provides a seamless upgrade process to newer versions. You can upgrade by using the "Software Updater" tool or via the command line using the "do-release-upgrade" command.
How frequently are new Ubuntu versions released?
Ubuntu follows a predictable release schedule, with new versions typically released every six months in April and October. Long-term support (LTS) versions, offering extended support, are released every two years.
How can I find out if I am using an LTS or non-LTS version?
When you check your Ubuntu version using the terminal or graphical interface, the information displayed will indicate whether it is an LTS or non-LTS release.
Is it necessary to always have the latest Ubuntu version installed?
While it is not necessary to have the latest version, regularly updating Ubuntu is recommended to benefit from the latest security patches, bug fixes, new features, and improved compatibility with software and hardware.
Conclusion
We hope this detailed guide helped you understand how to check your Ubuntu version.
If you have any queries, please leave a comment below and we’ll be happy to respond to them.