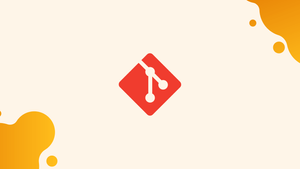Introduction
Before we discuss how to clear git cache, let's briefly understand-What is Git Cache?
The Git cache, also known as the staging area, is where files are prepared before they are committed. When you make changes to files in your working directory, Git allows you to selectively stage those changes before committing them. Staging files involves adding them to the cache, which means Git is tracking them for inclusion in the next commit.
As you work with Git, you will have many instances where, after adding new lines of code to your .gitignore file, the ignored files still show up in your “git commit” staging area. When you are facing such issues, the best way to resolve the issue is to clear and clean your Git cache.
This tutorial shows you how to clear your entire Git cache.
Advantages
- Selective unstaging: Clearing the Git cache allows you to selectively unstage specific files, giving you finer control over the staging process. This is helpful when you want to separate certain changes from the upcoming commit.
- Starting fresh: Clearing the cache enables you to remove all files from the staging area, allowing you to reset the repository to a clean state. This is useful when you want to begin with a fresh staging area or discard all staged changes.
- Avoiding accidental commits: By clearing the cache, you can prevent accidental commits of unwanted or incomplete changes. This helps maintain the integrity of your commits and ensures that only intentional changes are included.
- Managing large changes: When working with large changes or files, clearing the cache can be useful for optimizing staging. It allows you to unstage bulky files temporarily, improving the performance and speed of your version control operations.
- Promoting cleaner commit history: Clearing the cache enables you to carefully review and stage changes, resulting in a cleaner and more organized commit history. It encourages thoughtful commit selection and promotes a more coherent and logical sequence of commits.
Clearing the Entire Git Cache
One of the easiest ways to fix your .gitignore file is to fully reset your Git cache directory. This will remove any old metadata on your current repository and Git will be able to properly apply your ignore list.
To start, open a terminal session and navigate to your Git repository’s folder:
cd ~/your-git-repositoryClear the entire repository cache by running git rm along with its recursive flag:
git rm -r --cached .Check whether your repository has properly removed any old metadata for your repository and that it is ready for a commit:
git reset .
git statusRe-add any unmerged data from your repository by running the following:
git add .Confirm your cache reset by creating a new commit on your repository:
git commit -am'Reset the entire repository cache.'
Clearing a Specific File or Directory From the Git Cache
Aside from resetting your entire Git cache you can also the git rm subcommand to remove individual files and directories. This can be useful if don’t want to wipe your current staging area but still want to remove a problematic file from your repository.
Navigate to your Git repository using the cd command:
cd ~/your-git-repository
Run the following command to remove an individual file from your staging area:
git rm --cached your-file-here.txtYou can also remove an entire directory tree from your staging area by adding the -r flag on git rm:
git rm -r --cached ./your/directory/hereCheck whether Git has removed the unnecessary files and folders by running the following command:
git statusCommit your changes to the Git tree to apply your new setting:
git commit -am Removed unnecessary files from the repository.
Confirm that you have properly removed your file by checking the status of the repository’s index:
file ./.git/indexClearing Cached Credentials From Git
Another brilliant feature of Git is its ability to hold authentication information when connecting to remote hosts. However, this can be a problem, especially if you are using Git from a shared computer.
To remove any cached credentials, go to your target Git repository:
cd ~/your-git-repositoryRun the following command to disable Git’s ability to accept any credential information for the current repository:
git config --local --unset credential.helperNext, remove all the active credentials on the current session:
git credential-cache exitLastly, delete the default 'credential' file for your Git installation:
rm ~/.git-credentialsRemoving unnecessary files and credentials in Git is just the first step in managing your project’s repository.
FAQs on How to Clear Git Cache
Can I clear the entire Git cache at once?
Yes, you can clear the entire Git cache or staging area by using git rm --cached . or git restore --staged . command.
Does clearing the cache delete the local file contents?
No, clearing the cache does not delete the local file contents. It only removes them from the staging area, allowing you to untrack or unstage them.
Can I clear the Git cache recursively for a directory?
Yes, you can clear the cache recursively for a directory by specifying the directory path instead of a specific file in the git rm --cached or git restore --staged command.
Will clearing the cache affect committed changes?
No, clearing the cache does not affect committed changes. It only modifies the staging area and does not impact any existing commits.
Can I clear the Git cache on a specific branch?
Yes, you can clear the Git cache on any branch. The cache is tied to the repository rather than a specific branch.
Can I recover files after clearing the cache?
Yes, you can recover files after clearing the cache as long as they were not removed from the working directory. You can use the git checkout command or revert to a previous commit to retrieve the files.
Can I clear the cache without affecting untracked files?
Yes, clearing the cache only affects staged files and does not impact untracked files. Untracked files remain untouched in the working directory.
Conclusion
We hope this tutorial helped you successfully clear git cache.
If you have any queries, please leave a comment below, and we’ll be happy to respond to them for sure.