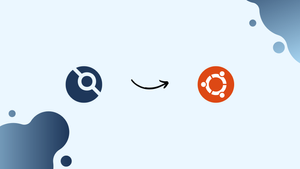Choose a different version or distribution
Introduction
Before we begin talking about how to install Drone on Ubuntu 20.04, let’s briefly understand - What is Drone?
A Drone is a powerful software tool that automates the continuous integration and continuous delivery (CI/CD) process for software development teams. It streamlines the development workflow by automatically building, testing, and deploying code changes.
With its user-friendly interface and scalability, Drone enables efficient collaboration, faster software releases, and improved quality assurance. It is an essential tool for modern development teams seeking to accelerate their software delivery pipeline.
In this tutorial, you will install Drone on Ubuntu 20.04. We will also answer a few queries related to Drone Installation.
Advantages of Drone
- Automation: Drone automates the entire CI/CD process, reducing manual tasks and saving time.
- Scalability: The platform scales effortlessly, accommodating growing development teams and complex projects.
- Collaboration: It facilitates seamless collaboration, allowing multiple developers to work on the same codebase simultaneously.
- Speed: Drone enables faster software releases through quick build and deployment cycles.
- Quality Assurance: With automated testing and code reviews, Drone ensures high-quality software delivery with fewer errors.
Prerequisites to Install and Configure Drone on Ubuntu 20.04
You should have the following in order to complete this tutorial:
- An Ubuntu 20.04 server with a minimum of 1GB RAM, 2GB free disk space, and a non-root user with
sudoprivileges. - A domain (or subdomain) with an available, A record pointed at your server’s IP.
- Docker set up on the server.
- A GitHub account.
Step 1 - Creating GitHub Account
You need to have an OAuth application for GitHub since that is what Drone uses to access code, authenticate users, and add webhooks to receive events.
1) Log in to your GitHub account and initiate setting up an OAuth application. Then, go to the user menu on the top right and click on Settings --> Developer Settings category --> OAuth Applications. You can alternatively navigate to GitHub's Developer Settings Page.
2) Now, click on the New OAuth Application button in the upper right corner to see a blank form.
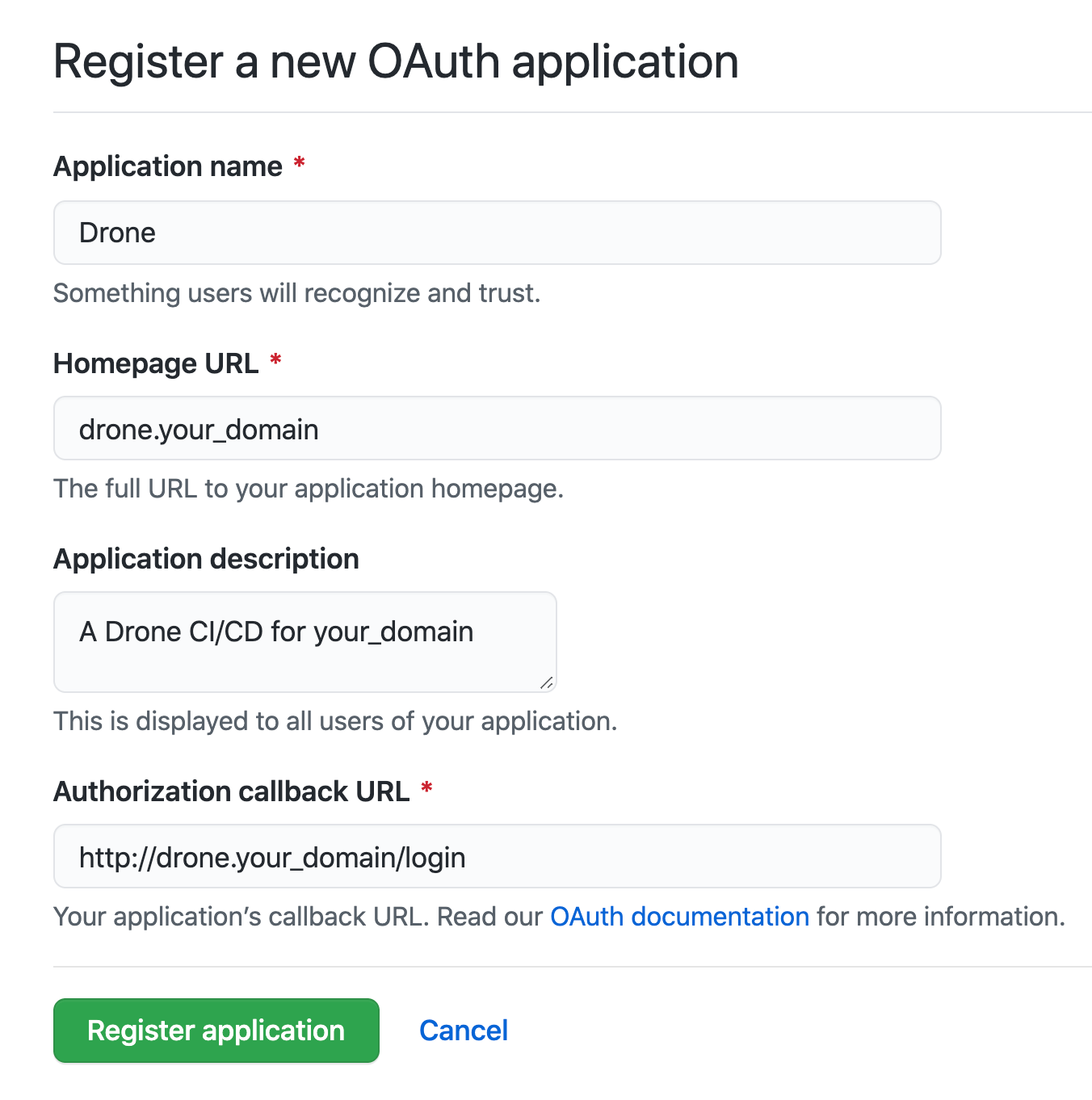
3) You can use Drone as your applicant name. Then, replace drone.your_domain with your own domain name, add a brief description of your application and finally, add drone.your_domain/login for the authorization callback URL.
4) Then go to Register Application, which will reveal a dashboard containing all the information about the application. Now, copy the Client ID and Client Secret and paste it wherever you find your_github_client_id and your_github_client_secret.
Step 2 - Creating the Drone Configuration
1) Use the opensslcommand to authenticate runners with the main Drone instances by generating a shared secret. This is the initiation of configuring Docker to build your Drone Server.
openssl rand -hex 16
2) The openssl command will produce a 16 digit hexadecimal number which will resemble the output below:
Output
918...46c74b143a1719594d010ad24
3) Copy the number you get and replace your_rpc_secret with that number in the next command.
4) Next, create the Drone configuration file. If you leverage the tee command to split the command’s output to your console while also appending it to the Drone’s configuration file, it saves you continuous opening and closing of the configuration file.
5) In the following command, replace drone.your_domain with your domain. Also, replace your_github_client_id and your_github_client_secret with your GitHub OAuth credentials. Finally, replace your_rpc_secret with the output from your openssl command. Lastly, replace johny_the_shark with your GitHub username.
cat << 'EOF' | sudo tee /etc/drone
DRONE_SERVER_HOST=drone.your_domain
DRONE_SERVER_PROTO=https
DRONE_GITHUB_CLIENT_ID=your_github_client_id
DRONE_GITHUB_CLIENT_SECRET=your_github_client_secret
DRONE_RPC_SECRET=your_rpc_secret
DRONE_USER_CREATE=username:johny_the_shark,admin:true
EOF
6) The command makes use of Heredoc, which uses the << redirection operator with an arbitrary word. Here EOF is used to refer to the end-of-file. This allows entering a multiple line input terminating with EOF, a word of the user's choice. The quotes around EOF files work the same way they do with literals. In this case, this serves the purpose of adding lines to a file. The first Drone configurations are being added here and ended with EOF. The input gets redirected to the cat command, and the output of the cat command is piped to the tee command via the | pipe operator. This is why Heredocs are a great way to append or create a text file fast.
7) In order to prevent random users from logging in and accessing your Drone server, you need to limit registration to specified usernames or organizations. In case you need to add users, you have to replace users in the following command with a list of users (separated by commas).
echo 'DRONE_USER_FILTER=users' | sudo tee -a /etc/drone
8) You need to enable Let's Encrypt for HTTPS in case you are not using an external load balancer or SSL proxy.
echo 'DRONE_TLS_AUTOCERT=true' | sudo tee -a /etc/drone
9) tee command now includes the -a switch, which instructs tee to append, and not overwrite, this output to your Drone configuration file.
Step 3 - Storing Build Logs Externally (Optional)
1) The volume can increase to multiple Gigabytes for heavily used installations. Though these logs are stored on the server's database, you can choose to use external storage for performance, scalability, and stability. You can choose to modify this step and use another S-3 compatible storage service, or skip this step as mentioned initially.
2) After making sure that all the prerequisites are met, Copy the Spaces Access key to your clipboard and then update your configuration file with the following command:
cat << 'EOF' | sudo tee -a /etc/drone
DRONE_S3_ENDPOINT=your_s3_endpoint
DRONE_S3_BUCKET=your_s3_bucket_name
AWS_ACCESS_KEY_ID=your_s3_access_key
AWS_SECRET_ACCESS_KEY=your_s3_secret_key
EOF
3) You need to replace your_s3_endpoint with the URL of your Space, your_s3_bucket_name with the name of the Space you created, your_s3_access_key with your access key. The first two panels can be found by going to the Control Panel --> Manage menu button --> Spaces --> Choosing your space.
The Spaces Access Key can be retrieved by clicking on the Account menu button --> API button --> Scrolling down to find the Spaces section. In case you have misplaced your secret key, you'll have to generate a new access key.
4) Run a cat command now that the drone configuration file is complete:
cat /etc/drone
On the basis of your choices, the Output will look like the one given below:
Output
DRONE_SERVER_HOST=drone.your_domain
DRONE_SERVER_PROTO=https
DRONE_GITHUB_CLIENT_ID=your_github_client_id
DRONE_GITHUB_CLIENT_SECRET=your_github_client_secret
DRONE_RPC_SECRET=your_rpc_secret
DRONE_USER_CREATE=username:johny_the_shark,admin:true
DRONE_USER_FILTER=the_shark_org
DRONE_TLS_AUTOCERT=true
DRONE_S3_ENDPOINT=your_s3_endpoint
DRONE_S3_BUCKET=your_s3_bucket
AWS_ACCESS_KEY_ID=your_s3_access_key
AWS_SECRET_ACCESS_KEY=your_s3_secret_key
You can start your Drone server once you have confirmed that the configuration file is complete.
Step 4 - Installing and Starting Drone
1) Now, pull the Docker image:
docker pull drone/drone:1
2) Then, set up a volume to store the SQLite database:
docker volume create drone-data
3) Then, start the server after setting restart on boot and forwarding on port 80 and 443:
docker run --name=drone --detach --restart=always --env-file=/etc/drone --volume=drone-data --publish=80:80 --publish=443:443 drone/drone:1
4) In case you have ufw and only allowed OpenSSH enabled on your firewall, you'll need to open ports 80 and 443:
sudo ufw allow 80
sudo ufw allow 443
5) Then, reload ufw and check the status of updates:
sudo ufw reload
sudo ufw status
6) You shall receive a similar output:
Output
Status: active
To Action From
-- ------ ----
OpenSSH ALLOW Anywhere
80 ALLOW Anywhere
443 ALLOW Anywhere
OpenSSH (v6) ALLOW Anywhere (v6)
80 (v6) ALLOW Anywhere (v6)
443 (v6) ALLOW Anywhere (v6)
7) Visit https://drone.your_domain, enter your GitHub credentials, then authorize your new application when prompted. You'll see that your Drone server is now live:
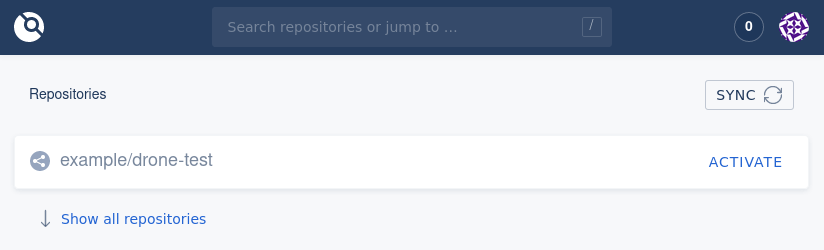
Step 5 - Installing the Docker Runner (Option 1)
1) You can choose to go about setting up a runner with the help of the First Option or the second Option. Otherwise, continue with installing a Docker Image.
To begin, pull the Docker image for the runner:
docker pull drone/drone-runner-docker:1
2) Then, start the runner. Replace drone.your_domain and your_rpc_secret with your own values. You may choose to change the DRONE_RUNNER_CAPACITY in order to increase the number of pipelines executed at once. But be careful of your system specifications.
docker run --name drone-runner --detach --restart=always --volume=/var/run/docker.sock:/var/run/docker.sock -e DRONE_RPC_PROTO=https -e DRONE_RPC_HOST=drone.your_domain -e DRONE_RPC_SECRET=your_rpc_secret -e DRONE_RUNNER_CAPACITY=1 -e DRONE_RUNNER_NAME=${HOSTNAME} drone/drone-runner-docker:1
3) Check whether the runner started successfully:
docker logs drone-runner
4) The following output should be obtained:
Output
time="2020-06-13T17:58:33-04:00" level=info msg="starting the server" addr=":3000"
time="2020-06-13T17:58:33-04:00" level=info msg="successfully pinged the remote server"
time="2020-06-13T17:58:33-04:00" level=info msg="polling the remote server" arch=amd64 capacity=1 endpoint="https://drone.your_domain" kind=pipeline os=linux type=docker
In case you need to change the runner's configuration or secret, repeat the step after deleting your container with docker rm drone-runner.
Step 6 - Creating a YAML Pipeline
You can test your Drone installation with the help of a YAML pipeline.
1) For this, you need to start with creating a new repository on GitHub. Then, from your GitHub profile, bug go to Repositories --> New. Then give a new name to your new repository and click on the Create Repository button. Next, from your Drone server hit SYNC and refresh the page, you'll see the newly created repository. Hit the Activate button beside it.
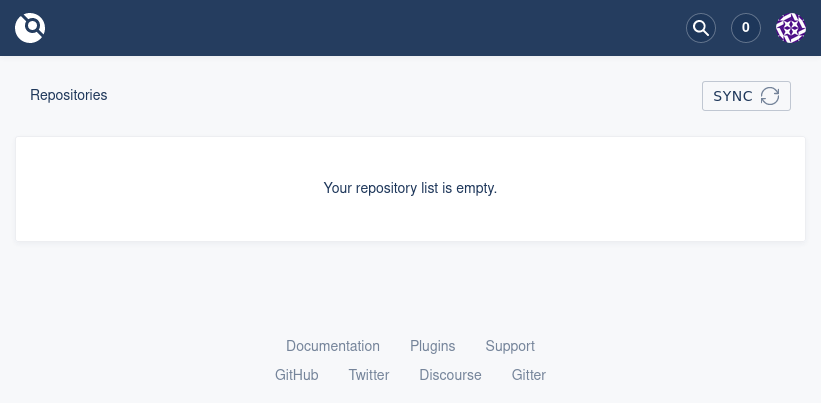
2) Then, create a new file .drone.yml. You can either go about this with the help of GitHub or use the git command. On GitHub, go to Repositories, then select the new repository. Next, click Add file --> Create New file then name it .drone.yaml and then add the following:
name: drone-test
kind: pipeline
type: docker
steps:
- name: test
image: alpine
commands:
- echo "It worked!"
3) Now, open and view your Drone dashboard. This can be done through GitHub by pressing the Commit new file at the bottom page. In the case of the command line, commit and push your changes.
4) Make sure that the runners are set up correctly. The logs for the runner can be viewed with the help of docker logs drone-runner and the logs for the autoscaler with docker logs drone-autoscaler.
In case you are using the autoscaler it will take up to a minute to load the screen, the log message would read starting the server.
You will then see It worked! in the logs for the test stage of the drone-test pipeline. Make sure that the S3 credentials and bucket names are correct. You can even use docker logs drone in order to see the Drone's logs for information.
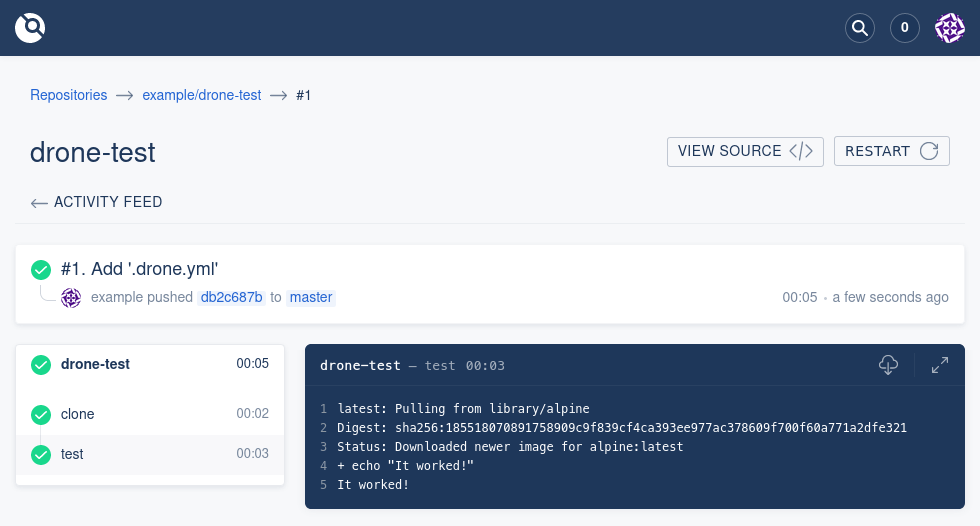
Set up and install Drone server to handle your CI/CD workflow is now complete.
FAQs to Install Drone on Ubuntu 20.04
What are the system requirements for installing Drone on Ubuntu 20.04?
The system requirements for installing Drone on Ubuntu 20.04 are minimal. You need a Linux server with Docker and Docker Compose installed, along with sufficient resources to run your CI/CD pipelines.
Is there any specific version of Docker required for Drone on Ubuntu 20.04?
Drone is compatible with the latest stable version of Docker. Make sure to have Docker installed and updated to the recommended version specified in the Drone documentation.
Does Drone support integration with version control systems like Git?
Yes, Drone supports integration with popular version control systems like Git. It can connect to your Git repositories and trigger build pipelines based on code changes.
Can I use Drone to build and deploy applications written in any programming language?
Absolutely! Drone is programming language-agnostic and can be used to build and deploy applications written in any language, as long as the necessary build tools and dependencies are available.
Is it possible to configure multiple build pipelines in Drone on Ubuntu 20.04?
Yes, Drone allows you to configure multiple build pipelines to accommodate complex projects. Each pipeline can have its own set of build and deployment steps.
Can I customize the build environment in Drone on Ubuntu 20.04?
Yes, Drone provides flexibility to customize the build environment. You can define the necessary tools, dependencies, and configurations in your Drone configuration file to suit your project's requirements.
Conclusion
We hope this detailed tutorial helped you understand how to install, configure, and modify Drone. To learn more about Drone installation, check out the official Drone Installation Documentation.
If you have any queries, please leave a comment below, and we’ll be happy to respond to them for sure.