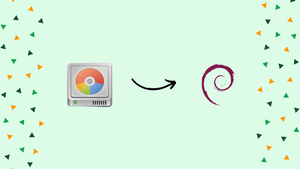Introduction
Before we start talking about how to install and use GParted on Debian, let's briefly understand - What is GParted ?
GParted is a free and open-source disk partitioning utility for Linux distributions such as Debian. You can expand the drive and relocate partitions with GParted without losing any data. On a hard drive or memory stick, you can do this. It supports a wide range of storage devices, including flash memory, SATA, and SSD, as well as numerous file systems, including lvm2, ext2/ext3/ext4, ntfs, fat16/fat32, and xfs.
This tutorial provides step-by-step instructions on how to set up and use GParted on Debian. We will also address a few FAQs on how to set up and use GParted on Debian.
Advantages of GParted on Debian
- Graphical Interface: GParted offers an intuitive graphical interface, making it easy to visualize and manipulate disk partitions.
- Wide Compatibility: GParted supports multiple filesystems, allowing you to work with various partition types, including Linux, Windows, macOS, and more.
- Advanced Operations: GParted provides advanced partitioning operations such as resizing, moving, merging, and copying partitions, giving you full control over disk management.
- Live USB/CD Support: GParted can be used from a live USB or CD, enabling you to modify partitions on systems without installing GParted directly.
- Open Source: GParted is open-source software, meaning it is freely available and community-supported, ensuring ongoing development and updates.
How to Install GParted on Debian
You can easily install GParted by using the command line interface by using the default Debian repository:
sudo apt install gparted
Run the following command to start GParted once the installation is complete:
gparted
You may also use the program menu to find it and launch it from the GUI:
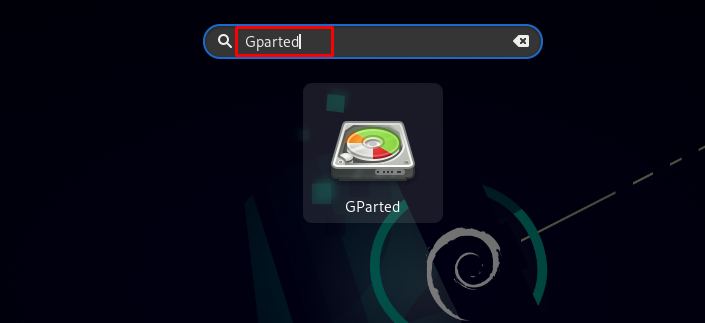
The following image displays GParted's graphical user interface:
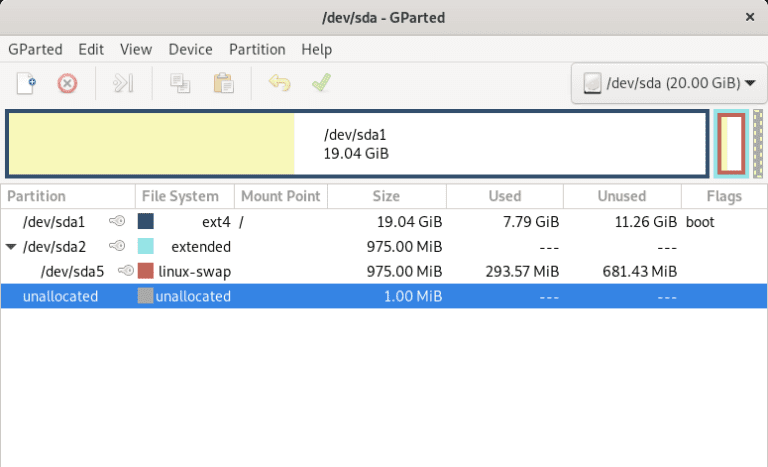
How to Use GParted on Debian
GParted is easy to use; all options are listed in the menu bar, and you can also view the divisions of the disk that is now being selected. Before using the disk for any tasks, unmount it. Right-click the drive bar and select Unmount from the menu that appears, then adhere to the instructions below:
Step 1: Choose the Storage Device in GParted
The first thing you must do is decide the storage device you want to use. The name of the presently selected disk is displayed in the window's upper right corner; click there to open a drop-down menu and choose the disk.
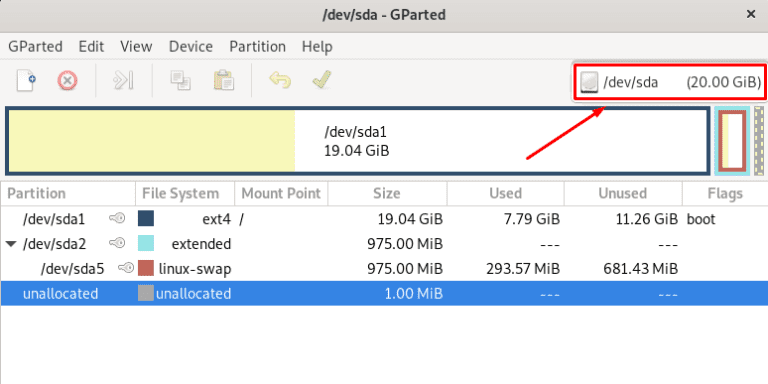
Step 2: Display Partition Information
Right-click the partition and select Information to view its information:
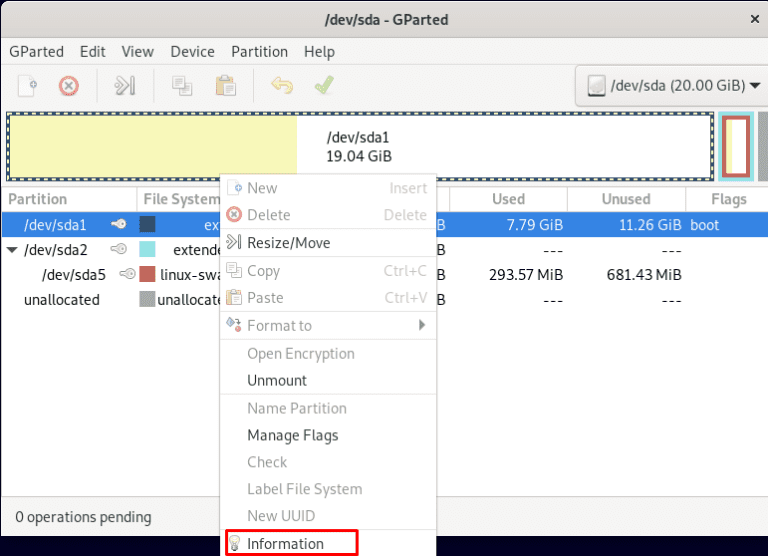
Your screen will suddenly display a new information window containing thorough details on the partition:
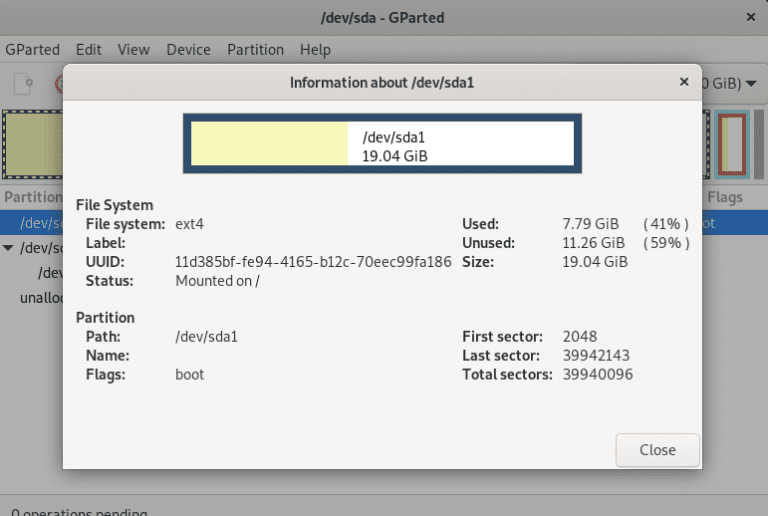
How to Resize the Partition with GParted
Right-click the partition and choose Resize/Move to change its size.
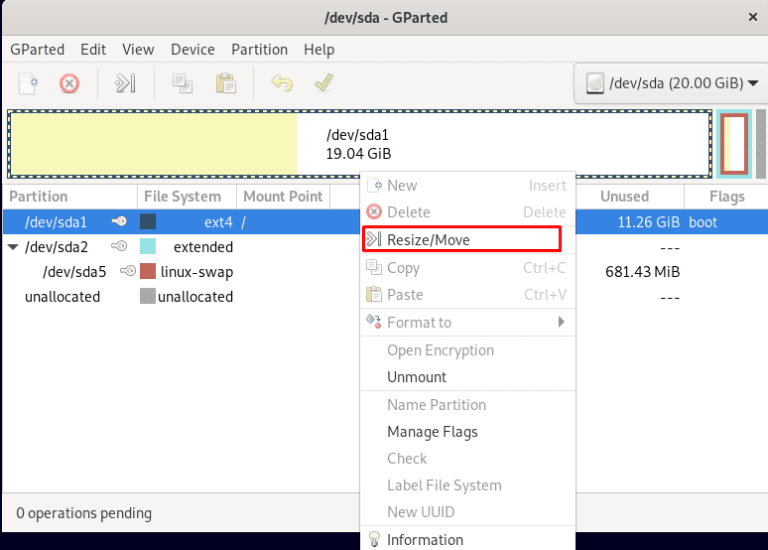
In the New Size (MiB) field, you can change the partition's new size:
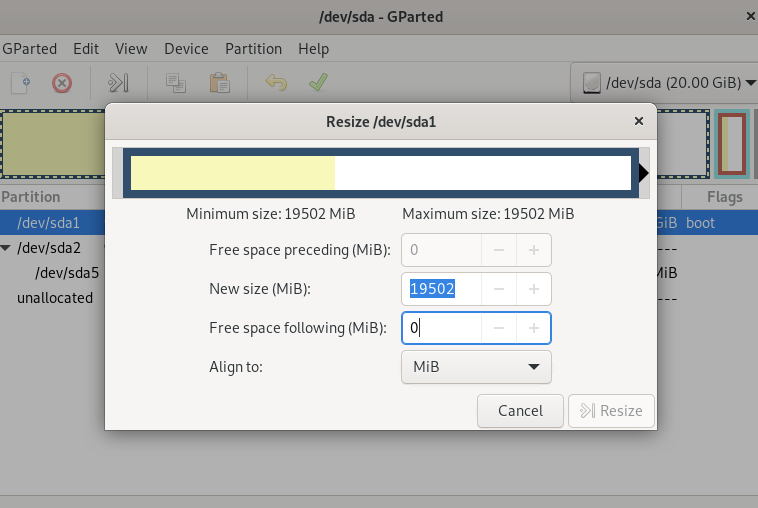
And to complete the procedure, click Resize.
How to Create a New Partition with GParted
Before establishing a new partition, make sure the disk is empty. Click Partition, then select New:
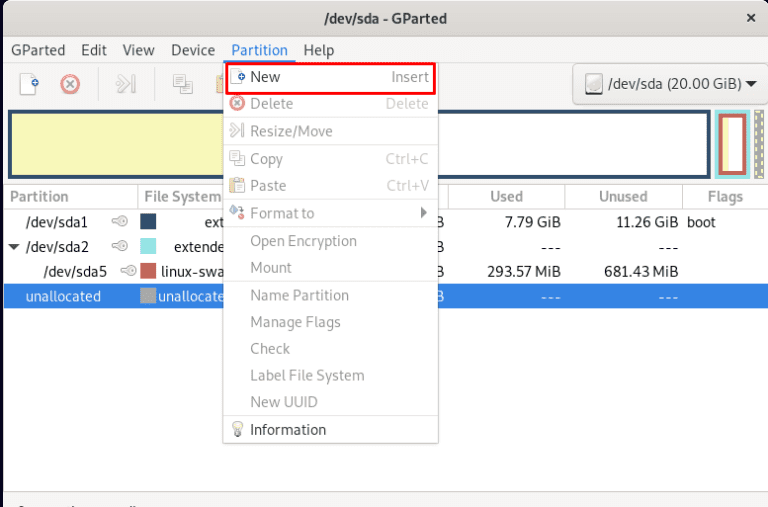
When a new window appears, modify the partition's size and file system before filling out the remaining fields and clicking the Add button to save it.
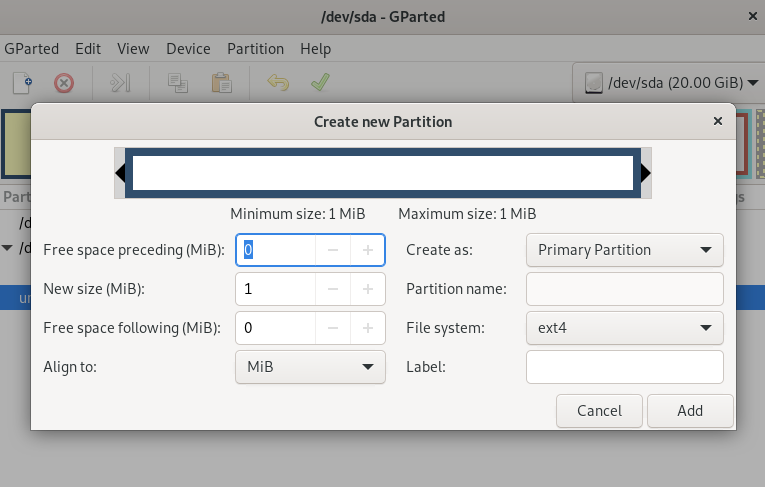
How to Remove GParted on Debian
If you are no longer using GParted, you can remove it from the Debian operating system by executing the command:
sudo apt remove --autoremove gparted
FAQs to Install and Use GParted on Debian
Do I need root privileges to use GParted?
Yes, GParted requires root privileges to make changes to the disk partitions. Launch it using the sudo gparted command.
How do I launch GParted after installation?
Open a terminal and run sudo gparted to launch GParted with root privileges.
How do I resize a partition using GParted?
In GParted, select the partition you want to resize, choose the "Resize/Move" option from the context menu, and adjust the partition size using the graphical interface. Click the "Apply" button to execute the changes.
Can GParted resize mounted partitions?
GParted can only resize unmounted partitions. To resize the root partition, you will need to boot from a live USB or CD containing GParted.
Is it possible to create new partitions with GParted?
Yes, using GParted, you can create new partitions by selecting the unallocated space on your disk and choosing the "New" option from the context menu.
Can GParted format partitions?
Yes, GParted provides the option to format partitions with various filesystems, such as ext4, NTFS, FAT32, etc. Right-click the partition, choose "Format to," and select the desired filesystem.
Does GParted support other filesystem operations, like resizing or moving partitions?
Yes, GParted supports a wide range of filesystem operations, including resizing, moving, copying, and managing various filesystem types.
Conclusion
GParted is a disk partition manager for Linux that is free and open-source. Partitions can be added, deleted, and modified with a single click. For Linux users who don't wish to control their drives using the command line, there is this program.
In this tutorial, we discussed both the installation and usage of GParted as well as its uninstallation.
If you have any queries or doubts, please leave them in the comment below. We'll be happy to address them.