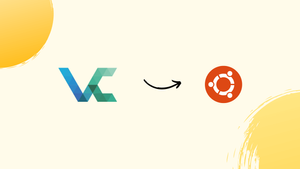Choose a different version or distribution
Introduction
Before we discuss how to install and use VeraCrypt on Ubuntu 22.04, let's briefly understand-What is VeraCrypt?
VeraCrypt is an open-source disk encryption software that provides strong encryption to protect your sensitive data. It can create encrypted virtual disks and encrypt entire partitions or storage devices.
This tutorial will explain how to install VeraCrypt on Ubuntu 22.04 and provide a brief overview of its usage.
Advantages
- Security: VeraCrypt uses powerful encryption algorithms (such as AES, Serpent, and Twofish) to ensure the confidentiality and integrity of your data.
- Cross-Platform Compatibility: VeraCrypt is available for various operating systems, including Ubuntu, Windows, macOS, and more, making it easy to access your encrypted data across different platforms.
- Versatile Encryption Options: VeraCrypt offers a range of encryption options, allowing you to create encrypted virtual disks, encrypt partitions, or even encrypt entire storage devices.
- Plausible Deniability: VeraCrypt provides a feature called 'Hidden Volumes', enabling you to create hidden encrypted volumes within other encrypted volumes, providing an additional layer of privacy and deniability.
- Open-source Software: VeraCrypt is open-source, meaning its source code can be audited, contributing to transparency and security.
Install Veracrypt on Ubuntu 22.04
Step 1: Update Ubuntu packages
First, press CTRL+ALT+T to open up the terminal and update the Ubuntu APT packages:
sudo apt update
Step 2: Add unit193 repository
In the next step, add the 'unit193' repository that contains VeraCrypt:
sudo add-apt-repository ppa:unit193/encryption
Step 3: Update system packages
After adding the specified repository, again update the system packages:
sudo apt update
Step 4: Install VeraCrypt
Finally, install VeraCrypt using the below-given command:
sudo apt install veracrypt -y
The given output indicates that we have successfully installed VeraCrypt. Let’s check out the way to use it.
How to use VeraCrypt on Ubuntu 22.04
In order to use VeraCrypt and create a new Volume, follow the steps mentioned below.
Step 1: Open VeraCrypt
First search 'VeraCrypt' in the 'Activities' menu and open it:

Step 2: Create new Volume
As you can see, Veracrypt is effectively launched on our Ubuntu 22.04 system. Now create a new Volume by clicking on the 'Create Volume button:

Upon doing so, the 'VeraCrypt Volume Creation' wizard will appear on the screen. Select 'Create an encrypted file container' and click on the 'Next' button:

Step 3: Set Volume Type
Select the Volume type as we have selected 'Standard VeraCrypt volume' and click on the 'Next' button:

Step 4 Select or Create VeraCrypt file
Click on 'Select file' to create and select VeraCrypt volume file:

Add file name as we have used 'Veracrypt' and click on the 'Save' button:

Add the path of the newly created file in the 'Location' menu and click on the 'Next' button:

Step 5: Select Encryption Option
Choose the required 'Encryption algorithm' and 'Hash algorithm' from their related drop-down menus and click on the 'Next' button. For instance, we have selected 'AES' as the Encryption algorithm and 'SHA-512' as the Hash algorithm:

Step 6: Set Volume size
Set the size of the volume and click on the 'Next' button:

Add and confirm the new password and save it by clicking on the 'Next' button:

Step 7: Select Volume Format
Select Volume Format, as we have selected 'LinuxExt4', then click on the 'Next' button:

After setting the Filesystem format, select 'I will mount the volume only on Linux' as the 'Cross-platform' option and move to the next step by pressing 'Next':

Read the highlighted 'IMPORTANT' note and click on the 'Format' button to complete the process of Volume creation:

As you can see, we have successfully created a new volume using VeraCrypt. Click on the 'OK' button to move ahead:

Close the 'VeraCrypt Volume Creation' wizard by pressing the 'Exit' button:

Step 8: Add Volume in VeraCrypt
Add the newly created volume in VeraCrypt by exploring it using 'Select file'. It will browse you to the 'Home' directory:

Select the 'Veracrypt' file from the 'Home' directory and click on the 'Open' button:

After adding the file, press the 'Mount' button to add a new Volume:

Add the password you have created during the volume creation process:

As you can see, a new volume is successfully added in VeraCrypt:

We are done with VeraCrypt installation and use on Ubuntu 22.04. Let’s move to uninstall it.
How to uninstall VeraCrypt from Ubuntu 22.04
On Ubuntu 22.04, to uninstall VeraCrypt, use the below-given command on the terminal:
sudo apt autoremove veracrypt -y
We have effectively elaborated all the essential steps to install, use, and uninstall VeraCrypt on Ubuntu 22.04.
FAQs to Install and Use Veracrypt on Ubuntu 22.04
How do I launch VeraCrypt after installation?
You can launch VeraCrypt from the Applications menu or by running the command veracrypt in the terminal.
Can I encrypt files or folders with VeraCrypt?
VeraCrypt primarily focuses on disk-level encryption rather than file or folder encryption. It is designed to create encrypted volumes that can be accessed like normal disks or partitions.
Is it possible to encrypt an entire USB drive with VeraCrypt?
Yes, VeraCrypt allows you to encrypt external devices, such as USB drives or external hard disks, either by creating an encrypted volume or encrypting the entire device.
Can VeraCrypt work with Windows or macOS encrypted volumes?
Yes, VeraCrypt is backward compatible with TrueCrypt volumes, so you can mount and use TrueCrypt volumes created on Windows or macOS.
How do I create an encrypted volume with VeraCrypt?
To create an encrypted volume, launch VeraCrypt, click on 'Create Volume,' and follow the step-by-step wizard that guides you through the volume creation process.
Can I mount and access multiple encrypted volumes simultaneously?
Yes, VeraCrypt enables you to mount and access multiple encrypted volumes simultaneously, each with their own passwords or keyfiles.
What should I do if I forget my VeraCrypt password?
Unfortunately, forgetting your VeraCrypt password may result in permanent data loss. It is crucial to maintain a secure and easily retrievable password or have a backup of your recovery keyfile.
Conclusion
We have explained how to install and use VeraCrypt on Ubuntu 22.04 in this tutorial.
If you have any queries, let us know in the comments section, and we would be happy to answer to them.....