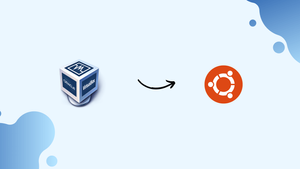Choose a different version or distribution
Introduction
Before we begin talking about how to install and use VirtualBox on Ubuntu 22.04, let's briefly understand – What is VirtualBox?
VirtualBox is a powerful virtualization software that allows you to run multiple operating systems on a single computer. It creates virtual machines, which act as independent computers, enabling you to install and use different operating systems like Windows, Linux, and macOS simultaneously.
With VirtualBox, you can experiment with new software, test applications, and run legacy programs without impacting your main system. It's user-friendly, free, and provides a secure environment for running diverse operating systems on your computer.
In this tutorial, you will learn how to install and use VirtualBox on Ubuntu 22.04. We will also address a few FAQs on how to install VirtualBox on Ubuntu 22.04.
Advantages of VirtualBox
- Versatility: VirtualBox allows you to run multiple operating systems on a single computer.
- Cost-effective: It's a free and open-source virtualization solution.
- Compatibility: VirtualBox supports a wide range of operating systems, including Windows, Linux, and macOS.
- Flexibility: You can easily create, clone, and manage virtual machines to suit your needs.
- Safe Testing Environment: VirtualBox provides a secure sandbox for testing software, applications, and system configurations without risking your main system.
How to install VirtualBox on Ubuntu 22.04
Ubuntu is a Linux-based operating system that is more secure. Now, we will install VirtualBox using Ubuntu's default repository.
We advise updating and upgrading all the packages in Ubuntu 22.04 before beginning the installation.
Step 1: Update and Improve the APT cache Repository
Start by pressing "CTRL+ALT+T" to launch the terminal. Next, upgrade and update every package on Ubuntu 22.04:
sudo apt update && sudo apt upgrade
Step 2: Install VirtualBox
For now, all we have to do is run the installation command below to set up VirtualBox on Ubuntu 22.04:
sudo apt install virtualbox
The system will prompt you for additional disk space after running the above command. To continue the installation, simply type "y":
The output seen above shows that we were successful in setting up VirtualBox on our Ubuntu 22.04 system.
Step 3: Launch the VirtualBox
Use the command listed below to start VirtualBox on Ubuntu 22.04:
virtualbox
The VirtualBox application will launch on your Ubuntu 22.04 machine when you run the above command:
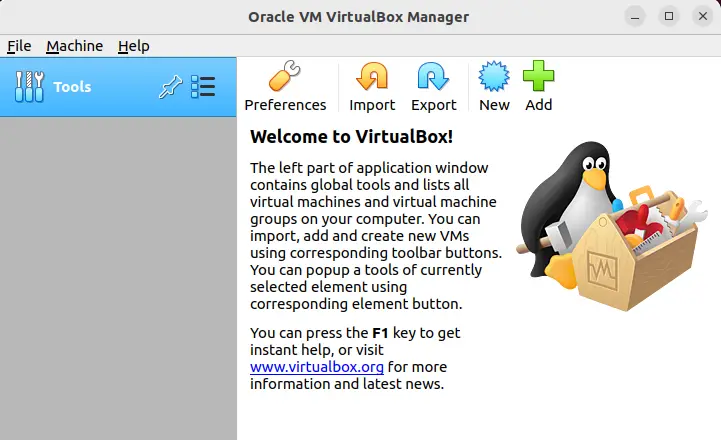
Step 5: Download and install the VirtualBox Extension Package
You must install the extension package for VirtualBox and configure it before using it. We will use the "wget" command to obtain the extension package:
wget https://download.virtualbox.org/virtualbox/6.1.32/Oracle_VM_VirtualBox_Extension_Pack-6.1.32.vbox-extpack
Once the extension package has been downloaded, use the following command to install it:
sudo VBoxManage extpack install Oracle_VM_VirtualBox_Extension_Pack-6.1.32.vbox-extpack
How to use VirtualBox on Ubuntu 22.04
To use VirtualBox on Ubuntu 22.04, look for it in the "Activities" menu and launch it from there.
To add a new Virtual Machine, launch VirtualBox and select the "New" button:
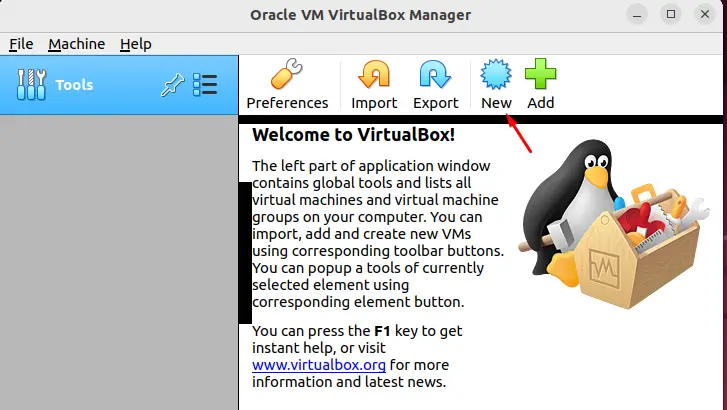
Next, input the "Name" of the operating system you want to install on the newly created Virtual Machine, as well as the "Machine Folder" and operating system "Version":
Choose the size of RAM that you wish to allocate to the virtual machine:
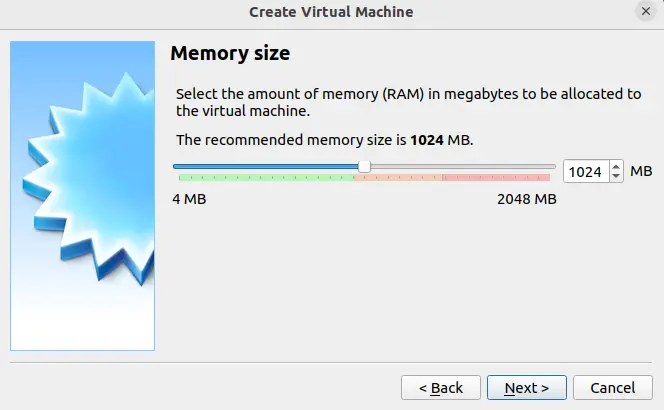
Choose "Create a virtual hard disk now" and press the "Create" button:
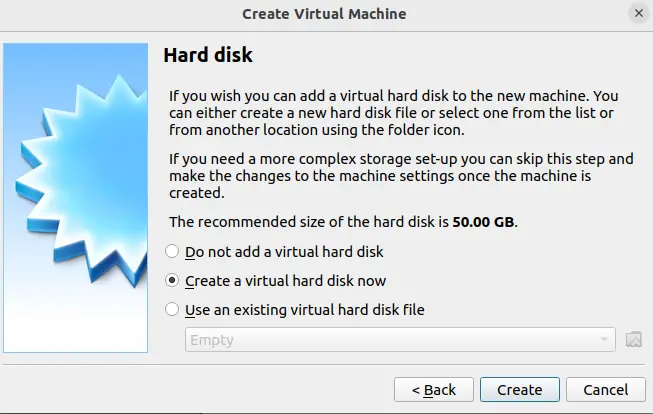
Choose "VDI (VirtualBox Disk Image)" and click "Next":
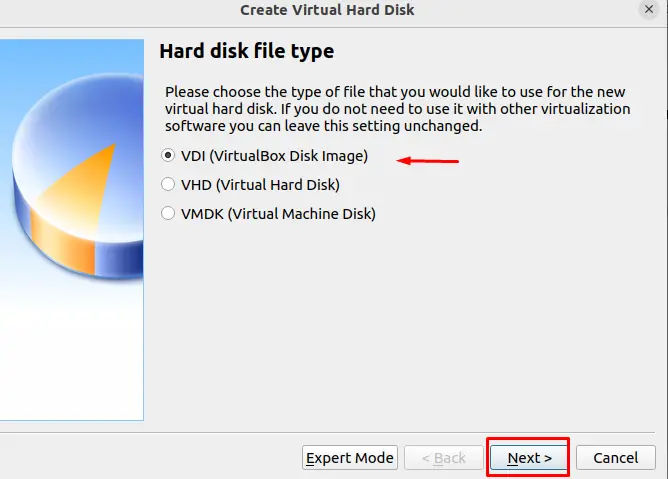
The wizard will prompt you to select the type of storage. Choose "Dynamically located" option and click "Next":
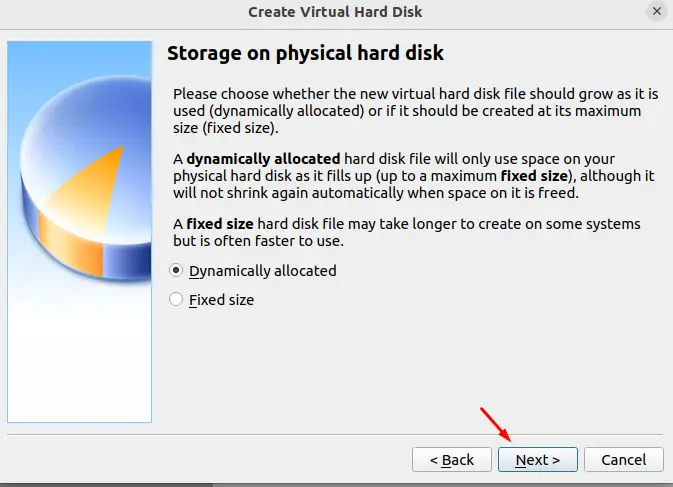
The next step is to configure the virtual hard disk's file location and size to your choice. However, we will use the default suggested location, give the virtual hard disk a 10 GB size, and click "Create".
Now, select "Start," add an "ISO" file, to use the created virtual machine:
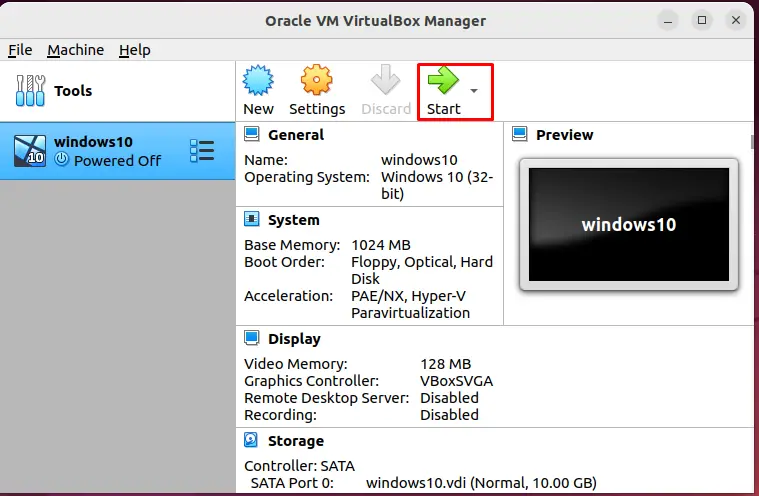
That was all the important information about installing and using VirtualBox on Ubuntu 22.04. You can conduct additional research if necessary.
FAQs to Install and Use VirtualBox on Ubuntu 22.04
Are there any system requirements for running VirtualBox on Ubuntu 22.04?
VirtualBox has modest system requirements. It should run smoothly on most modern Ubuntu 22.04 installations without any additional configuration.
Can I run Windows as a virtual machine on Ubuntu 22.04 using VirtualBox?
Absolutely! VirtualBox allows you to create and run virtual machines with various operating systems, including Windows, on Ubuntu 22.04.
Is it possible to share files between the host Ubuntu system and virtual machines in VirtualBox?
Yes, VirtualBox supports shared folders, enabling you to easily transfer files between the host and guest operating systems.
How do I start a virtual machine in VirtualBox on Ubuntu 22.04?
Simply open VirtualBox, select the desired virtual machine from the list, and click on the Start button to begin running the virtual machine.
Can I increase the amount of RAM allocated to a virtual machine in VirtualBox?
Yes, you can adjust the allocated RAM for a virtual machine by going to its settings within VirtualBox and modifying the memory settings.
Is it possible to run Ubuntu as a virtual machine within VirtualBox on Ubuntu 22.04?
Certainly! You can create a virtual machine and install Ubuntu as the guest operating system, allowing you to run Ubuntu within Ubuntu.
Does VirtualBox support USB devices on Ubuntu 22.04?
Yes, VirtualBox has USB support. You can connect USB devices to your virtual machines running on Ubuntu 22.04.
Is there any official documentation available for VirtualBox on Ubuntu 22.04?
Yes, Oracle provides comprehensive documentation on using VirtualBox, including specific instructions for Ubuntu 22.04. You can find it on the official VirtualBox website.
Conclusion
Hope this detailed tutorial helped you understand how to install VirtualBox on Ubuntu 22.04.
If you have any suggestions or queries, kindly leave them in the comments section.