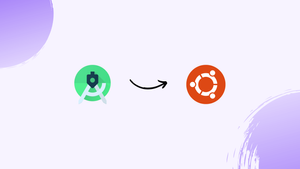Choose a different version or distribution
Introduction
Before we begin talking about how to install Android Studio on Ubuntu 20.04, let’s briefly understand – What is Android Studio?
Android Studio is a powerful IDE by Google for building Android apps. It offers a user-friendly interface and powerful features like code completion, debugging tools, and templates. With Android Studio, developers can efficiently write, test, and debug Android applications. It is the go-to IDE for creating high-quality, user-friendly mobile apps for the vast Android user base. If you're looking to build Android apps, Android Studio is a must-have tool to bring your ideas to life.
In this tutorial, you will install Android Studio in an independent environment on Ubuntu 20.04. We will also address a few FAQs on how to install Android Studio on Ubuntu 20.04.
Advantages of Android Studio
- Powerful IDE: Android Studio offers a range of advanced features and tools to make app development faster and more efficient.
- Code Completion: It provides intelligent code completion, helping developers write code quickly and accurately.
- Robust Debugging: Android Studio includes comprehensive debugging tools for identifying and fixing issues in the code.
- Flexible UI Design: It offers a flexible and intuitive UI design environment, allowing developers to create visually appealing interfaces.
- Extensive Testing: Android Studio supports comprehensive testing, enabling developers to ensure app stability and functionality on various devices and configurations.
1. Installing Android Studio with the Official Android Repository
Install Android Studio by adding the Android official repository to your Ubuntu 20.04 system's source list. You must first confirm that all necessary Java packages are installed on your system before beginning the installation. If these are not already installed, you will need to install the Java JDK packages on your system. To install Java JDK on your computer, follow the steps mentioned below.
Java JDK packages are required for Android Studio development. Use the following command to see if Java is already installed on your machine.
java –version

If Java is already installed on your computer, you may skip this step. In this example, Java is already installed on the Ubuntu 20.04 system. Thus, we do not need to install it again on this system. However, if Java JDK-11 is not already installed on your system, you can do it by using the below command:
sudo apt install openjdk-11-jdk
After installation is finished, proceed to the next step.
Add Official Android Repository
This step requires you to add the official Android repository to your system's source list. Enter the following command in the terminal window to accomplish this:
sudo add-apt-repository ppa:maarten-fonville/android-studio
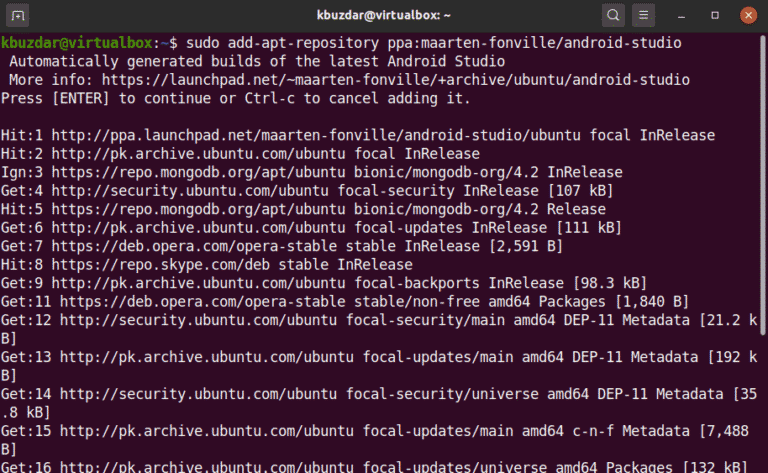
While adding the repository, you will be given the option of pressing Enter to proceed or Ctrl+C to cancel adding the required repository to your system.
Update apt System Cache
Then, after adding the Android repository to the source list successfully, you will update your system's apt cache by running the following command:
sudo apt update
Installing Android Studio
Then, on your system, install Android Studio. You can set up Android Studio by executing the following command:
sudo apt install android-studio
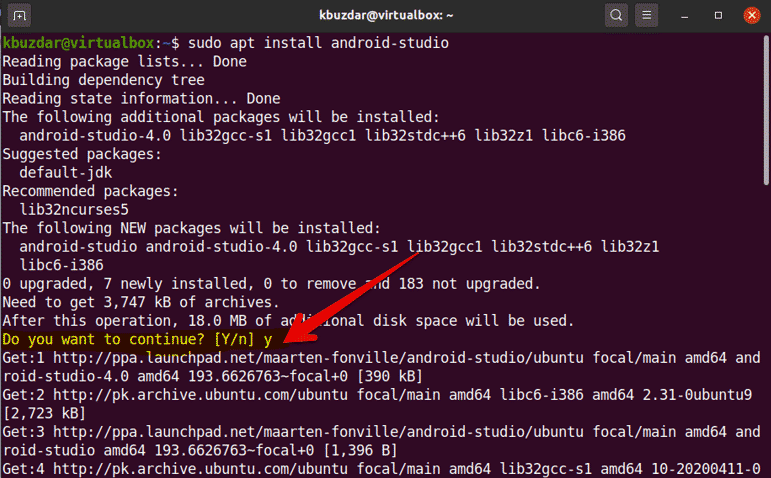
It will take some time for Android Studio and all of its prerequisites to install entirely once you enter the aforementioned command.
Launch Android Studio
After successfully installing Android Studio, you should run it to ensure that the installation was successful. After selecting “Activities,” type “android” into the application launcher bar. The Android Studio icon will be shown below the search bar.
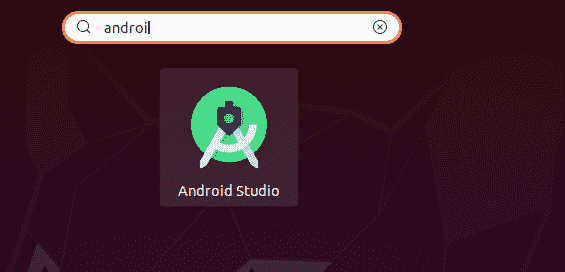
The Android Studio components on your system must then be configured. The following dialog will show up on your desktop after you click the Android Studio icon.
When the dialog box appears, you will choose “Do not import settings” and then click “OK.”
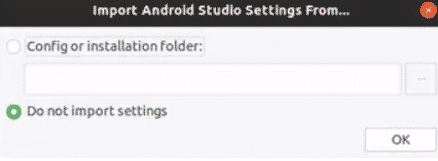
When you choose this option, the program will look for all essential SDK components that are available.
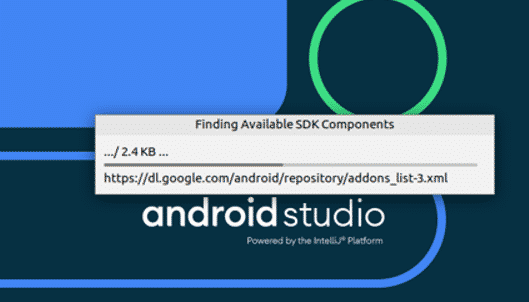
The Android Setup Wizard will now launch on your system. To continue, select “Next.”
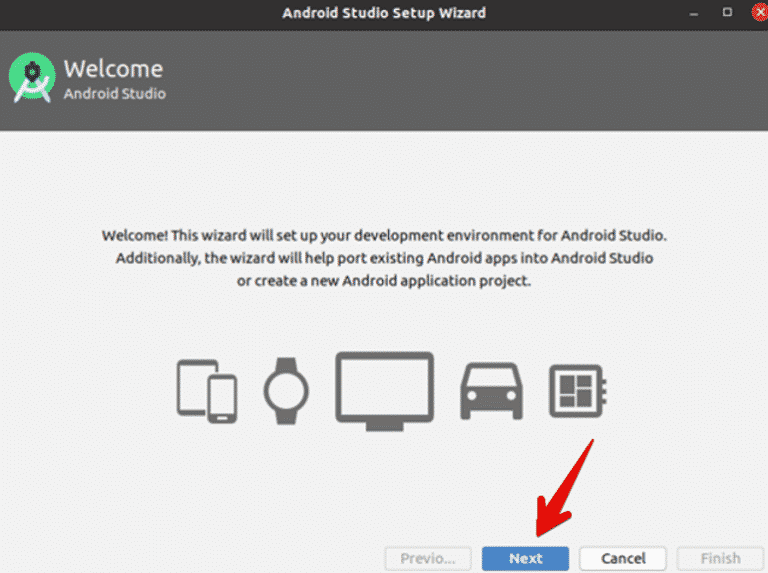
You must select the installation type in the subsequent dialog. Choose “Standard” as the installation type, then click “Next.”
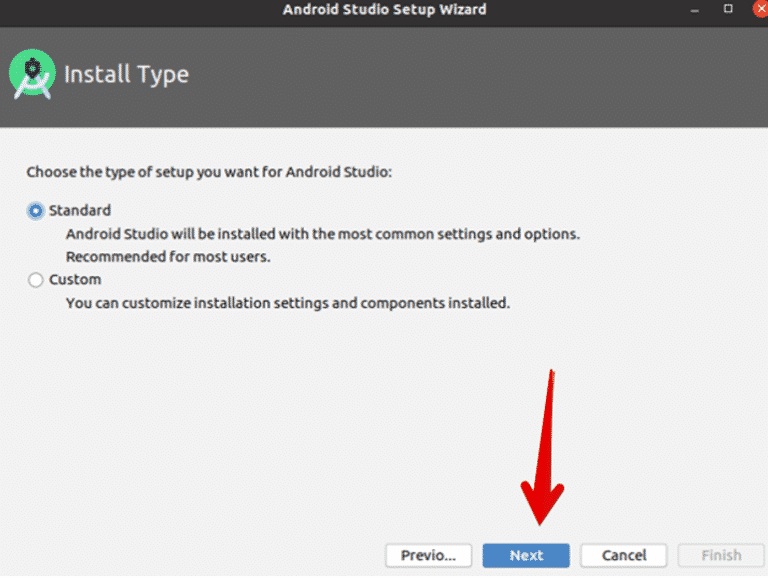
You will then choose the Android Studio user interface theme. 'Light' is the most well-liked theme among users. Therefore, you might want to go with the 'Light' UI theme. To proceed, select “Next.”
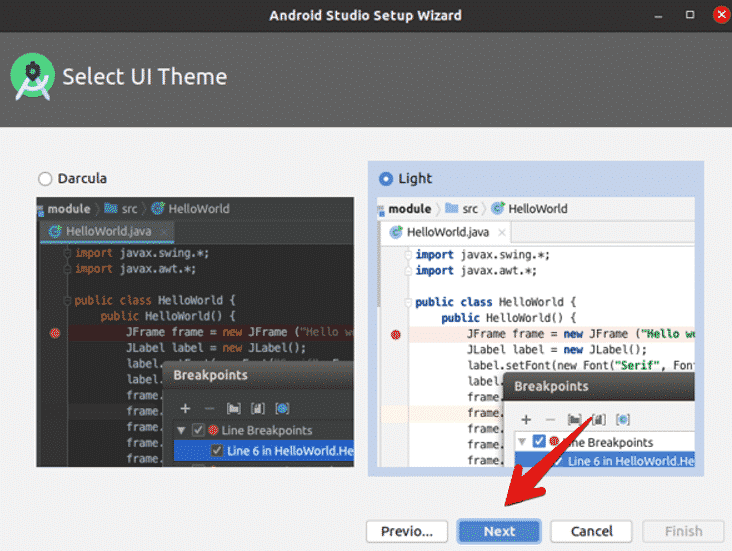
You will now be prompted to check or review the installation settings. If you are satisfied with the installation settings, click “Next.” If not, select “Previous” to modify the installation settings.
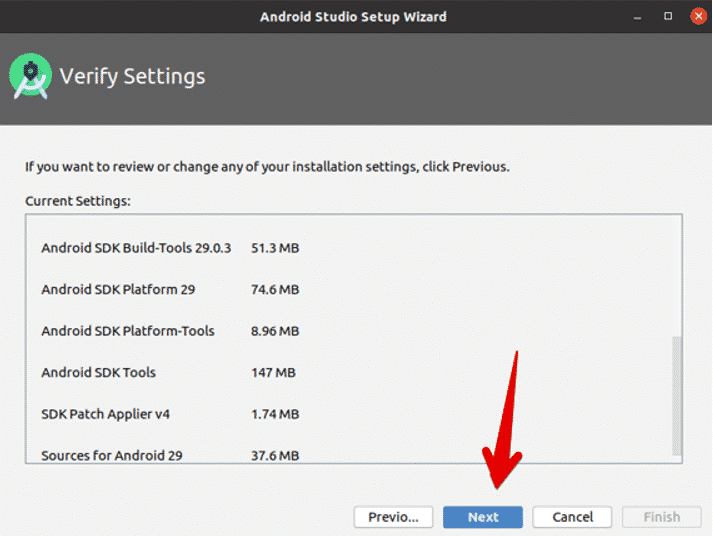
The emulator settings will be shown in the window of the following dialog. As the setup process is now complete, you will click the ‘Finish’ option.
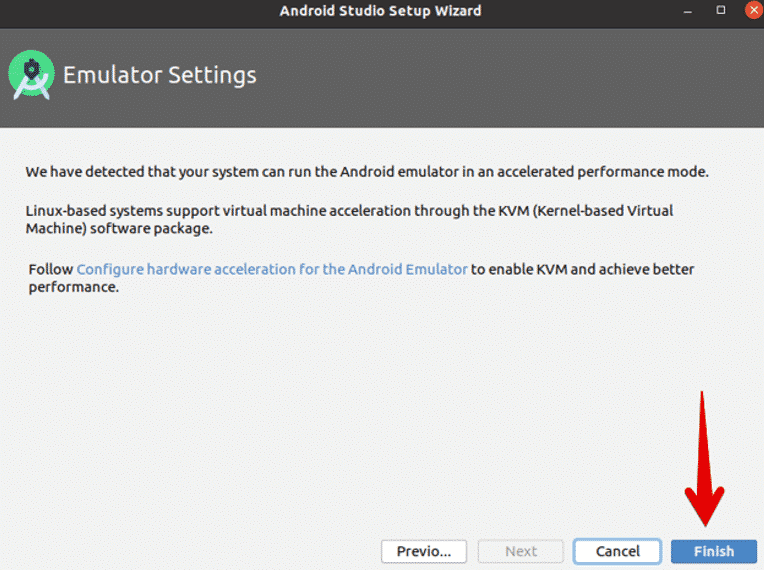
All the essential Android components will begin to download on your machine in the following dialog.
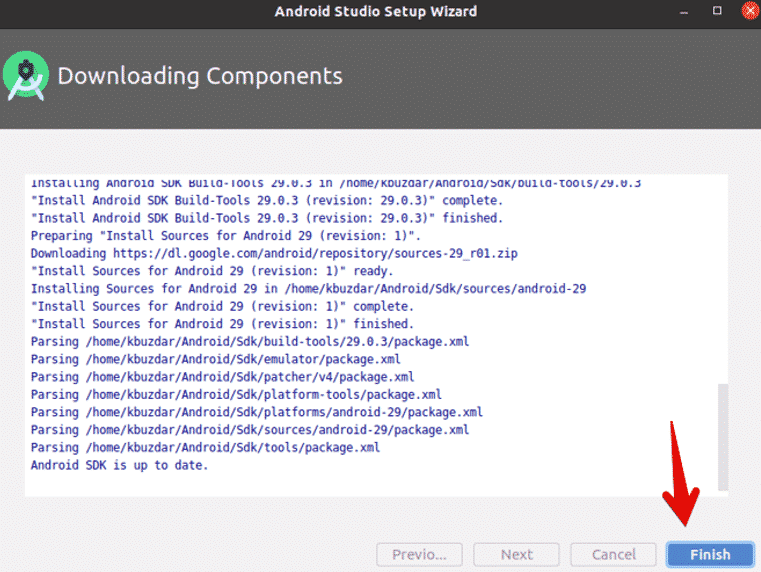
Click “Finish” after the download is finished.
On your system, you will see the following Android Studio window open. Here, you have the option to start a new Android Studio project, open an already-existing project, or handle other program-related tasks.
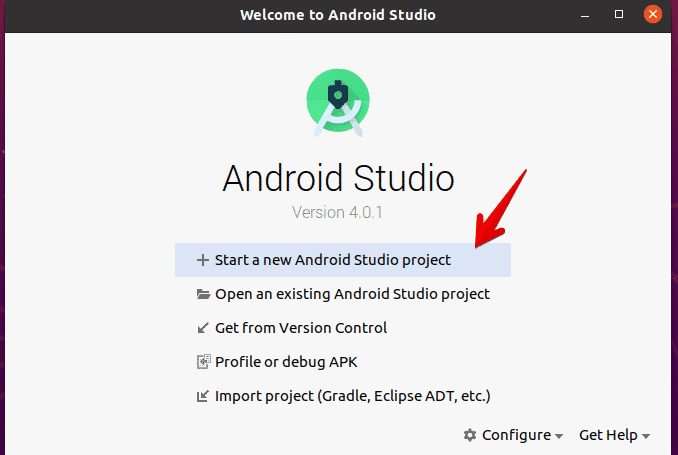
Congratulations! Your machine has now successfully installed and configured Android Studio.
2. Installing Android Studio with the snap application
Simply run the following command to install Android Studio on Ubuntu 20.04 using the snap application manager:
sudo snap install android-studio --classic
You can easily uninstall Android Studio using the following command if you no longer want to use it:
sudo snap remove android-studio
FAQ to Install Android Studio on Ubuntu 20.04
What version of Ubuntu is compatible with Android Studio?
Android Studio is compatible with various Ubuntu versions, including Ubuntu 20.04.
Are there any system requirements for installing Android Studio?
Yes, your system needs to meet certain requirements, such as having a 64-bit version of Ubuntu 20.04, a minimum of 4GB RAM, and sufficient free disk space.
Does Android Studio require Java installation?
Yes, Android Studio relies on Java Development Kit (JDK). You will need to install JDK on your Ubuntu 20.04 system to use Android Studio.
What is the recommended JDK version for Android Studio on Ubuntu 20.04?
It is recommended to use OpenJDK 11 or later versions with Android Studio on Ubuntu 20.04.
Are there any additional packages required for Android Studio on Ubuntu 20.04?
Yes, Android Studio requires the installation of some additional packages like Android SDK, Android Virtual Device (AVD), and necessary libraries, which can be easily installed using the Android Studio setup wizard.
Does Android Studio support connecting Android devices for testing on Ubuntu 20.04?
Yes, Android Studio supports connecting Android devices for testing and debugging on Ubuntu 20.04. You may need to enable USB debugging on your Android device and set up the necessary device drivers.
Can I uninstall Android Studio from Ubuntu 20.04?
Yes, you can uninstall Android Studio from Ubuntu 20.04 by deleting the installation directory and removing associated files. It is also recommended to clean up any configuration files manually.
Conclusion
That completes the installation and configuration of Android Studio in Ubuntu 20.04.
Please leave a comment if you have any queries or suggestions.