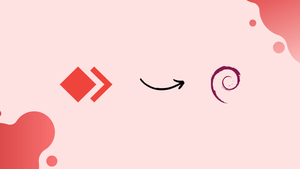Choose a different version or distribution
Introduction
Before we begin talking about how to install AnyDesk on Debian 12, let's briefly understand – What is AnyDesk?
AnyDesk is a remote desktop software that allows users to connect and control computers from anywhere. It facilitates seamless collaboration, remote support, and file sharing. AnyDesk boasts lightning-fast speed, crystal-clear audio, and excellent video quality.
With its user-friendly interface and robust security measures, AnyDesk is ideal for both individuals and businesses seeking efficient and secure remote access. Experience hassle-free remote work with AnyDesk's reliable features and top-notch performance.
In this tutorial, you will install AnyDesk on Debian 12. We will also address a few FAQs on how to install AnyDesk on Debian 12.
Advantages of AnyDesk
- Fast and Reliable: AnyDesk offers lightning-fast speed and reliable performance for seamless remote access.
- Crystal Clear Audio and Video: Experience excellent audio and video quality during remote sessions.
- User-Friendly Interface: AnyDesk provides a simple and intuitive interface for easy navigation and usage.
- Secure Connection: With robust security measures, AnyDesk ensures a secure connection for remote access without compromising data integrity.
- Cross-Platform Compatibility: AnyDesk supports various operating systems, making it accessible from different devices and platforms.
Install AnyDesk on Debian 12 via APT
Step 1: Update Debian Before AnyDesk Installation
It's a good idea to make sure your system is up-to-date with all available packages before continuing with the tutorial:
sudo apt update
sudo apt upgrade
Any packages that have upgraded to a newer version will be upgraded and the package lists updated by these commands.
Step 2: Install Initial Required Packages
Installing the aforementioned dependencies is required. Although the majority of these packages are already installed on your system, you can make sure by running the following command:
sudo apt install software-properties-common apt-transport-https dirmngr ca-certificates curl -y
Should you omit this step and run into problems, go back and execute the command to install the necessary packages.
Step 3: Import AnyDesk APT Repository
To confirm the legitimacy of the packages, import the GPG key first. Use the following command in your terminal to import the key into your keychain:
curl -fsSL https://keys.anydesk.com/repos/DEB-GPG-KEY | gpg --dearmor | sudo tee /usr/share/keyrings/anydesk.gpg > /dev/null
Next, import the repository from AnyDesk. The ARMHF, i386 and AMD64 architectures are supported, please note.
echo 'deb [signed-by=/usr/share/keyrings/anydesk.gpg] http://deb.anydesk.com/ all main' | sudo tee /etc/apt/sources.list.d/anydesk.list
Step 4: Refresh APT Package Index After AnyDesk APT Repo Import
To reflect the recently imported repository, run an APT update now.
sudo apt update
Step 5: Install AnyDesk via APT Command on Debian
Lastly, you can use the following command to install AnyDesk.
sudo apt install anydesk
Launch AnyDesk UI on Debian 12
There are multiple ways to start AnyDesk on a Debian system once it has been installed. Here are two ways to launch AnyDesk on a Debian system.
The following command can be used to quickly launch AnyDesk for those who prefer to use the command-line terminal:
anydesk
Alternatively, desktop users who would rather not use the command-line terminal can start the AnyDesk application by clicking on its graphical user interface (GUI) icon. Take these actions to accomplish this:
Search > Application Finder > AnyDesk
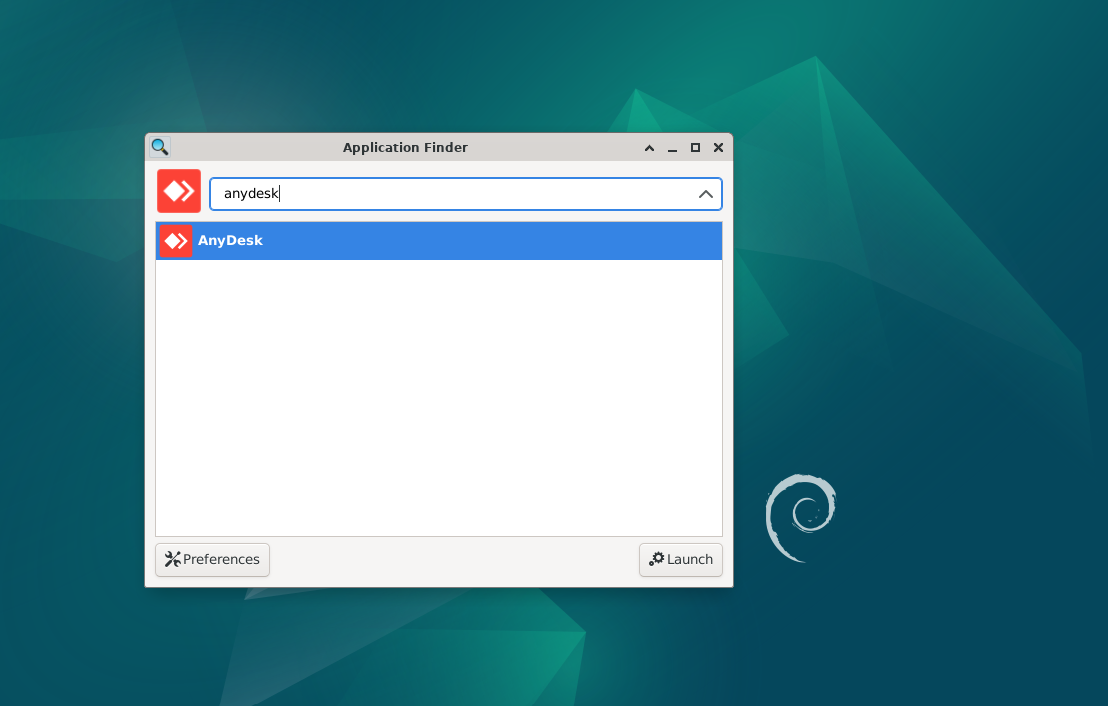
Pointers For Getting Started with AnyDesk on Debian 12
After installing and starting AnyDesk on your Debian system, let's look at some tweaks and advice to help you get the most out of the AnyDesk graphical user interface.
General AnyDesk Pointers with Debian
- Connect to a Remote Device: In the "Remote Desk" field, type the target device's AnyDesk address or alias, then click "Connect" to establish a connection.
- Manage Address Book: Go to the "Address Book" tab at the top of the AnyDesk window to organize and store your contacts for quick access.
- File Transfer: During a session, select the "File Manager" icon from the AnyDesk toolbar to move files between devices. You can now move, copy, or remove files from the remote device.
AnyDesk Customizations with Debian
- Custom Alias: To make your AnyDesk address more memorable, create a custom alias. To set your preferred alias, navigate to "Settings" (gear icon) > "User Interface" > "Alias."
- Display Settings: To improve your remote session experience, go to "Settings" > "Display" and change the display settings. Aside from that, you can alter the screen's quality and resolution.
- Audio Settings: To adjust the settings for audio input and output, select "Settings" > "Audio." During remote sessions, this lets you control your speaker and microphone settings.
Other AnyDesk Pointers with Debian
- Session Recordings: You can record your remote sessions for later review or troubleshooting by enabling session recording under "Settings" > "Recording." The quality, storage location, and recording file format are all customizable.
- Security Settings:Configure the settings found under "Settings" > "Security" to improve the security of your AnyDesk sessions. This is where you manage access permissions, enable two-factor authentication, and set up password-protected unattended access.
- Keyboard Shortcuts: Keyboard shortcuts can help you run more productive remote meetings. For instance, to send the command "Ctrl-Alt-Del" to the remote device, press
Ctrl+Alt+Del. Alternatively, to enter fullscreen mode, pressCtrl+Alt+F.
You can gain optimal AnyDesk experience, on Debian Linux and experience seamless remote desktop access and management by implementing these tips and customizations.
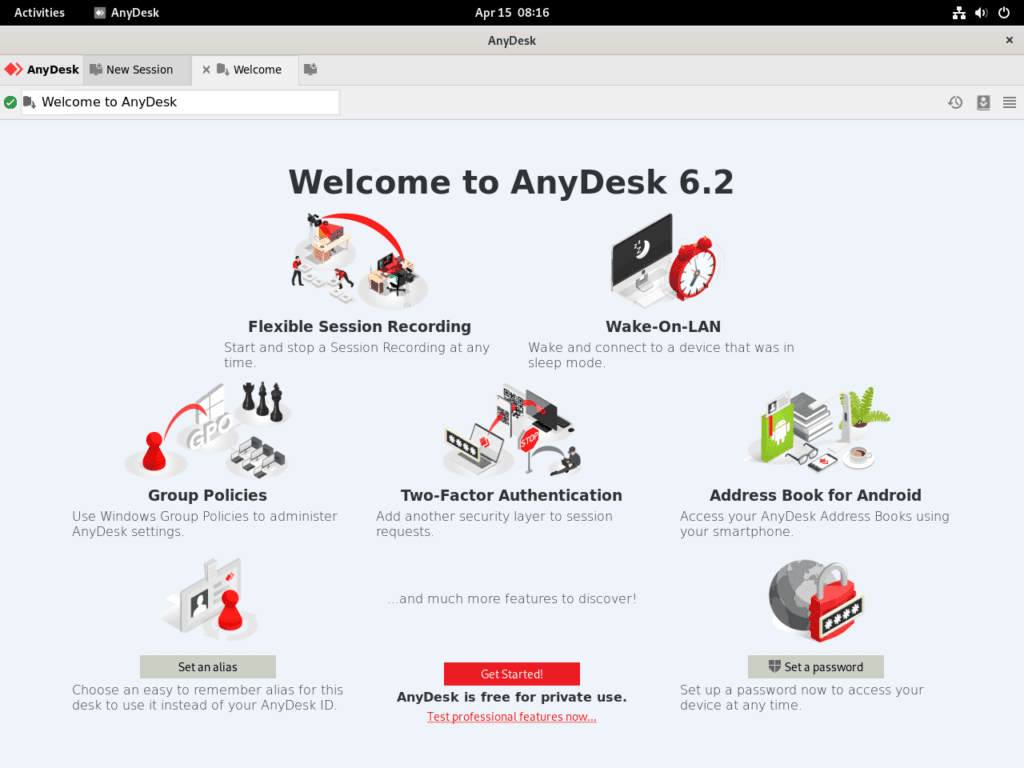
AnyDesk CLI Commands Basics with Debian 12
Some basic AnyDesk CLI commands that are frequently used when utilizing AnyDesk on Debian Linux will be covered in this section. You can control settings, remote connections, and more right from the terminal with the aid of these commands.
Use AnyDesk on Debian to Establish a Remote Device Connection
To establish a CLI connection to a distant device, input the subsequent command:
anydesk --with-address <address>
Replace <address> with the target device's AnyDesk address or alias. For Example:
anydesk --with-address example@ad
Unattended Access with AnyDesk on Debian
The following command can be used to allow unattended access:
anydesk --set-password <password>
To enable unattended access, change <password> to your preferred password. For Example:
anydesk --set-password mysecurepassword
Set Alias with AnyDesk on Debian
Use this command to set your AnyDesk address's custom alias:
anydesk --set-alias <alias>
Put the desired alias in place of <alias>. For Example:
anydesk --set-alias mycustomalias@ad
Check Version with AnyDesk on Debian
Use the following command to see the AnyDesk version that is installed:
anydesk --version
The AnyDesk version that is currently installed on your computer will be shown by this command.
Show Help with AnyDesk on Debian
Use the following command to see the available AnyDesk CLI commands and options:
anydesk --help
A list of commands and their explanations for utilizing AnyDesk in the terminal will be displayed by this command.
Additional Management Commands For AnyDesk on Debian 12
You can use the extra commands and advice in this section to manage AnyDesk on your Debian Linux system. With your Debian installation, these commands will assist you with updating, removing, and maintaining AnyDesk.
Update AnyDesk on Debian
You should be able to use the APT package manager to update AnyDesk with your system packages. On the other hand, you can manually check for updates by running the following command in your terminal:
sudo apt update && sudo apt upgrade
This command will upgrade AnyDesk and any other out-of-date packages on your system, as well as update your package lists.
Remove AnyDesk From Debian
You can remove AnyDesk from your system by executing the following command if it's no longer needed:
sudo apt remove anydesk
Using this command will remove AnyDesk and clear out all of its configuration files.
Remove AnyDesk APT Repository
The following command can be used to remove the repository from your system if you don't intend to reinstall AnyDesk:
sudo rm /etc/apt/sources.list.d/anydesk.list
The AnyDesk repository list file will be erased by running this command.
Remove AnyDesk GPG Key
By running the following command, you can delete the GPG key in addition to the repository list file:
sudo rm /usr/share/keyrings/anydesk.gpg
With this command, you can keep your system tidy and organized by removing the GPG key linked to the AnyDesk repository.
FAQs to Install AnyDesk on Debian 12
Can I transfer files using AnyDesk on Debian 12?
Yes, AnyDesk allows file transfer capabilities between the connected devices, making it convenient to share files during remote sessions.
What level of security does AnyDesk provide on Debian 12?
AnyDesk employs robust security measures like TLS 1.2 encryption, verified connections, and permission-based access to ensure secure remote connections on Debian 12.
Can I use AnyDesk for commercial purposes on Debian 12?
Yes, AnyDesk offers commercial licenses that allow businesses and organizations to use and benefit from its features on Debian 12 under the relevant licensing terms.
Does AnyDesk support multiple simultaneous sessions on Debian 12?
AnyDesk's multi-session feature enables simultaneous connections to different devices, making it convenient for collaborative work or remote support on Debian 12.
Is there a mobile version of AnyDesk available for Debian 12?
AnyDesk provides mobile versions that are compatible with devices running on Android and iOS operating systems. They can be used to connect to Debian 12 remotely.
Can I customize AnyDesk settings on Debian 12?
Yes, AnyDesk allows users to customize various settings such as display quality, remote access permissions, privacy options, and more on Debian 12.
Conclusion
We hope this tutorial helped you understand how to install AnyDesk on Debian 12.
If you have any queries, please leave a comment below, and we’ll be happy to respond to them for sure.