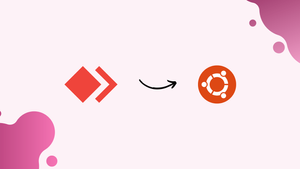Choose a different version or distribution
Introduction
Before we begin talking about how to install AnyDesk on Ubuntu 22.04, let's briefly understand – What is AnyDesk?
AnyDesk is a versatile remote desktop software that enables users to effortlessly access and manage their computers remotely. With its exceptional speed and robust security features, AnyDesk empowers individuals and businesses to control files, applications, and networks from any device.
This user-friendly solution facilitates smooth remote work and collaboration, making it a favored choice for efficient and seamless operations. Stay connected and productive with AnyDesk's reliable remote desktop capabilities.
In this tutorial, you will install AnyDesk on Ubuntu 22.04. We will also address a few FAQs on how to install AnyDesk on Ubuntu 22.04.
Advantages of AnyDesk
- Fast and Fluid Performance: AnyDesk offers remarkably fast and fluid performance for remote desktop access, ensuring a seamless user experience.
- Secure Connection: With advanced encryption and authentication, AnyDesk ensures a secure connection, protecting your data and privacy.
- Cross-Platform Compatibility: AnyDesk is compatible with various operating systems, allowing remote access from any device, including Windows, macOS, Linux, Android, and iOS.
- Easy Collaboration: AnyDesk enables effortless collaboration by allowing multiple users to access and control the same computer simultaneously.
- File Transfer and Management: With AnyDesk, transferring files between remote devices is quick and easy, simplifying remote workflow and data management.
Install AnyDesk on Ubuntu 22.04
There are two ways to install AnyDesk:
- Using GUI Method
- Using Terminal
The Installation Using GUI
Follow the following steps, and you can install AnyDesk without any problems.
Step 1- Open any browser and go to the AnyDesk official website by using this address.
https://anydesk.com/en/downloads/linux
When you click the link, you'll be sent to
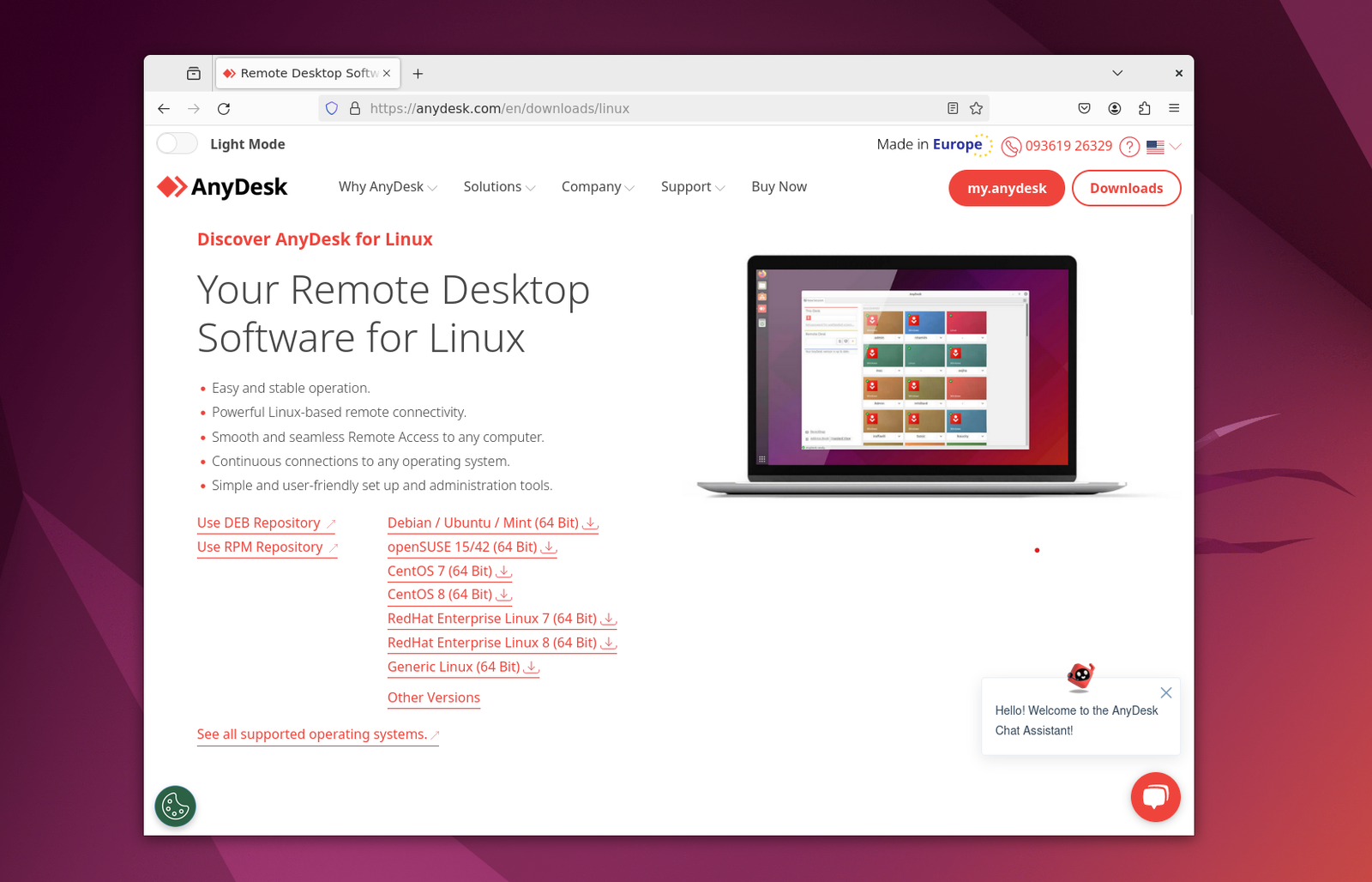
After that, you must click the link to the left of the arrowhead in the image above to download the installation file.
Step 2- It's time to install it now that the download is finished, so open the Files from your desktop to do it.
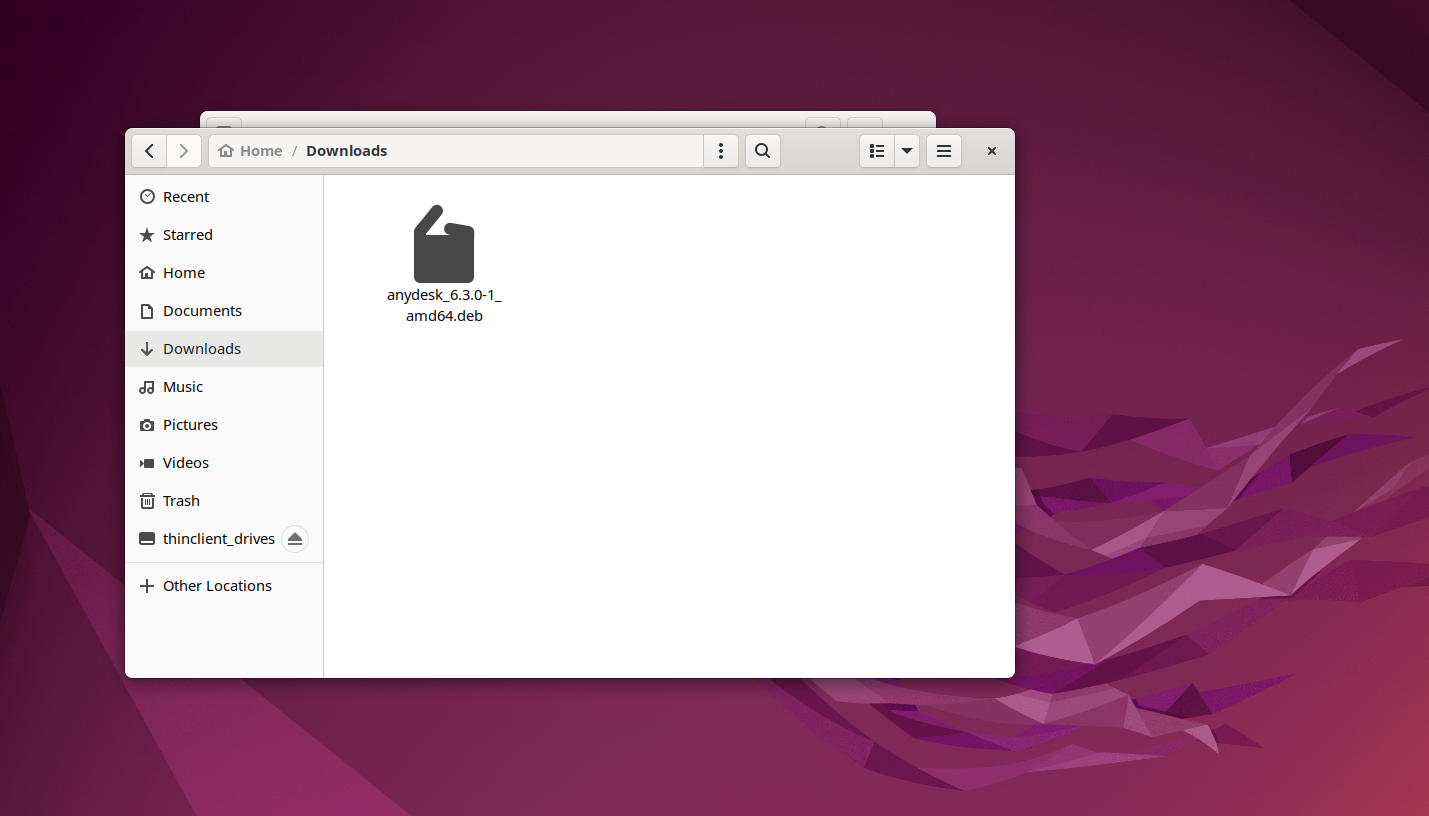
When you open a file, the downloads folder will appear immediately in front of you. Open it, search for the file you just downloaded, which should be named "anydesk_6.1.1-1_amd64.deb" Right-click on it, and choose "Open With Other Application."
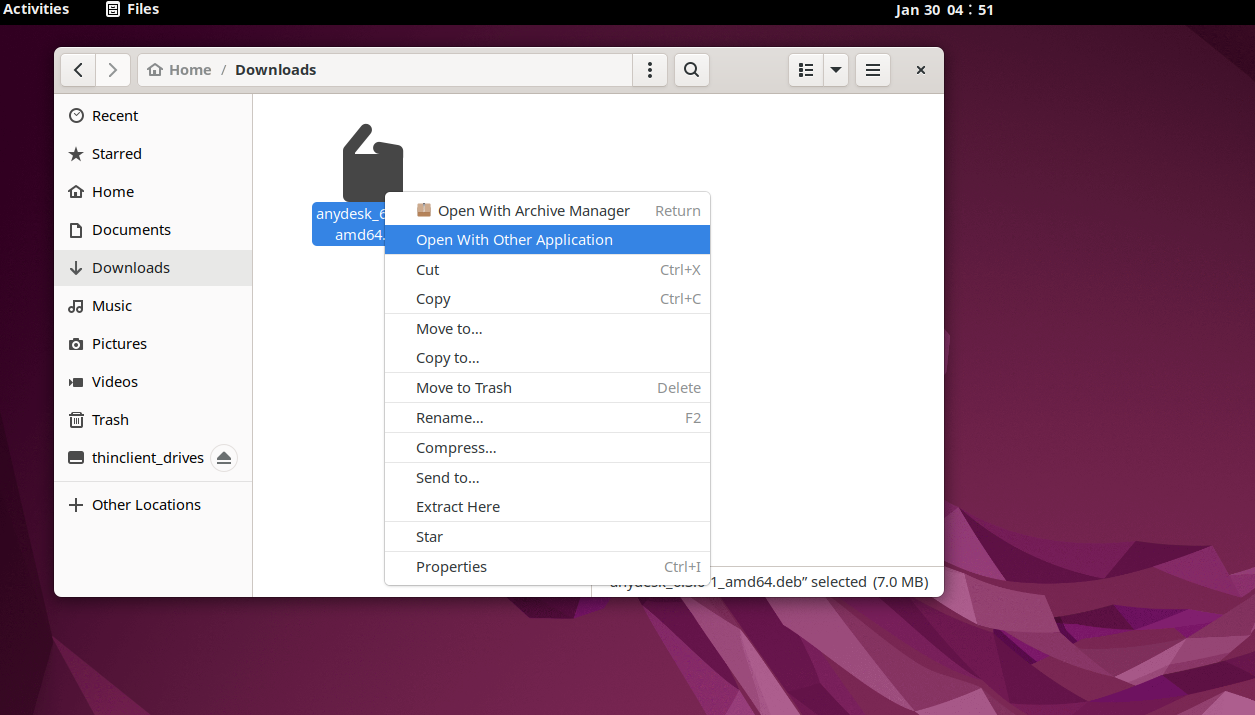
You will be prompted to enter your password when you click the Install button. Once you have entered it correctly, simply press enter to begin the installation process, which will quickly install it on your computer.
Installing Using Terminal
Since a large portion of the community prefers to use the Command Line Interface, we will use the following commands in order to install AnyDesk via the Terminal.
Step 1- Make sure the package list is up-to-date to avoid conflicts; use this command
sudo apt update -y

sudo apt upgrade -y

Note: Execute commands one at a time and in order.
Moreover, the packages will be upgraded.
Step 2- Adding AnyDesk to Trusted Software Providers list on Ubuntu 22.04
To add, execute the following command.
wget -qO - https://keys.anydesk.com/repos/DEB-GPG-KEY | sudo apt-key add -
Moreover, AnyDesk will be included in the list of trusted software providers.

Step 3- Adding AnyDesk repository to your System’s Repository
The following command will now be used to add the repository to our system.
echo "deb http://deb.anydesk.com/ all main" | sudo tee /etc/apt/sources.list.d/anydesk-stable.list
Step 4- Update Packages again

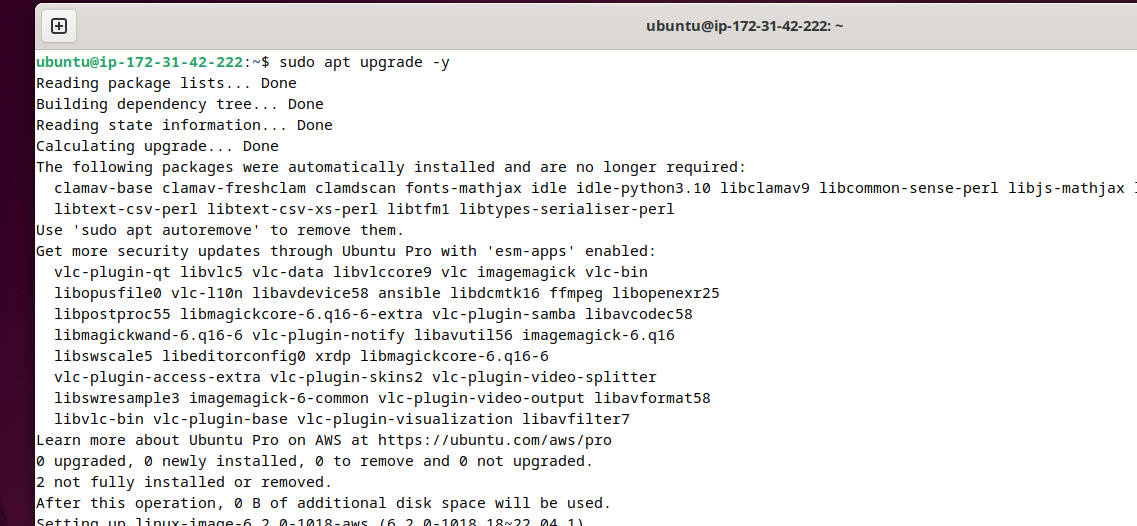
Step 5- Installing AnyDesk
The following command will be used to install AnyDesk.
And it has been installed successfully.
sudo apt install anydesk
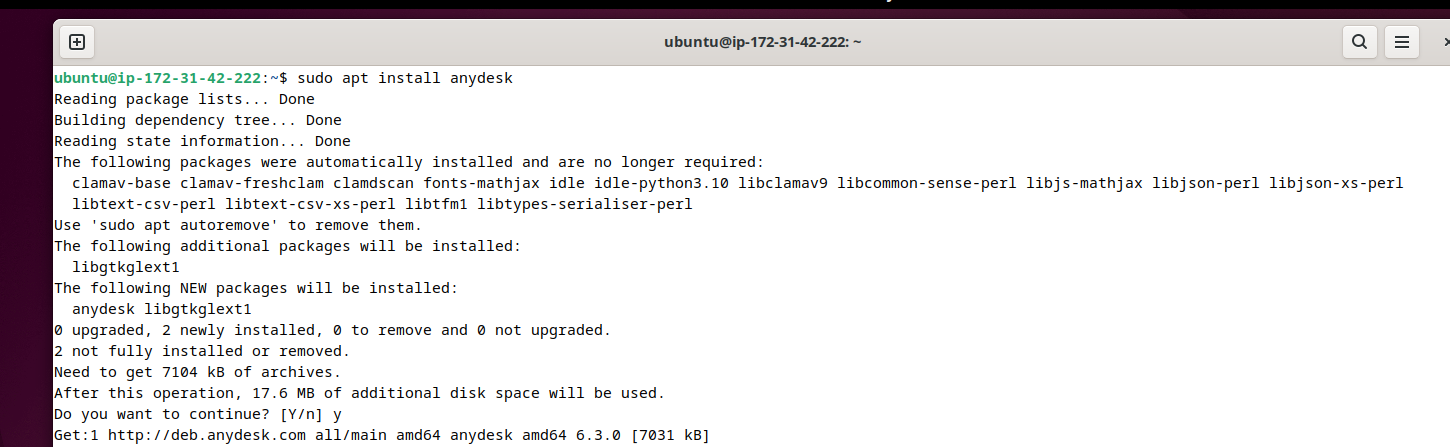
Step 6- Launching
The following command can now be entered into the terminal to start it.
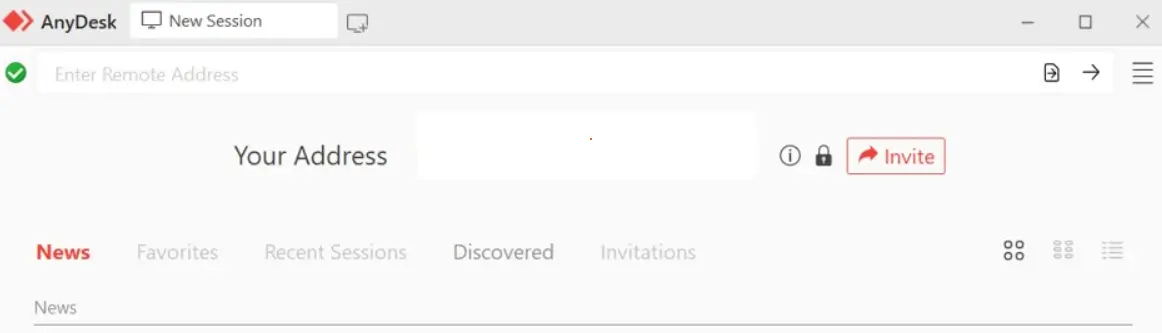
Although it should have launched, there may occasionally be an error that seems like this:

Additionally, it is readily fixable using the command below:
wget http://ftp.us.debian.org/debian/pool/main/p/pangox-compat/libpangox-1.0-0_0.0.2-5.1_amd64.deb
After that,
sudo apt install ./libpangox-1.0-0_0.0.2-5.1_amd64.deb
FAQs to Install AnyDesk on Ubuntu 22.04
Are there any system requirements for AnyDesk on Ubuntu 22.04?
AnyDesk has minimal system requirements: Ubuntu 22.04 with a 1GHz processor, 2GB RAM, and 100MB of free disk space. However, a faster processor and more RAM will enhance performance.
Can I install AnyDesk on Ubuntu 22.04 GNOME desktop environment?
Yes, AnyDesk can be easily installed on the GNOME desktop environment of Ubuntu 22.04. It is compatible with various desktop environments and is not limited to GNOME.
Does AnyDesk require a license to use on Ubuntu 22.04?
For personal use on Ubuntu 22.04, AnyDesk is free to download and use. However, for commercial purposes, you may need to obtain a license from AnyDesk and comply with their licensing terms.
Can I update AnyDesk on Ubuntu 22.04?
Yes, you can update AnyDesk on Ubuntu 22.04. AnyDesk provides automatic updates, so you will receive notification prompts when a new version is available. Follow the instructions to update the software.
Is AnyDesk compatible with multiple users on Ubuntu 22.04?
Yes, AnyDesk allows multiple users to access the same Ubuntu 22.04 system simultaneously. This feature enables smooth collaboration and facilitates remote support or troubleshooting.
Can I control my Ubuntu 22.04 system remotely using AnyDesk?
Absolutely! AnyDesk is designed for remote desktop access. Once installed on your Ubuntu 22.04 system, you can access and control it remotely from another device running AnyDesk.
Does AnyDesk offer encryption for Ubuntu 22.04?
Yes, AnyDesk ensures secure connections by employing TLS 1.2 encryption. This encryption protects your data during remote desktop sessions on Ubuntu 22.04.
Conclusion
We hope this tutorial helped you understand how to install AnyDesk on Ubuntu 22.04.
If you have any queries, please leave a comment below, and we’ll be happy to respond to them for sure.