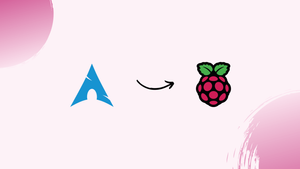Introduction
Before we begin talking about how to install Arch Linux on the Raspberry Pi, let’s briefly understand - What is Arch Linux?
Arch Linux is a rolling release GNU/Linux distribution. It means users only have to install it once and update it frequently. The Raspberry Pi is even the most popular single-board computer today. It is useful for various purposes like desktop PC, and home media center. Also for a smart Wi-Fi router, automation system, and game server. The use cases are endless. Users can run various operating systems on Raspberry Pi. Further, includes various Linux distributions like Raspbian, Windows 10 IoT, and FreeBSD.
In this tutorial, you will install Arch Linux on the Raspberry Pi. We will also address some of the FAQs related to the Arch Linux installation.
Advantages of Arch Linux
- Rolling release model: Constantly updated system, ensuring access to the latest software and security patches.
- Customizability: Build your own tailored system with minimal pre-installed software, enabling a personalized experience.
- Huge package repository: The Arch User Repository (AUR) offers a vast selection of community-maintained software packages.
- Lightweight and minimalistic: Optimized for performance and efficiency, Arch Linux is known for its simplicity and low resource usage.
- Comprehensive documentation and supportive community: Extensive documentation and a helpful community provide assistance and guidance for troubleshooting and learning.
Step 1 - Downloading the Arch Linux
1) First, visit Arch Linux ARM downloads page or Index page to download latest Arch Linux ARM file. It will be for your Raspberry Pi version. If you prefer the command line, use the below wget command to download the package:
wget http://gr.mirror.archlinuxarm.org/os/ArchLinuxARM-rpi-armv7-latest.tar.gz
Step 2 - Preparing SD card
1) After that, insert an SD card into your SD card drive. Further, find the card name. For this, use the lsblk command:
lsblk
The above command will print a list. It will be of all available block devices:
2) There is the best way to identify the name of the SD Device. Do it by checking the size of the device. You will need to use a graphical tool. Like GParted or command-line tools, e.g. fdisk or parted. It will format the drive and will create a necessary partition. You need to use the parted utility. Moreover, note that formatting and creating new partitions is a destructive process. And it will erase all the current data. Therefore, if you have data on an SD card. You should back it up first.
3) Now, create the partition table by running the below command:
sudo parted /dev/sdb --script -- mklabel msdos
4) After that, create 2 partitions now. Fat32 boot partition with the 128 MB. And ext4 root partition. It will take the rest of SD space:
sudo parted /dev/sdb --script -- mkpart primary fat32 1 128
sudo parted /dev/sdb --script -- mkpart primary ext4 128 100%
5) Next, you need to add a bootable flag to the boot partition:
sudo parted /dev/sdb --script -- set 1 boot on
6) After that, you will use the command below. It will print the partition table, and verifies if the setup is done properly:
sudo parted /dev/sdb --script print
7) Continue to format boot partition to FAT32:
sudo mkfs.vfat -F32 /dev/sdb1
Output
mkfs.fat 4.1 (2017-01-24)
8) Then, you will format the root partition to ext4:
sudo mkfs.ext4 -F /dev/sdb2
Output
mke2fs 1.44.1 (24-Mar-2018)
Creating filesystem with 15599104 4k blocks and 3899952 inodes
Filesystem UUID: 0992147a-aa9d-474b-b974-e0a015766392
Superblock backups stored on blocks:
32768, 98304, 163840, 229376, 294912, 819200, 884736, 1605632, 2654208,
4096000, 7962624, 11239424
Allocating group tables: done
Writing inode tables: done
Creating journal (65536 blocks): done
Writing superblocks and filesystem accounting information: done
Step 3 - Copying the OS Files
1) Now the SD card is partitioned, you will next mount the partitions. Further, copy data from the downloaded tar file. Before even mounting SD partitions. Next, create the directories. It will serve as mount points:
sudo mkdir -p /mnt/arch/{boot,root}
2) Proceed to mount both partitions. You will be using the below commands:
sudo mount /dev/sdb1 /mnt/arch/boot
sudo mount /dev/sdb2 /mnt/arch/root
3) The file will be in the downloaded folder if you have downloaded it from the web browser. If you have downloaded it using the wget command, the file will be located in your current working directory.
4) Now, you need to use the tar command. It is useful to extract the content of the Arch Linux tar.gz file. It will get saved to the /mnt/arch/root directory:
sudo tar -xf ArchLinuxARM-rpi-3-latest.tar.gz -C /mnt/arch/root
5) Next, move boot files. It will be to the mounted boot partition:
sudo mv /mnt/arch/root/boot/* /mnt/arch/boot
6) After completing this, unmount both partitions:
sudo umount /mnt/arch/boot /mnt/arch/root
You now have a bootable Arch Linux OS. It will be on your SD card.
Step 4 - Booting up the Pi
1) You will now put the SD card into your Raspberry Pi board. Further, plug in the monitor, keyboard, also power source, then you are ready to go. So, the default username and password is an alarm. This user has sudo privileges.
2) You can even log in as root with the password root.
3) After logging in, you will initialize the pacman keyring. And populate the package signing keys, by using the following command:
pacman-key --init
pacman-key --populate archlinuxarm
Now, you will be able to change the user password. Moreover, set up the Wi-Fi. Also, configure your new Arch Linux installation.
FAQs to install Arch Linux on Raspberry Pi
Is Arch Linux suitable for beginners who want to use Raspberry Pi?
Arch Linux is more suitable for users with intermediate or advanced Linux experience due to its minimalistic and do-it-yourself approach. Beginners might find it more challenging and may prefer user-friendly distributions.
Does Arch Linux breaks often?
The Arch very rarely has any issues. It is a minimal distribution. Mainly, it is the user config that breaks, not Arch.
Is Arch Linux safe to use?
Yes, it is completely safe. It has little to do with Arch Linux itself. The AUR is basically a massive collection of add-on packages. It is for new software's not supported by Arch Linux.
Can I dual-boot Arch Linux with another operating system on my Raspberry Pi?
Yes, it is possible to dual-boot Arch Linux with other operating systems on a Raspberry Pi. You can set up multiple partitions on the SD card and install multiple operating systems.
Are there any step-by-step tutorials available for installing Arch Linux on a Raspberry Pi?
Yes, there are several detailed tutorials available on the Arch Linux wiki and various community forums that provide step-by-step instructions for installing Arch Linux on a Raspberry Pi.
Can I use a graphical user interface (GUI) on Arch Linux on my Raspberry Pi?
Yes, Arch Linux supports different graphical environments. You can choose from lightweight options like Xfce, LXQt, or use more resource-intensive ones like GNOME or KDE.
How can I update and upgrade my Arch Linux installation on Raspberry Pi?
You can update and upgrade Arch Linux on Raspberry Pi using the pacman package manager. Regularly running pacman -Syu will update the packages on your system to the latest versions.
Conclusion
We hope this detailed guide helped you to install Arch Linux on the Raspberry Pi.
If you have any queries or doubts, please leave them in the comment below. We'll be happy to address them.