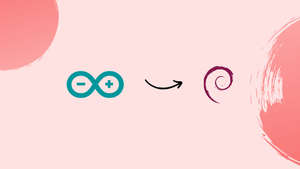Choose a different version or distribution
Introduction
Before we discuss how to install Arduino on Debian 12, let's briefly understand-What is Arduino?
Arduino is an open-source electronics platform that allows you to create and program various electronic projects. Installing Arduino on Debian 12 provides a development environment for designing and controlling electronic circuits.
This tutorial will walk you through the process of installing Arduino on Debian 12.
Advantages
- Versatile Platform: Arduino is a versatile platform that can be used for a wide range of applications, such as robotics, home automation, and interactive art.
- Beginner-Friendly: Arduino offers a beginner-friendly development environment, with a simple and easy-to-learn programming language, making it accessible for users with little or no programming experience.
- Vast Community Support: Arduino has a large and active community of users and developers. This means you have access to ample resources, tutorials, and libraries to help you in your projects.
- Hardware Compatibility: Arduino is compatible with a wide variety of sensors, actuators, and electronic components, allowing you to easily interface and control external hardware devices.
- Open-Source: Arduino is open-source, which means you have access to the source code, allowing you to customize and modify the platform to suit your specific needs.
Install Arduino on Debian 12 via APT
Step 1: Refresh the Debian System Before the Arduino Installation
One of the preliminary steps before installing new software on any Linux system, including Debian, is to refresh the package lists for upgrades or new package installations. This measure ensures that all existing packages are up-to-date, bolstering your system’s security and stability. The command to update your Debian system is:
sudo apt updateSubsequently, if any of your system’s packages require upgrades, they can be accomplished through the following command:
sudo apt upgradeThese commands fetch the latest versions of your current software from Debian’s repositories and install them, thus ensuring your system’s optimal performance and security.
Step 2: Install Arduino via APT Command on Debian
Arduino IDE can be installed from Debian’s default repositories. The version found in these repositories is often not the latest; however, it is stable and integrates seamlessly with your Debian distribution.
This installation method is preferable, as users prioritize stability and integration over the latest features. To install Arduino IDE from Debian’s default repositories, use the following command:
sudo apt install arduinoThough the version on Debian’s repositories might lack the latest features of Arduino IDE, it is a reliable choice for many users, particularly those focusing on long-term projects where stability trumps the availability of the newest features.
Step 3: Configure Permissions for Arduino Dial-Out
Specific permissions are needed to ensure your Arduino IDE functions optimally on Debian. The following sections will guide you through the steps to set up these permissions seamlessly.
Setting Up User Permissions
In the Debian operating system, user groups are essential in defining what a user can and cannot do. To upload compiled programs (often called “sketches”) to Arduino microcontrollers using the Arduino IDE, your Debian login user must have the appropriate permissions.
Granting Arduino IDE the Necessary Permissions
To allow the Arduino IDE to upload these sketches to your Arduino board, your Debian login user must be part of the dialout group. The dialout group in Debian manages serial port access, which is crucial for communicating with Arduino boards.
To add your user to the dialout group, execute the following command:
sudo usermod -aG dialout $(whoami)The sudocommand lets you run commands with superuser privileges, ensuring the changes are applied system-wide. The usermod command, followed by -aG, appends the user to the specified group. The $(whoami) part of the command fetches your current login username, ensuring that the correct user is added to the dialout group.
Applying the Changes
After adding your user to the dialout group, you must ensure that the system recognizes these changes.
Rebooting Your Debian Machine
You should reboot your Debian system to ensure the permissions are correctly applied and recognized. To do this, use the following command:
sudo rebootOnce your machine restarts, the Arduino IDE should have the necessary permissions to upload sketches to your board without any hitches.
Install Arduino on Debian 12 via Flatpak and Flathub
Flatpak offers a unique approach to package management on Linux. It isolates an application from your system, minimizing potential conflicts and enhancing security. This segment will explore leveraging Flatpak and Flathub for the Arduino IDE installation.
Step 1: Enable Flathub For Arduino on Debian
Before installing the Arduino IDE via Flatpak, we must activate the Flathub repository. Flathub is a substantial marketplace for hosting Flatpak applications, allowing you to install many applications from a central location.
You can enable the Flathub repository by inputting the following command in your terminal:
sudo flatpak remote-add --if-not-exists flathub https://flathub.org/repo/flathub.flatpakrepoThis command effectively integrates the Flathub repository into your Flatpak configuration. This integration enriches your Flatpak environment by opening up a vast range of applications for installation, including the Arduino IDE.
Step 2: Install Arduino via Flatpak Command on Debian
Having activated the Flathub repository, we can now install the Arduino IDE. This process is facilitated by the flatpak install command.
The specific command for the Arduino version series you want to install is as follows:
Stable Version of Arduino IDE:
flatpak install flathub cc.arduino.arduinoide -yBeta Version of Arduino IDE:
flatpak install flathub cc.arduino.IDE2 -yThese commands pull the Arduino IDE package from the Flathub repository and install it on your system. This approach ensures you have access to the most recent stable or beta version of the Arduino IDE.
Section 3: Initiating the Arduino IDE
Having successfully installed the Arduino IDE on your Debian system, it’s vital to understand the different methods to start this powerful tool. This section will discuss initiating the Arduino IDE from the command-line interface (CLI) and the graphical user interface (GUI).
CLI Commands to Launch Arduino
The command to start the Arduino IDE varies based on your chosen installation method:
APT Installations run the command:
arduinoFlatpak Installations run the command:
flatpak run cc.arduino.arduinoideflatpak run cc.arduino.IDE2GUI Method to Launch Arduino
The Arduino IDE can be easily located and launched through the Debian GUI for those who prefer operating within a graphical interface. Here are the steps:
- Head to the ‘Activities’ menu in the top-left corner of the desktop.
- Click on ‘Show Applications’ at the bottom of the sidebar.
- Scroll or search for ‘Arduino IDE’ in the applications list.
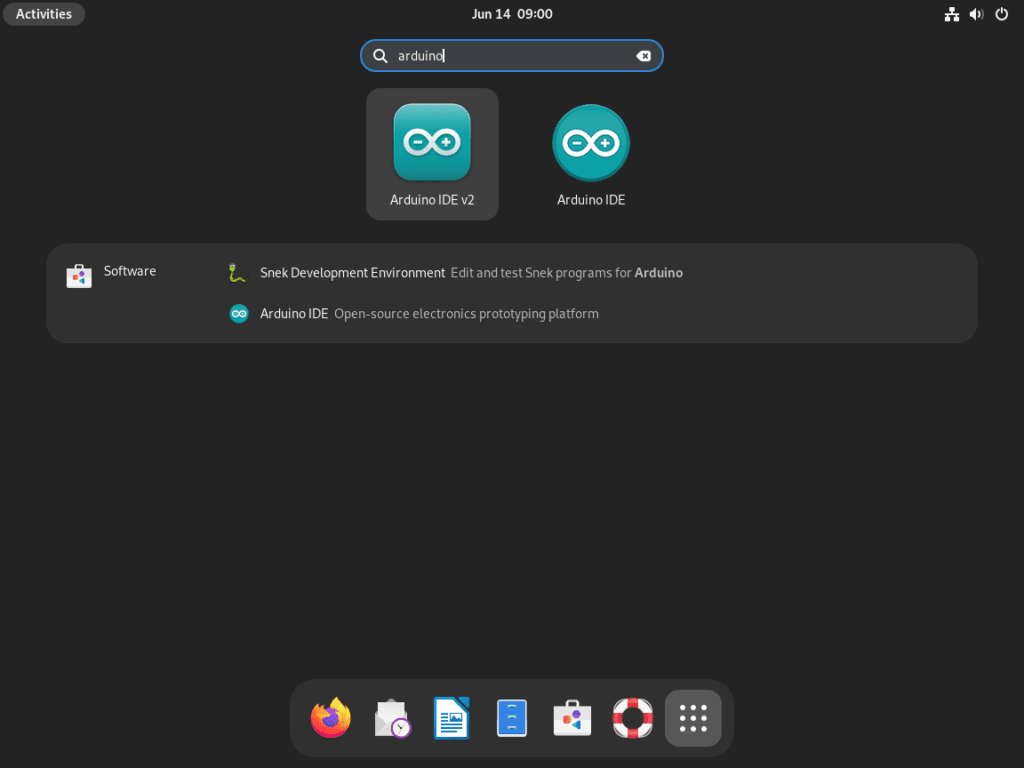
First-Time Tips with Arduino on Debian 12
Here, we’ll discuss tips and suggestions to enhance your experience using Arduino IDE on Debian.
Optimize the Arduino IDE Environment For Debian
To make the most of your Arduino IDE, consider the following tips for customizing and optimizing your development environment:
- Customize Your Editor: Arduino IDE allows you to modify the look and feel of your editor. Navigate to
File > PreferencesorArduino > Preferencesfor macOS. In the Preferences window, you can change the font size, color scheme, and other settings according to your taste. - Enable Line Numbers and Code Folding: These features can be handy, especially when debugging more extensive programs. Enable them by going to
File > Preferencesand checking theDisplay line numbersandEnable code foldingoptions. - Verify and Upload Using Shortcut Keys: Speed up your workflow by learning and using shortcut keys. For instance, you can use
Ctrl+Rto verify your code andCtrl+Uto upload it to the Arduino board.
Getting Comfortable with Arduino v1.x and v2.x Beta with Debian
Whether you’re using Arduino IDE v1.x or trying out the newer v2.x Beta, there are a few tips that can assist your experience:
- Use v1.x for Stability: If you’re working on a critical project, stick to Arduino IDE v1.x. It is more stable, and the community has many resources to help you troubleshoot any issues.
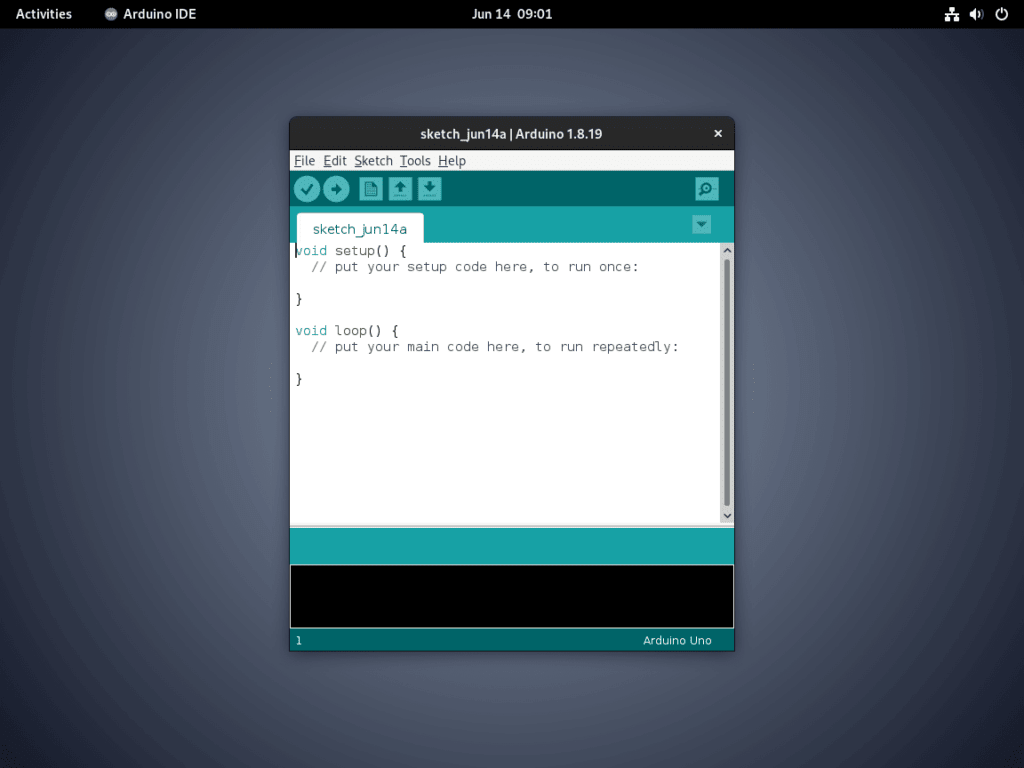
- Try v2.x Beta for New Features: If you’re feeling adventurous, give Arduino IDE v2.x Beta a shot. It has new features like a more modern user interface and improved debugging. Just be aware it’s still in development, so there might be some bugs or incomplete features.

Management Tips For Arduino on Debian 12
Update Arduino on Debian
Maintaining your Arduino IDE up-to-date assures you possess the newest functionalities, rectifications, and safety patches. Therefore, it is beneficial to frequently ascertain whether updates are available, even if the automatic update feature is activated.
Each package manager presents its unique command to refresh installed packages. Here are the commands for the two common package managers:
Updating the Arduino IDE Installed via the APT Method
sudo apt updateUpdating the Arduino IDE Installed via the Flatpak Method
flatpak updateRemove Arduino From Debian
There could be circumstances when you need to remove the Arduino IDE from your system. The commands to accomplish this differ based on the installation method used for the Arduino IDE.
APT Installations of Arduino Removal Command:
sudo apt remove arduinoFlatpak Installations of Arduino Removal Command:
flatpak uninstall --delete-data cc.arduino.arduinoide -yflatpak uninstall --delete-data cc.arduino.IDE2 -yFAQs to Install Arduino on Debian 12
Can I download Arduino from the official website?
Yes, you can download the Arduino software directly from the official website (https://www.arduino.cc/en/software). Choose the appropriate Linux version, extract the downloaded archive, and run the arduino executable to launch the Arduino IDE.
Do I need administrative privileges to install Arduino?
If you install Arduino using the package manager, you will need administrative privileges (sudo). However, if you download it from the official website, administrative privileges are not required.
How do I connect an Arduino board to my Debian system?
Connect the Arduino board to your Debian system using a USB cable. The board should be recognized automatically by the operating system.
Can I program Arduino using other programming languages?
Arduino uses its own programming language, which is similar to C/C++. However, you can also use external libraries or software to program Arduino using languages like Python or JavaScript.
How can I upload code to the Arduino board?
In the Arduino IDE, write or open your code, select the appropriate board and port from the Tools menu, and click the "Upload" button to upload the code to the Arduino board.
Can I use Arduino for advanced projects and professional use?
Yes, Arduino can be used for both simple beginner projects and complex professional applications. It offers a wide range of boards and capabilities to suit various project requirements.
Can I use Arduino with other hardware platforms or operating systems?
Yes, Arduino is compatible with various hardware platforms and operating systems, allowing you to use it across different environments like Windows, macOS, or other Linux distributions.
Conclusion
We demonstrated in this tutorial how to install Arduino on Debian 12. By referring to this tutorial and exploring the Arduino ecosystem, you can begin creating innovative electronic projects on your Debian 12 system.
If you have queries, let us know via comments.