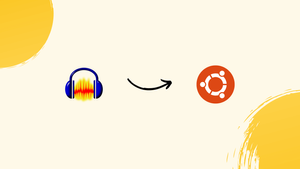Choose a different version or distribution
Introduction
Before we begin talking about how to install Audacity on Ubuntu 22.04, let's briefly understand – What is Audacity?
Audacity is a free and open-source audio editing software that allows users to record, edit, and enhance audio files. With a user-friendly interface, it is suitable for beginners and professionals alike.
Audacity supports various audio formats and offers features like noise reduction, equalization, and audio effects. It is a versatile tool used by podcasters, musicians, and content creators to create high-quality audio content. Download Audacity for free and unlock your creativity today!
In this tutorial, you will install Audacity on Ubuntu 22.04. We will also address a few FAQs on how to install Audacity on Ubuntu 22.04.
Advantages of Audacity
- Free & Open-source: Audacity is completely free to download and use, making it accessible for all users.
- User-friendly Interface: With a simple and intuitive interface, Audacity is easy to navigate, making audio editing tasks effortless.
- Versatile Editing Tools: Audacity offers a wide range of editing tools, including noise reduction, effects, and equalization, allowing users to enhance audio quality.
- Multiple File Formats: Audacity supports various audio file formats, making it compatible with different recording devices and software.
- Community Support: Audacity has a large user community, providing extensive online resources, tutorials, and forums for assistance and collaboration.
1. How to Install Audacity Audio Editor Using Snap Store
Using the Snap Store, you can install the most recent version of Audacity Audio Editor. Using the snap store, finish installing Audacity on Ubuntu 22.04 by entering the following command in the terminal.
sudo snap install audacity

After Audacity has finished installing, navigate to Ubuntu 22.04 and search for the program there.
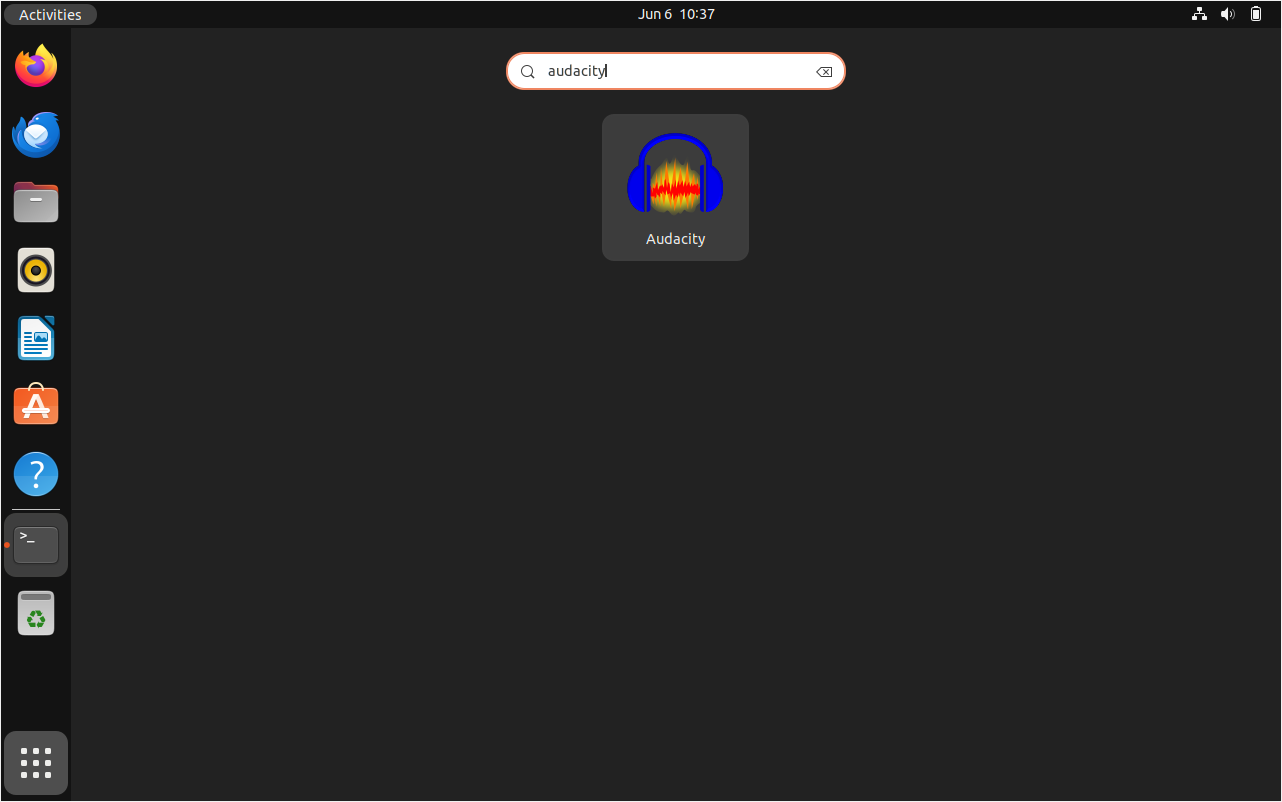
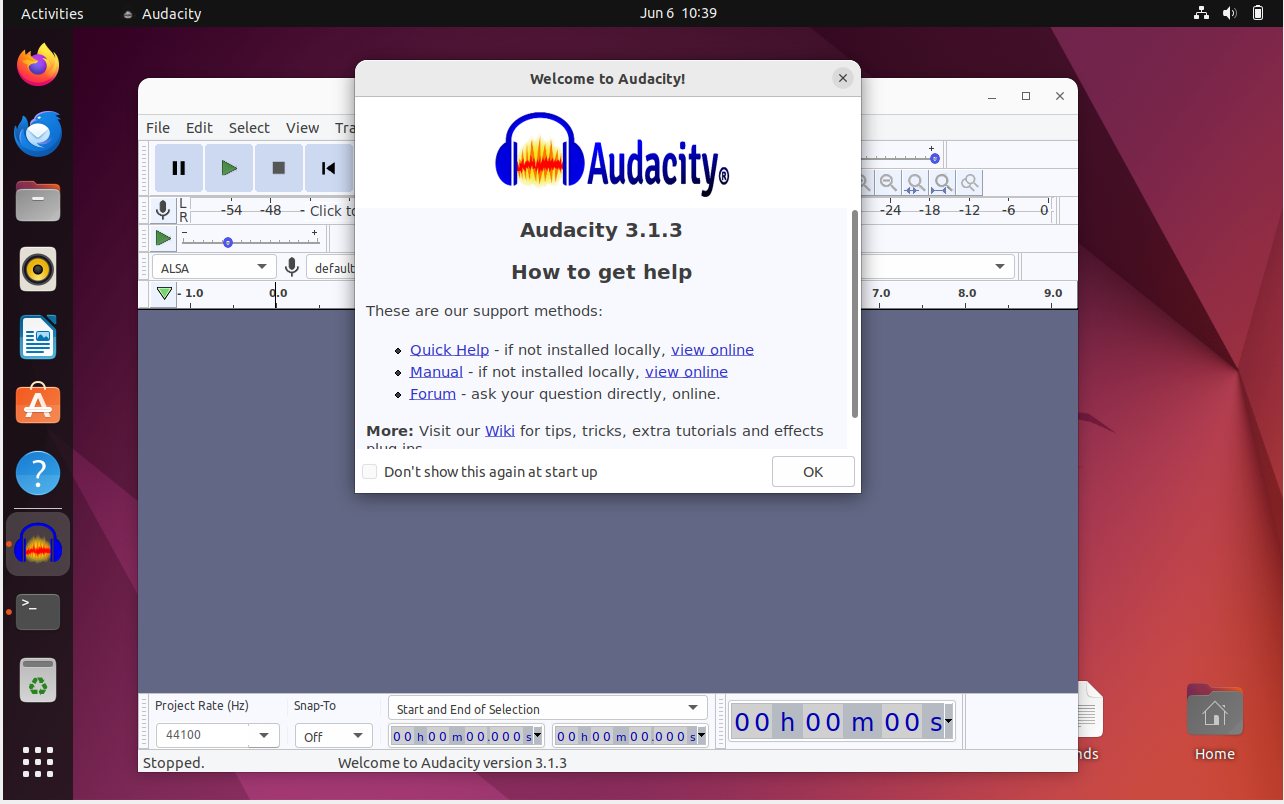
Removing Audacity Audio Editor using snap store from Ubuntu 22.04
You can use the command below to uninstall Audacity Audio Editor from Ubuntu 22.04 if you no longer want to use it.
sudo snap remove audacity

2. How to Install Audacity Using Ubuntu Software Center
Use Ubuntu Software Center to install Audacity by following these steps:
Step 1: From the Ubuntu 22.04 desktop, open the center:
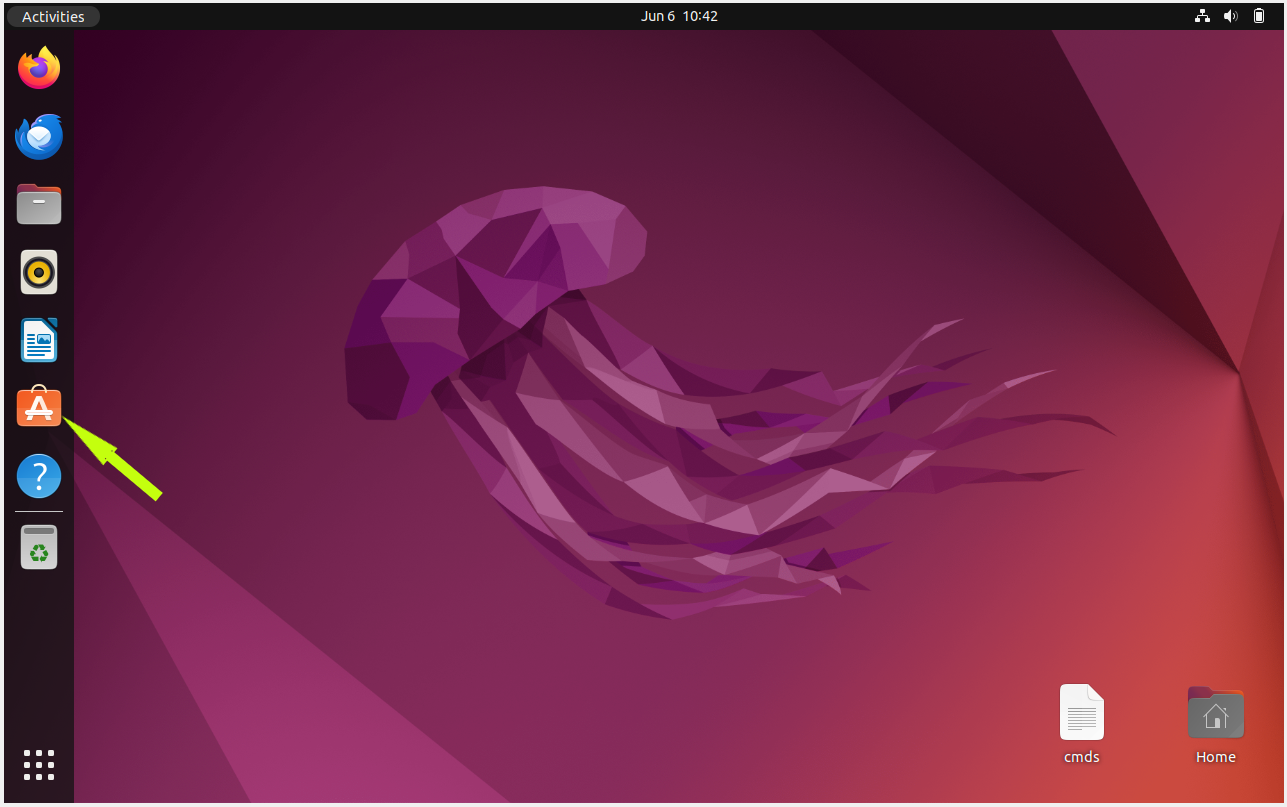
Step 2: Once you've found Audacity using the search bar, click on the program.
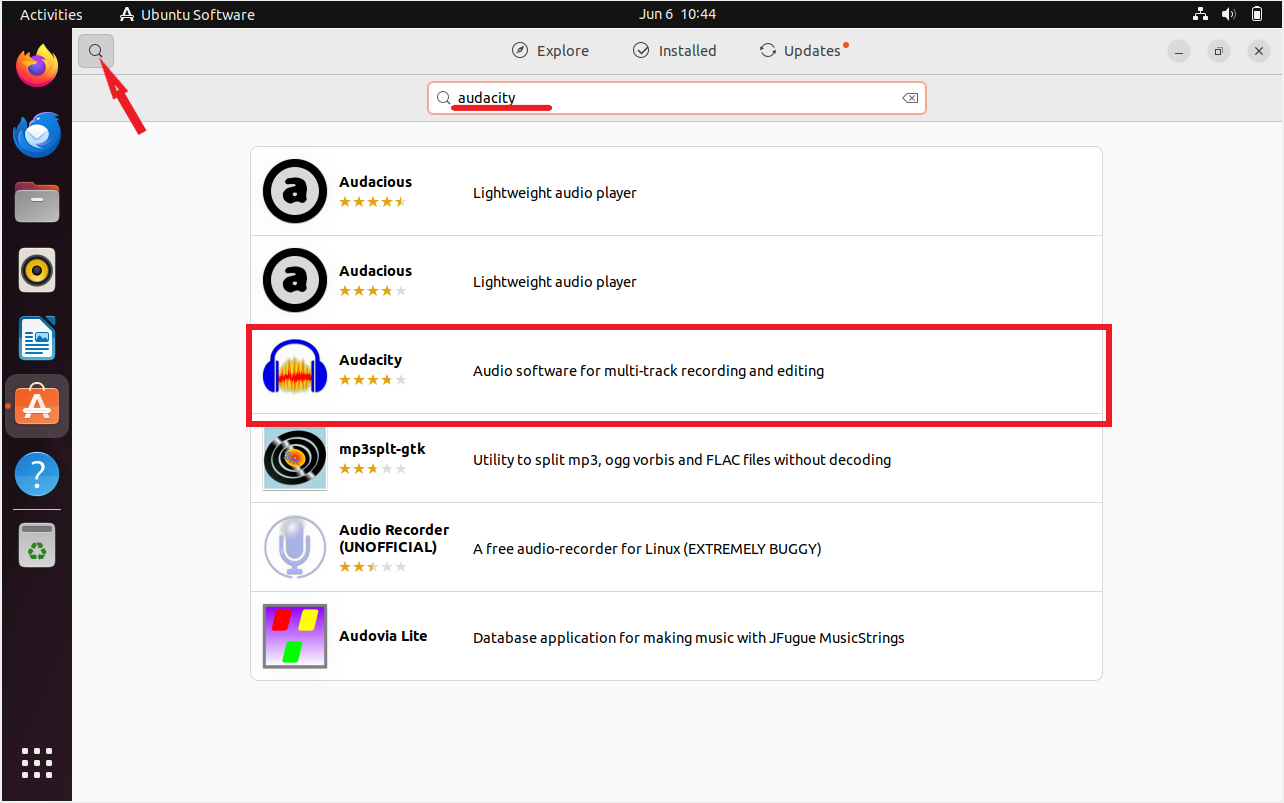
Step 3: Select "Install" from the menu.
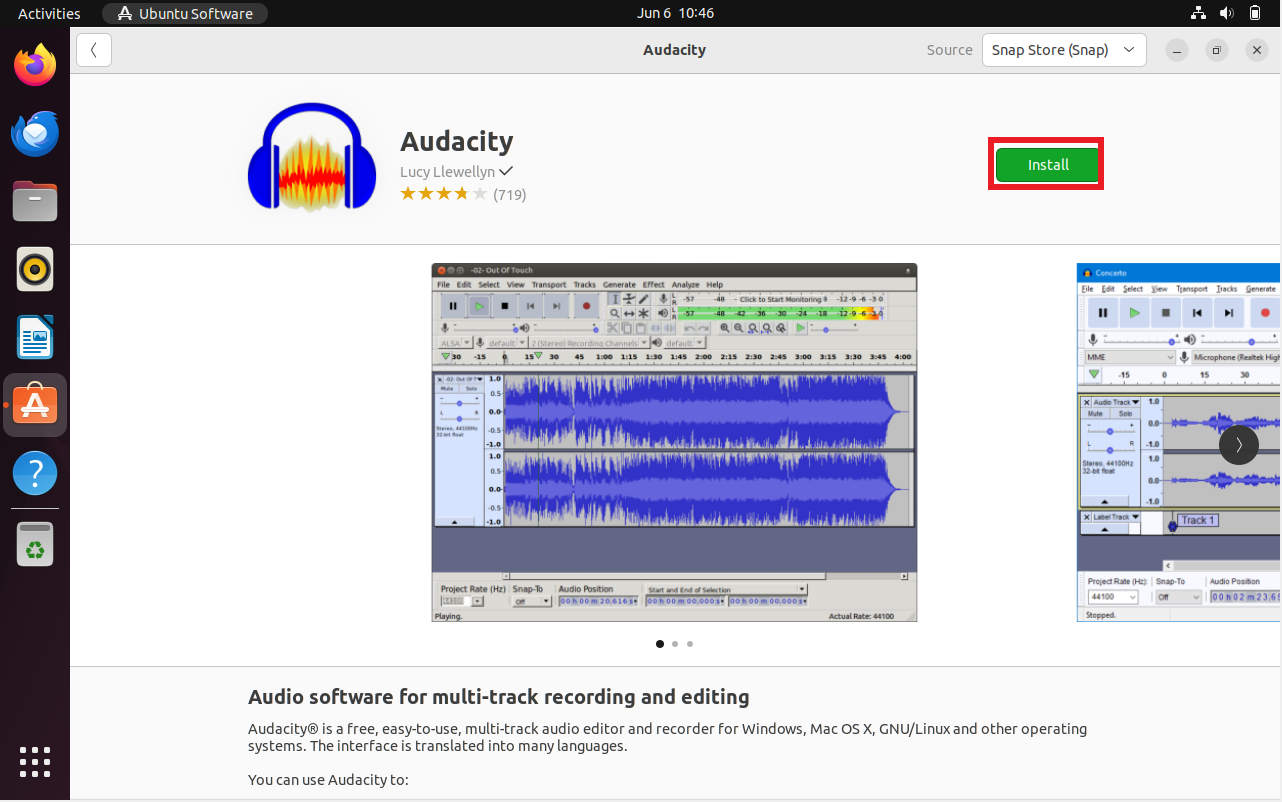
Step 4: Enter your password for Ubuntu 22.04 authentication and hit Enter.
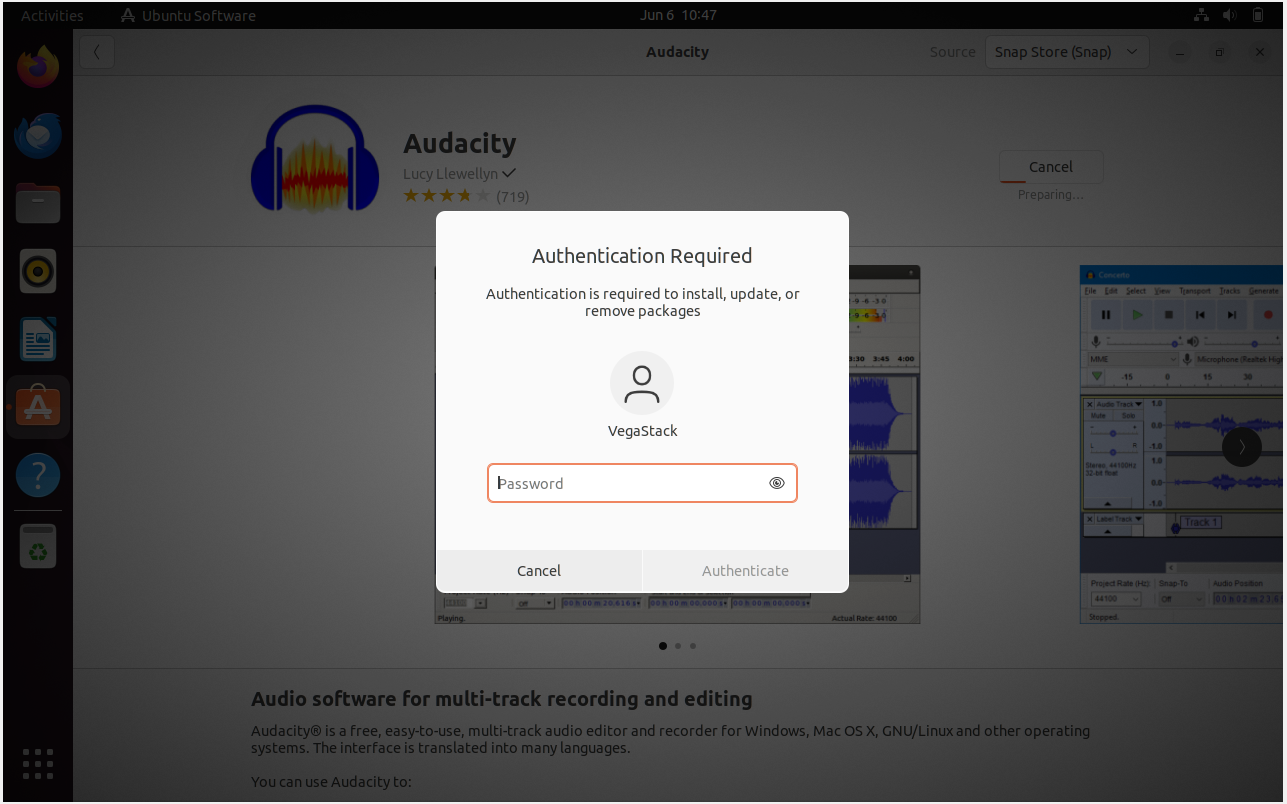
This will start the Audacity software center installation.
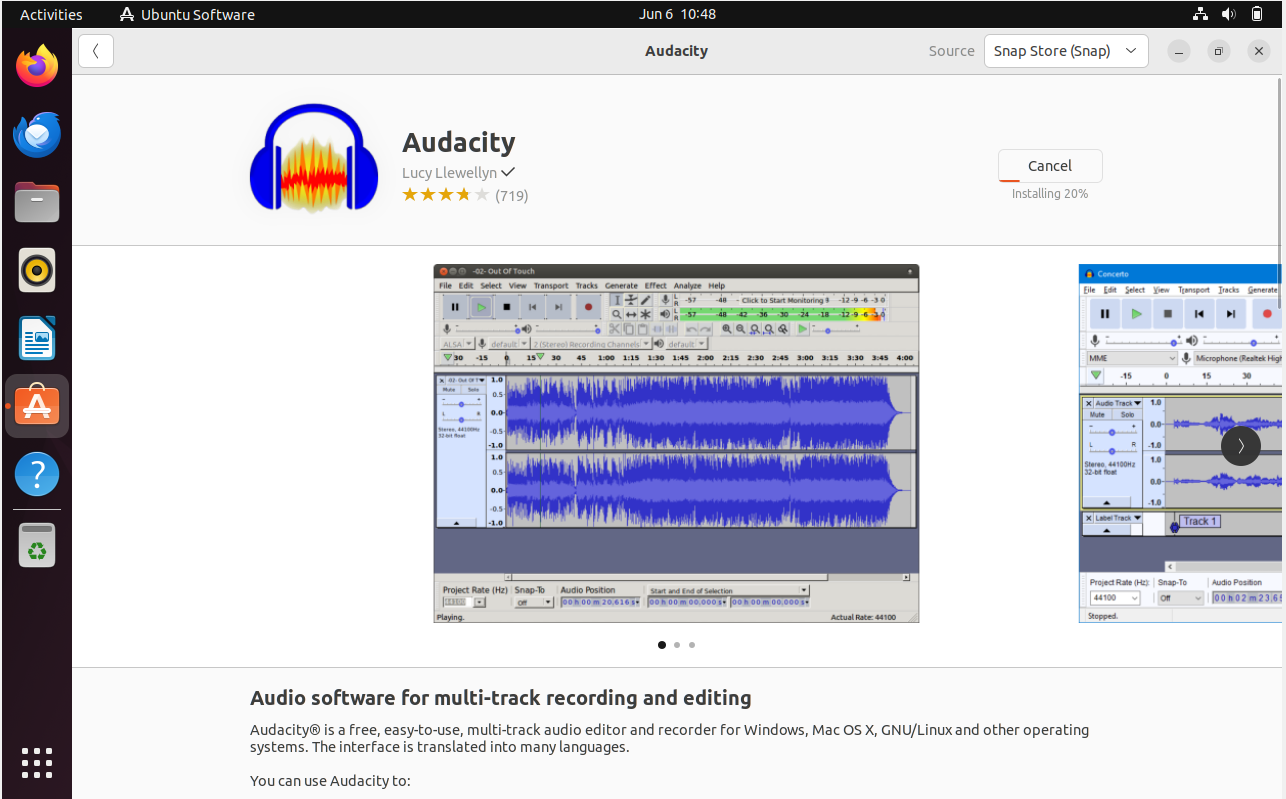
After the installation is finished, you can use the Ubuntu 22.04 application search bar to look up "Audacity" and click on it to launch the program.
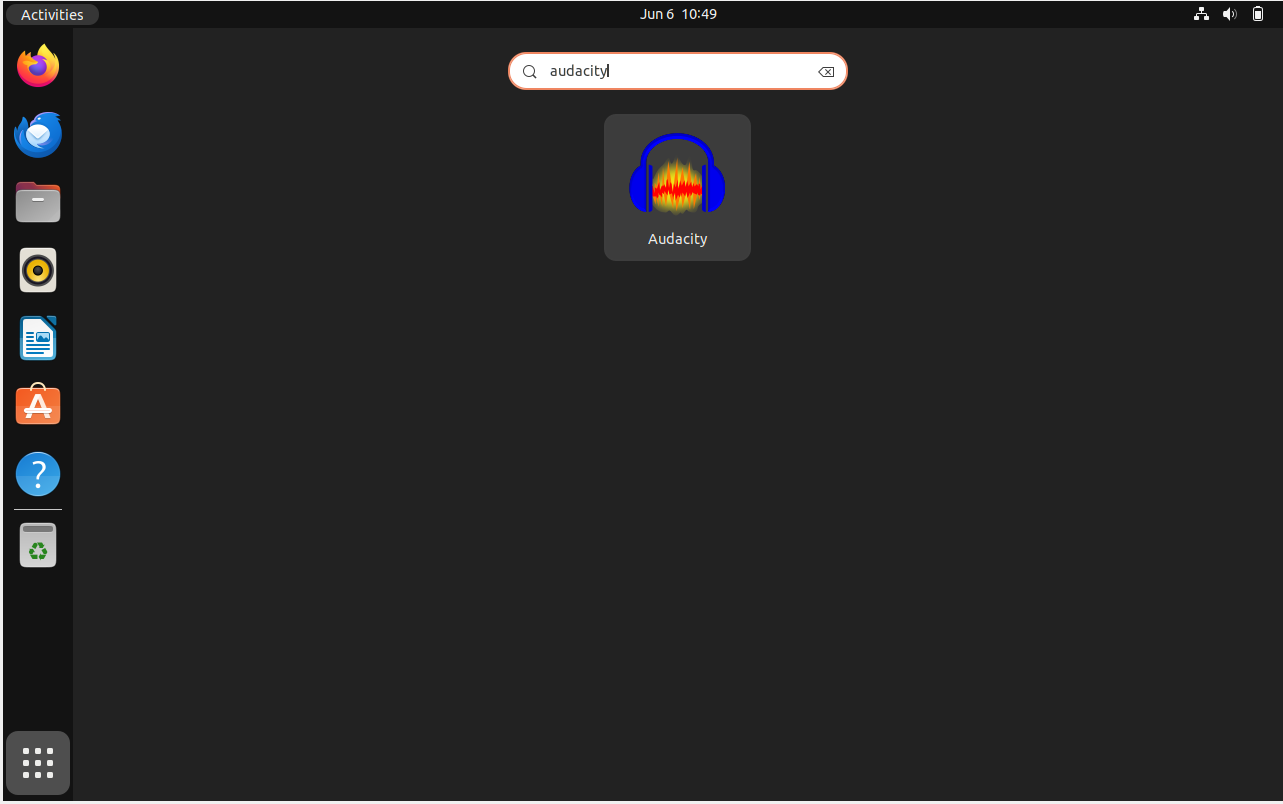
Removing Audacity Audio Editor from Software Center
Open the software center from your Ubuntu 22.04 desktop in order to remove the Audacity Audio Editor.
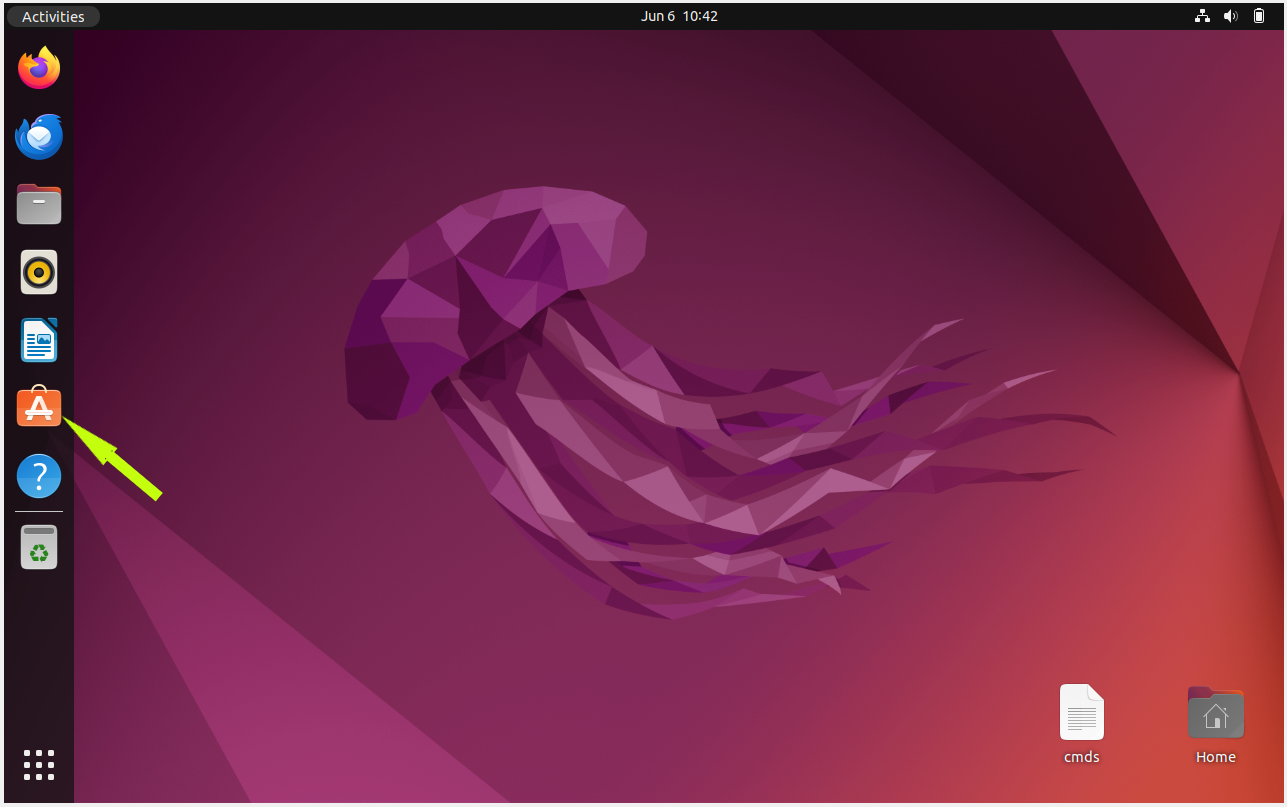
Navigate to the "Installed" menu.
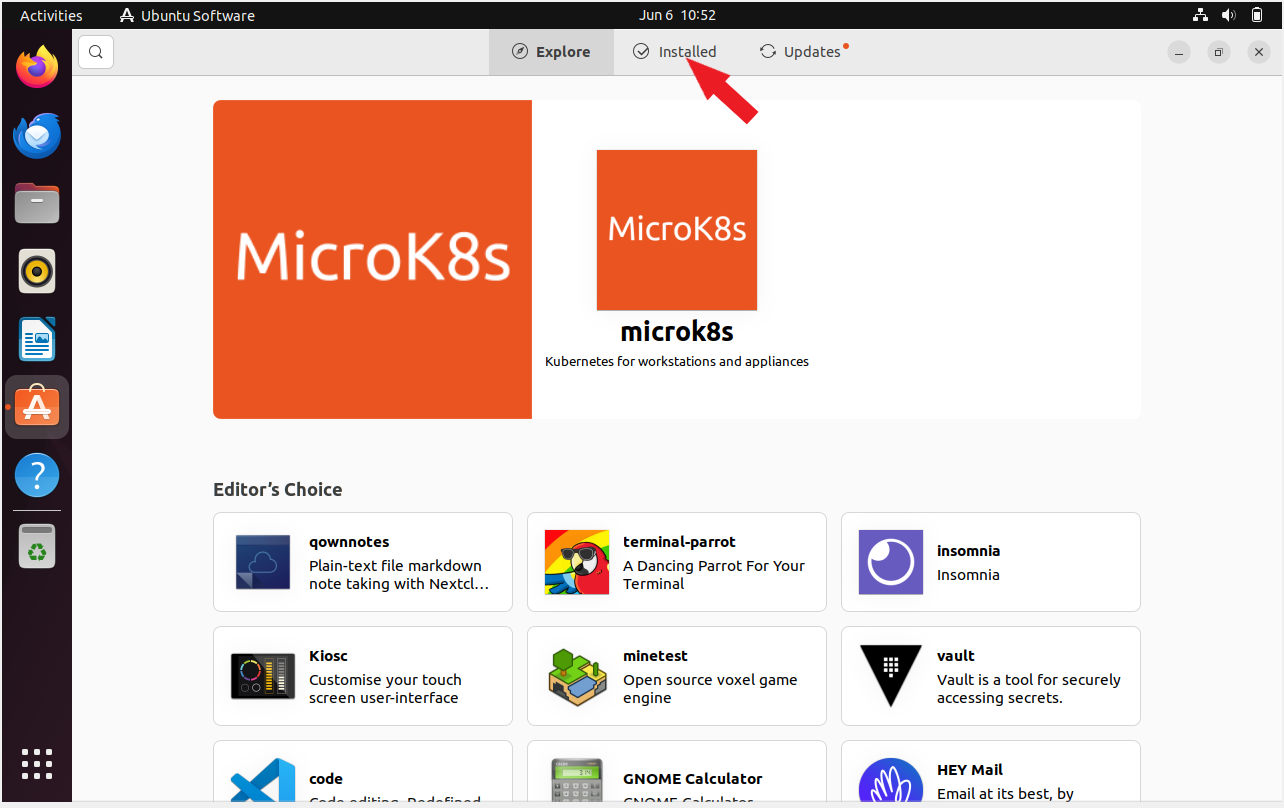
There, locate the Audacity application and select the "Uninstall" option.
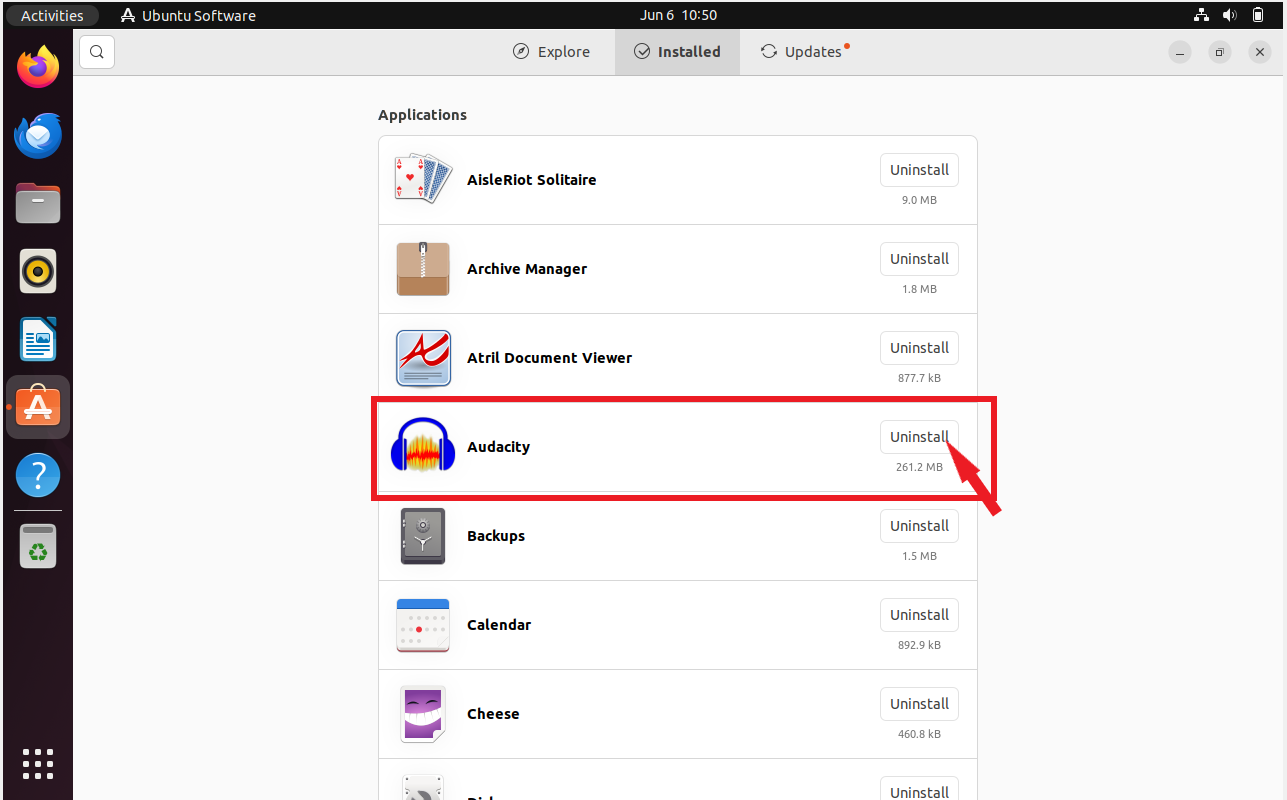
3. Use Audacity Audio Editor as portable app on Ubuntu 22.04
You must visit the website to download the most recent Audacity AppImage in order to use Audacity Audio Editor on Ubuntu 22.04 as a portable application. On your Ubuntu 22.04, the AppImage will function as a portable application that lets you launch Audacity right away without having to install it. After the download is finished, launch the Audacity portable application on your desktop Ubuntu 22.4 by following these steps.
Step 1: Use Ctrl+Alt+T to launch the Ubuntu 22.04 terminal:
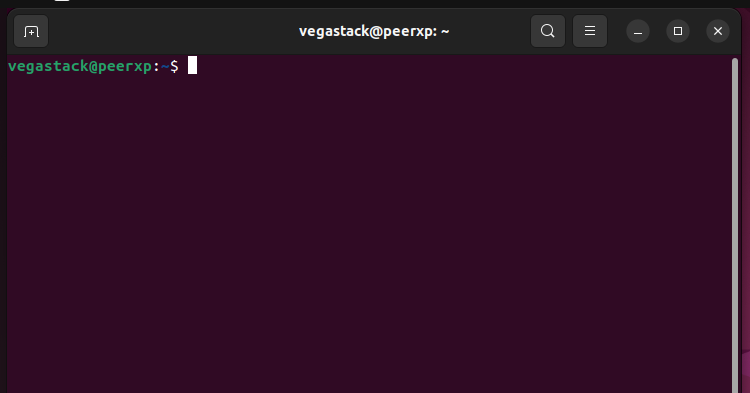
Step 2: Use the following command to navigate to the Ubuntu 22.04 directory where the AppImage was downloaded:
cd ~/Downloads

Step 3: You must enter the following command in the terminal to make the AppImage file executable:
chmod +x audacity-linux-3.5.1-x64.AppImage

Step 4: To launch Audacity, type the following command now:
sudo ./audacity-linux-3.1.3-x86_64.AppImage
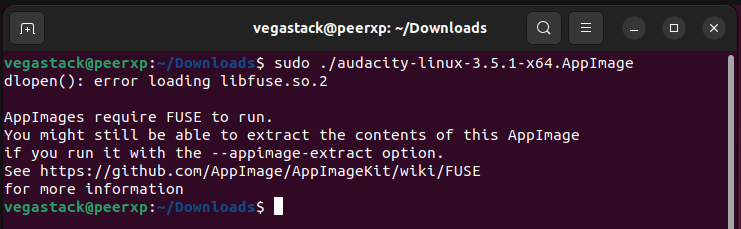
The package error that appears when you run the file must be fixed by running the following command.
sudo apt install fuse libfuse2
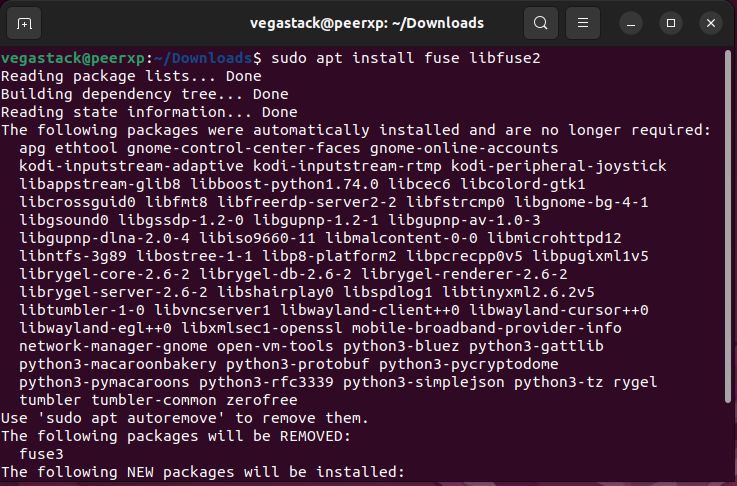
You can use the above command to rerun the Audacity file after the package has been installed, and it will execute successfully and error-free this time.
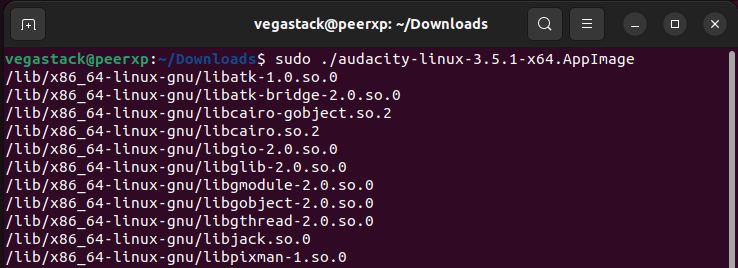
On your Ubuntu 22.04 desktop, the aforementioned command will launch Audacity straight away, as seen in the screenshot below.
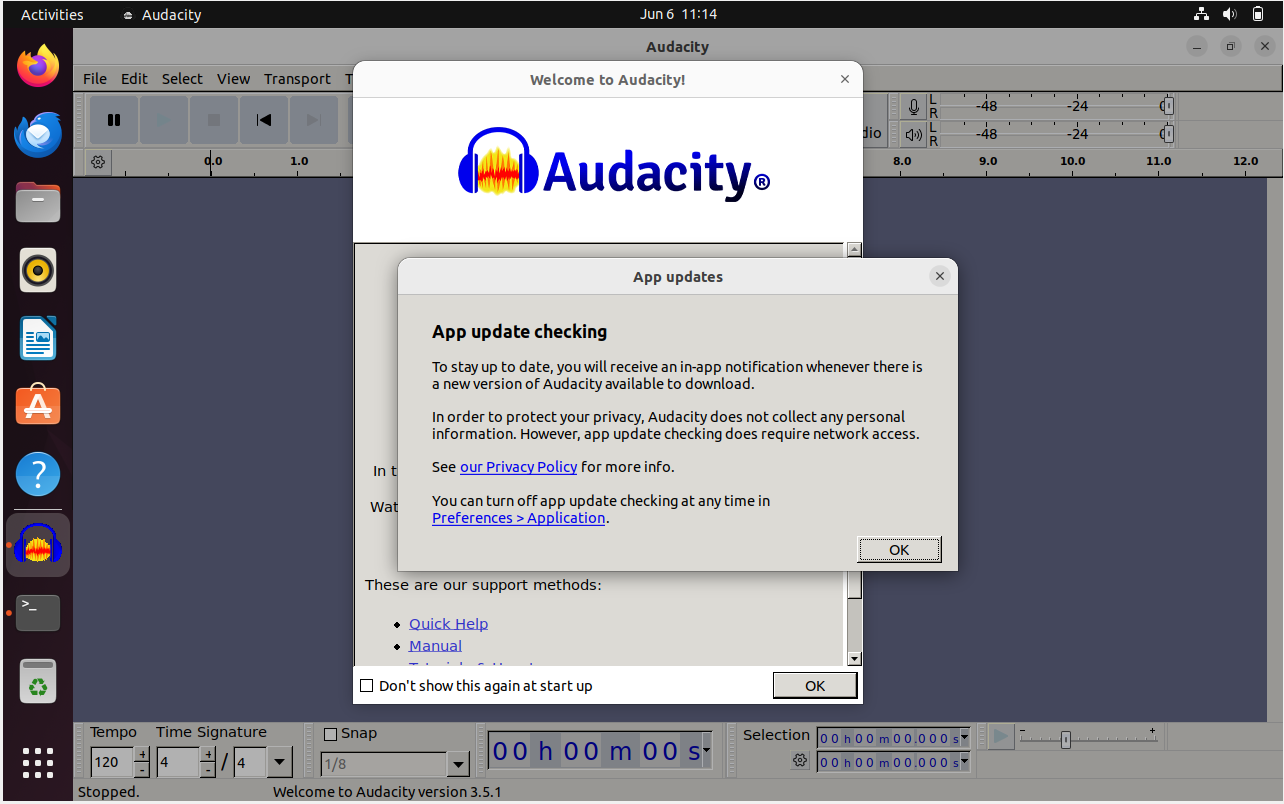
To launch Audacity on your Ubuntu 22.04 desktop, click the "OK" option.
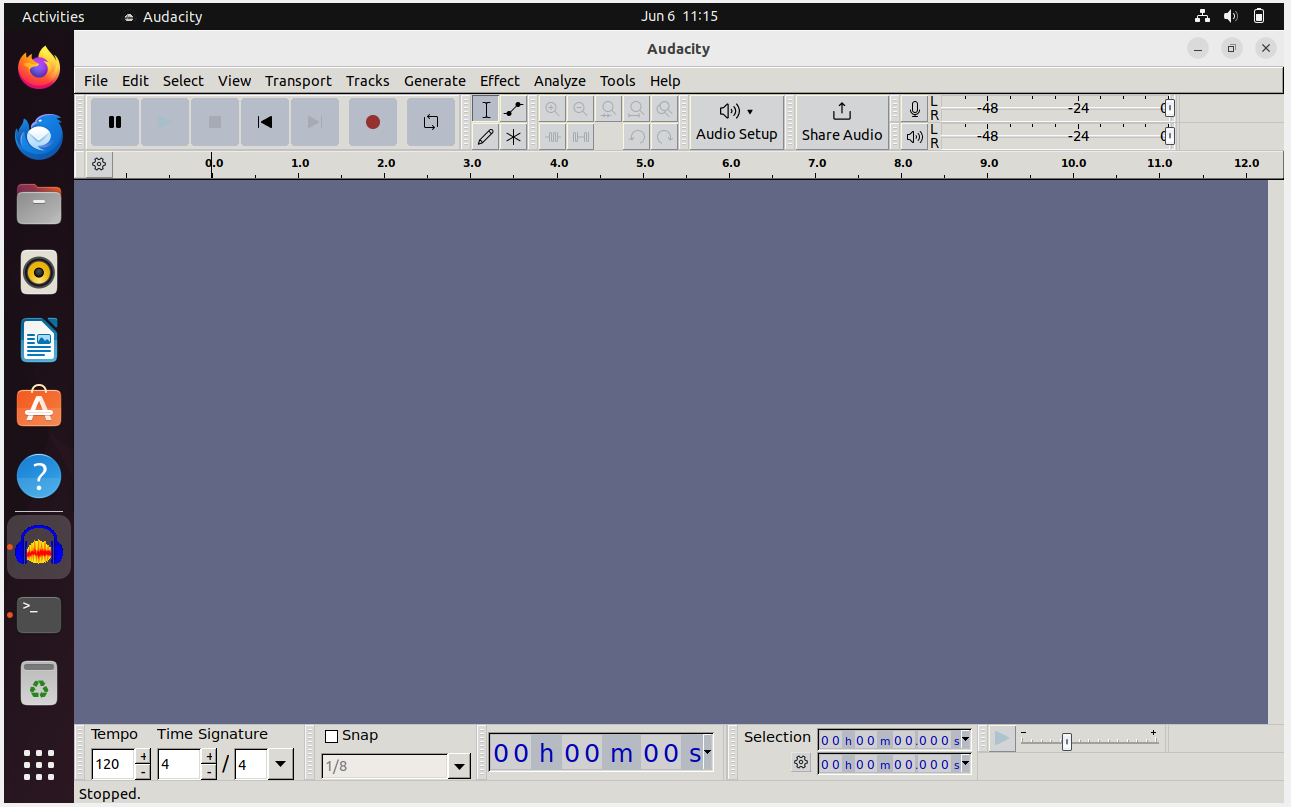
FAQs to Install Audacity on Ubuntu 22.04
Can I install Audacity from the Ubuntu Software Center?
Yes, you can also install Audacity from the Ubuntu Software Center. Open the Software Center, search for Audacity, and click on the "Install" button to begin the installation process.
Does Audacity require any additional dependencies?
Audacity may require some additional dependencies to function properly. However, the installation process will automatically handle these dependencies and install them if needed.
How can I start Audacity after installing it on Ubuntu 22.04?
To start Audacity after installation, you can search for it in the application menu or run the command "audacity" in the terminal.
Can I use Audacity to record audio on Ubuntu 22.04?
Yes, Audacity is a powerful audio recording software. You can easily record audio using a microphone or any other input device through the Audacity interface.
Can I export my audio files in different formats using Audacity on Ubuntu 22.04?
Certainly! Audacity supports exporting audio files in various formats, including MP3, WAV, FLAC, and more. You can choose your desired format while exporting your audio project.
Does Audacity have real-time preview features on Ubuntu 22.04?
Yes, Audacity offers real-time preview features. You can apply effects, adjust audio settings, and preview the changes in real-time to achieve desired results.
How frequently is Audacity updated for Ubuntu 22.04?
Audacity developers consistently release updates for all platforms, including Ubuntu. These updates address bug fixes, security enhancements, and provide new features. Regularly check for updates through the software update manager.
Conclusion
We hope this tutorial helped you understand how to install Audacity on Ubuntu 22.04.
If you have any queries, please leave a comment below, and we’ll be happy to respond to them for sure.