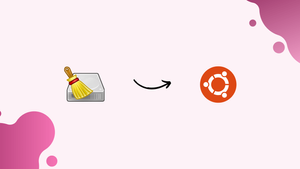Introduction
Before we discuss how to install BleachBit on Ubuntu 22.04, let's first understand-What is BleachBit?
BleachBit is a popular open-source system cleaning utility that helps you free up disk space, protect your privacy, and optimize system performance.
This tutorial will walk you through the steps to install BleachBit on Ubuntu 22.04.
Advantages
- Disk Space Optimization: BleachBit helps you reclaim valuable disk space by removing unnecessary files, temporary files, and system caches.
- Privacy Protection: BleachBit securely deletes traces of your activities, such as browser history, cookies, and temporary files, thereby protecting your privacy.
- Application Cleaning: BleachBit supports cleaning various applications, including web browsers, email clients, system logs, and more, optimizing their performance and freeing up space.
- Customizable Cleaning: BleachBit allows you to select specific areas and items to clean, giving you control over which files or system areas should be affected.
- Scheduled Cleaning: BleachBit can be configured to run automatically at preset intervals, ensuring regular maintenance and optimization of your system.
Install BleachBit on Ubuntu 22.04 via APT
Step 1: Update the Ubuntu System Before the BleachBit Installation
Before starting the installation process, updating your Ubuntu system is essential. This ensures that all packages are up-to-date, minimizing the chances of conflicts during the installation. To update your system, execute the following command:
sudo apt updateOnce the update process is complete, proceed to upgrade any outdated packages by running the following command:
sudo apt upgradeThis step ensures your system is most stable and secure before installing BleachBit.
Step 2: Install BleachBit on Ubuntu 22.04 via APT Command
BleachBit is available in Ubuntu’s default APT repositories, simplifying installation. To install BleachBit on your Ubuntu desktop, execute the following command:
sudo apt install bleachbit -yThis command retrieves and installs the BleachBit package from the official Ubuntu repositories. The -y flag automatically confirms the installation, streamlining the process.
Install BleachBit on Ubuntu 22.04 via Flatpak and Flathub
This section will explore an alternative method to install BleachBit using the Flatpak package manager. Flatpak is a popular option, similar to Snap, and is featured across many Linux distributions as a third-party installation package manager for obtaining the latest packages.
Step 1: Enable Flathub Before BleachBit Installation via Flatpak
Before installing BleachBit through Flatpak, you must enable the Flathub repository, a primary source for Flatpak applications. To enable Flathub, execute the following command in your terminal:
sudo flatpak remote-add --if-not-exists flathub https://flathub.org/repo/flathub.flatpakrepoThis command adds the Flathub repository to your Flatpak configuration, ensuring you have access to various applications, including BleachBit.
Step 2: Install BleachBit on Ubuntu 22.04 via Flatpak Command
With Flathub enabled, you can now install BleachBit using the flatpak install command. Run the following command in your terminal:
flatpak install flathub org.bleachbit.BleachBitThis command installs BleachBit on your system using Flatpak, giving you an alternative installation method for this helpful cleaning tool.
Launch BleachBit on Ubuntu 22.04
Once you’ve successfully installed BleachBit on your Ubuntu system, you can launch the application and use its powerful features. There are several ways to launch BleachBit, and we’ll explore two common methods.
CLI Methods to Launch BleachBit on Ubuntu
For those who prefer working with the command line or already have a terminal window open, you can quickly launch BleachBit with the following command:
bleachbitThis command starts the BleachBit application, allowing you to access its features directly from the terminal. Alternatively, if you installed BleachBit using Flatpak, use the following alternative command:
flatpak run org.bleachbit.BleachBitGUI Method to Launch BleachBit on Ubuntu
If you prefer using the graphical user interface (GUI) and don’t have a terminal window open, you can quickly locate and launch the BleachBit application through the following path:
Activities > Show Applications > BleachBit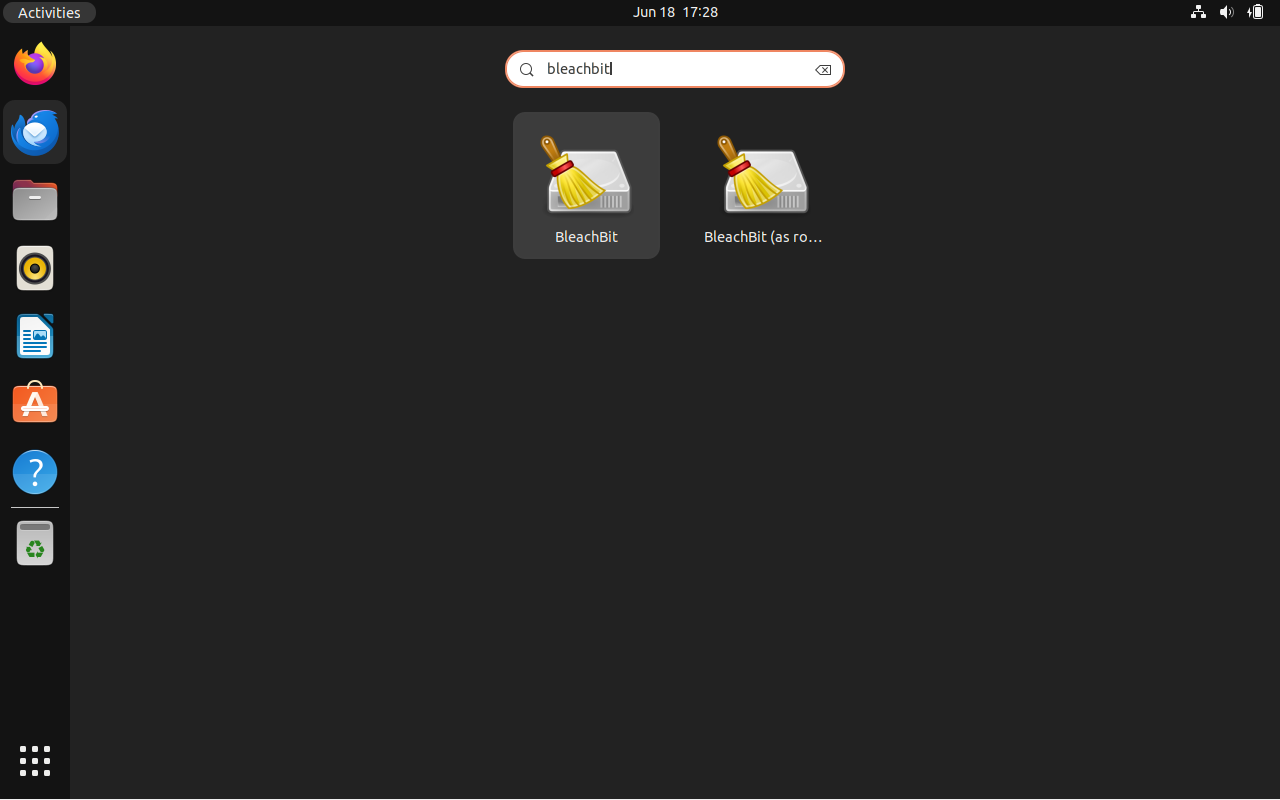
Tips on Getting Started with BleachBit on Ubuntu 22.04
Once you have successfully launched BleachBit, it’s time to familiarize yourself with its interface and start using its features to clean and optimize your system.
Configure BleachBit Settings on Ubuntu
Upon opening BleachBit, you’ll be greeted with a configuration menu where you can customize its settings to suit your preferences. You can leave the default settings in place, but remember that you can always fine-tune these settings later.
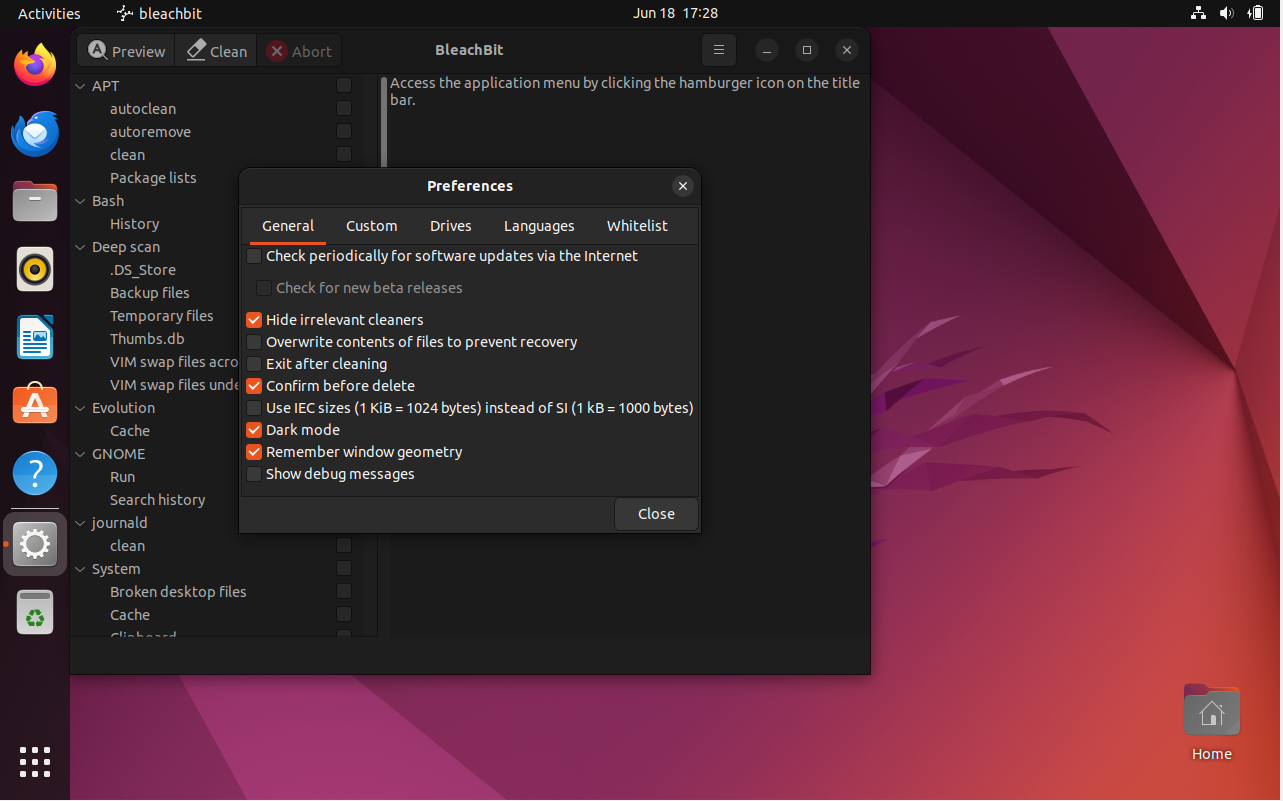
Select Cleaning Options with BleachBit on Ubuntu
With the configuration menu set, you can now browse the left-side list to select the various cleaning options available in BleachBit. Take your time to review each option, as these determine which files and data will be cleaned from your system.
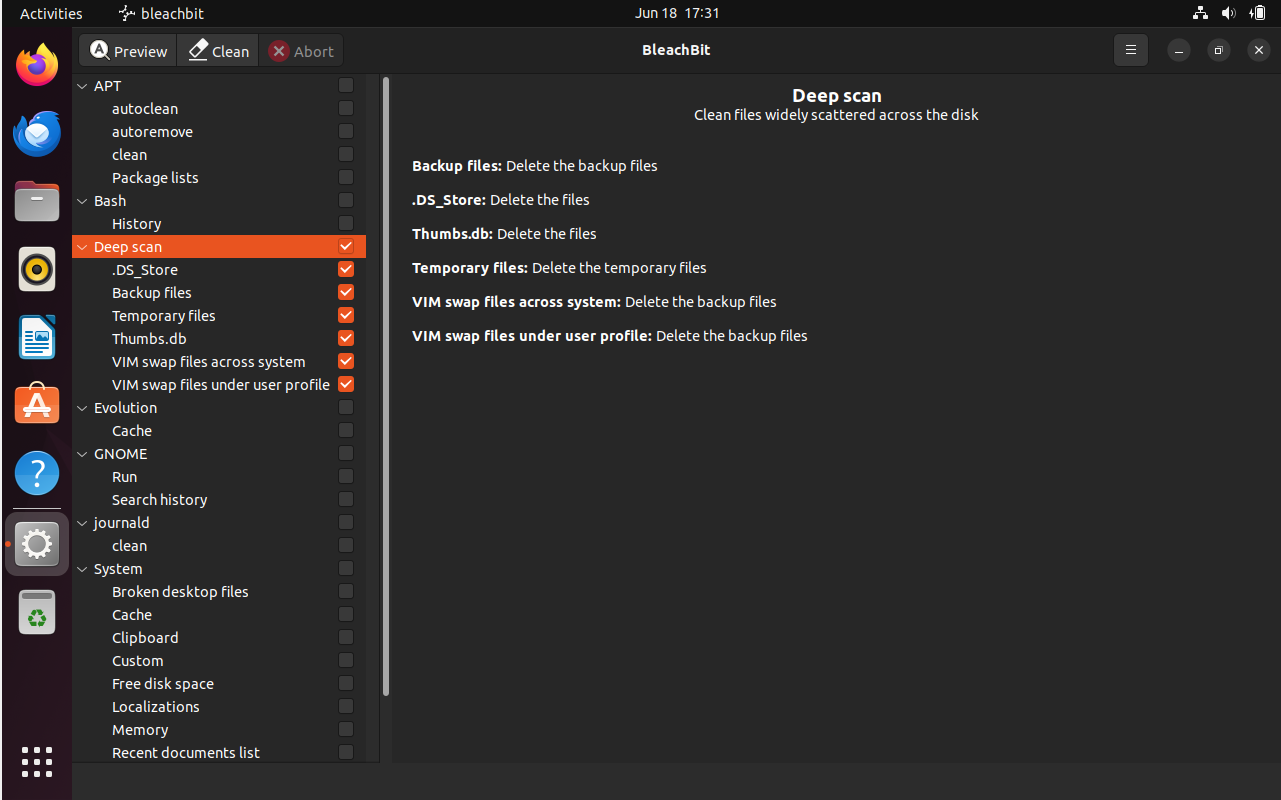
By carefully selecting the appropriate cleaning options, you can ensure your system remains optimized and clutter-free.
Additional BleachBit Commands with Ubuntu 22.04
This section will cover additional BleachBit commands useful for Ubuntu Linux users. We will discuss how to update and remove BleachBit from your system.
Update BleachBit on Ubuntu 22.04
For most desktop users, BleachBit should update automatically with your system packages when using the APT package manager. However, if you want to check for updates manually, you can execute the following command in your terminal:
sudo apt update && sudo apt upgradeLastly, use the following command for any user that installed Bleachbit using the Flatpak method.
flatpak updateThese commands ensure that you’re using the latest version of BleachBit, which often contains bug fixes, improvements, and new features.
Remove BleachBit From Ubuntu 22.04
If you decide that you no longer need BleachBit on your system and want to delete the software, follow the appropriate method based on your installation:
APT BleachBit Remove Command Method on Ubuntu:
Use the following command to remove BleachBit along with all associated unused dependencies and any saved data created by the software:
sudo apt remove bleachbitFlatpak BleachBit Remove Command Method on Ubuntu:
For users who installed BleachBit using the Flatpak method, execute the following command to remove the software:
flatpak uninstall com.github.bleachbit.BleachBitFAQs to Install Bleachbit on Ubuntu 22.04
Can I run BleachBit as a regular user or do I need root privileges?
BleachBit can be run as a regular user. However, some cleaning operations may require administrative privileges to access certain system files.
Can I recover deleted files using BleachBit?
No, BleachBit securely deletes files, making them unrecoverable. Be cautious while selecting items for cleaning, as deleted data cannot be recovered.
Can BleachBit clean files from external drives or USB devices?
Yes, BleachBit can clean files from external drives and USB devices. Mount the device and select the appropriate cleaning options within BleachBit.
Can I undo the changes made by BleachBit?
BleachBit does not have an "undo" feature. It is recommended to review the cleaning options and double-check the selected items before confirming the cleaning process.
Does BleachBit support multiple languages?
Yes, BleachBit supports multiple languages. You can change the language from the preferences menu within the application.
Can I create custom cleaning rules or add additional applications for cleaning?
BleachBit provides options to create custom cleaning rules and add additional applications through the application's preferences menu.
Is BleachBit safe to use?
BleachBit is a widely-used and trusted utility. However, it is recommended to review the selected items before cleaning and create backups of essential data.
Conclusion
In this tutorial, we’ve navigated through the key steps of installing Bleachbit on Ubuntu 22.04, offering insights and tips to enhance your experience with this versatile tool.
If you have any queries, feel free to ask them in comments section and, we would be happy to respond to them....