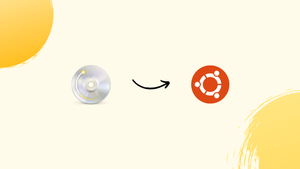Introduction
Before we begin talking about how to install Brasero on Ubuntu 22.04, let's briefly understand – What is Brasero?
Brasero is a versatile and user-friendly disc burning software designed for Linux operating systems. It allows users to easily create and copy CDs and DVDs, including audio CDs as well as data and video discs.
Brasero offers a simple and intuitive interface, making it suitable for both beginners and experienced users. With its wide range of supported formats and reliable performance, Brasero meets all your disc burning needs efficiently and swiftly.
In this tutorial, you will install Brasero on Ubuntu 22.04. We will also address a few FAQs on how to install Brasero on Ubuntu 22.04.
Advantages of Brasero
- User-friendly interface: Brasero offers a simple and intuitive interface, making it easy for beginners to create and copy CDs and DVDs.
- Versatility: It supports a wide range of disc formats, including audio CDs, data discs, and video DVDs.
- Reliable performance: Brasero ensures efficient and error-free burning, providing a smooth and hassle-free experience.
- Multiple features: It includes features like disc image creation, disc copying, and disc-to-disc burning, offering a comprehensive set of tools.
- Free and open-source: Brasero is freely available, allowing users to access its full functionality without any cost or licensing restrictions.
Install Brasero on Ubuntu 22.04 via APT
Step 1: Update Ubuntu System Before Brasero Installation
Make sure you update your system beforehand to improve security and avoid installation problems. Open your terminal and type the following command to accomplish this:
sudo apt update && sudo apt upgrade
Step 2: Install Brasero on Ubuntu 22.04 via APT Command
The Ubuntu repository contains Brasero, which makes installation simple. Enter the following command to install the disc-burning utility:
sudo apt install brasero
Launch Brasero on Ubuntu 22.04
There are multiple ways to launch Brasero after a successful installation.
CLI Method to Launch Brasero on Ubuntu
Open the terminal, type the following command to start Brasero:
brasero
After that, hit Enter to launch the program.
GUI Method to Launch Brasero on Ubuntu
Use these instructions to open Brasero from your application menu:
- On your desktop, click the "Activities" button in the top left corner.
- In the search bar, type "Show Applications", then select the icon that corresponds to it.
- To open "Brasero", click on it from the list of applications.
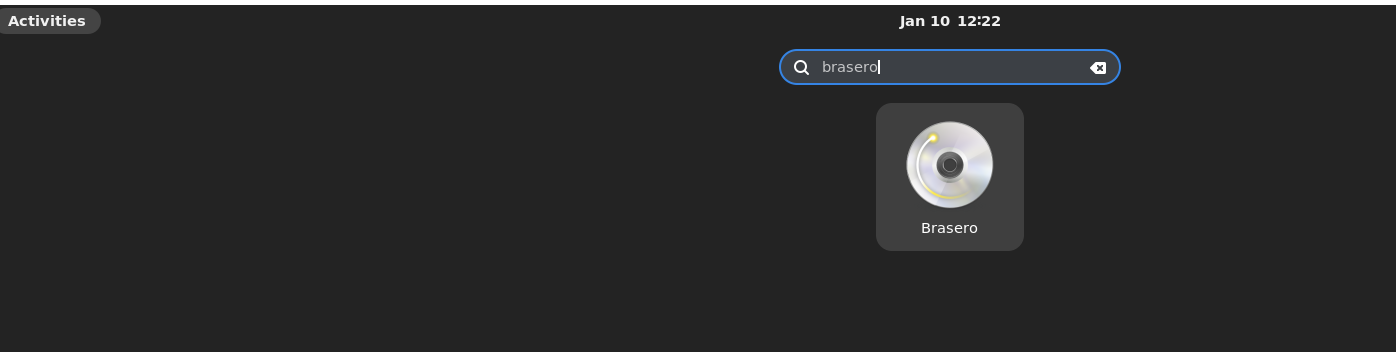
Tips on Getting Started with Brasero on Ubuntu 22.04
If you're using Brasero on Ubuntu for the first time after installing it, here are some pointers, customizations, and other things to be aware of.
General Tips For Brasero on Ubuntu
- Choose the right disc type and speed before beginning a disc-burning project. This will guarantee error-free and accurate burning of the disc.
- Brasero can produce disc images (ISO, BIN/CUE, etc.), audio CDs, and data CDs, DVDs, and Blu-rays.
- Drag-and-drop functionality is supported by Brasero, making it simple to add files and folders to your project.
- You can add or remove files from your project at any time before burning the disc.
- Make sure the audio files on your CD are in the appropriate format (MP3, WAV, etc.).
Customizations For Brasero on Ubuntu
- To change Brasero's theme, select
Edit > Preferences > Interface. Here, you can alter the font size, color scheme, and other visual components. - Additionally, you can alter Brasero's behavior by selecting
Edit > Preferences > Behavior. This is where you set the default disc type, check the disc after burning, and set other preferences. - You can go to
Edit > Preferences > Disc Burningto set the default folder for your disc projects. You can designate a location for Brasero to store your disc projects here.
Other Tips For Brasero on Ubuntu
- If you run into any issues when burning, you can find more details in the log file. By selecting "Open log file" under
Edit > Preferences > Disc Burning, you can view the log file. - Alternatively, you can select "Disc copy" from the "New project" window and then select "Create image" if you want to create a disc image (ISO, BIN/CUE, etc.) rather than burning a disc.
- Additionally, Brasero has a disc copy function that lets you duplicate a disc exactly. Select "Disc copy" from the "New project" window, then click "Copy disc," to utilize this feature.
- To erase data from a rewritable disc, open the "New project" window, select "Disc copy," and then click "Erase disc."
By keeping these pointers, settings, and additional details in mind, you can effectively use Brasero and burn discs on Ubuntu with confidence.
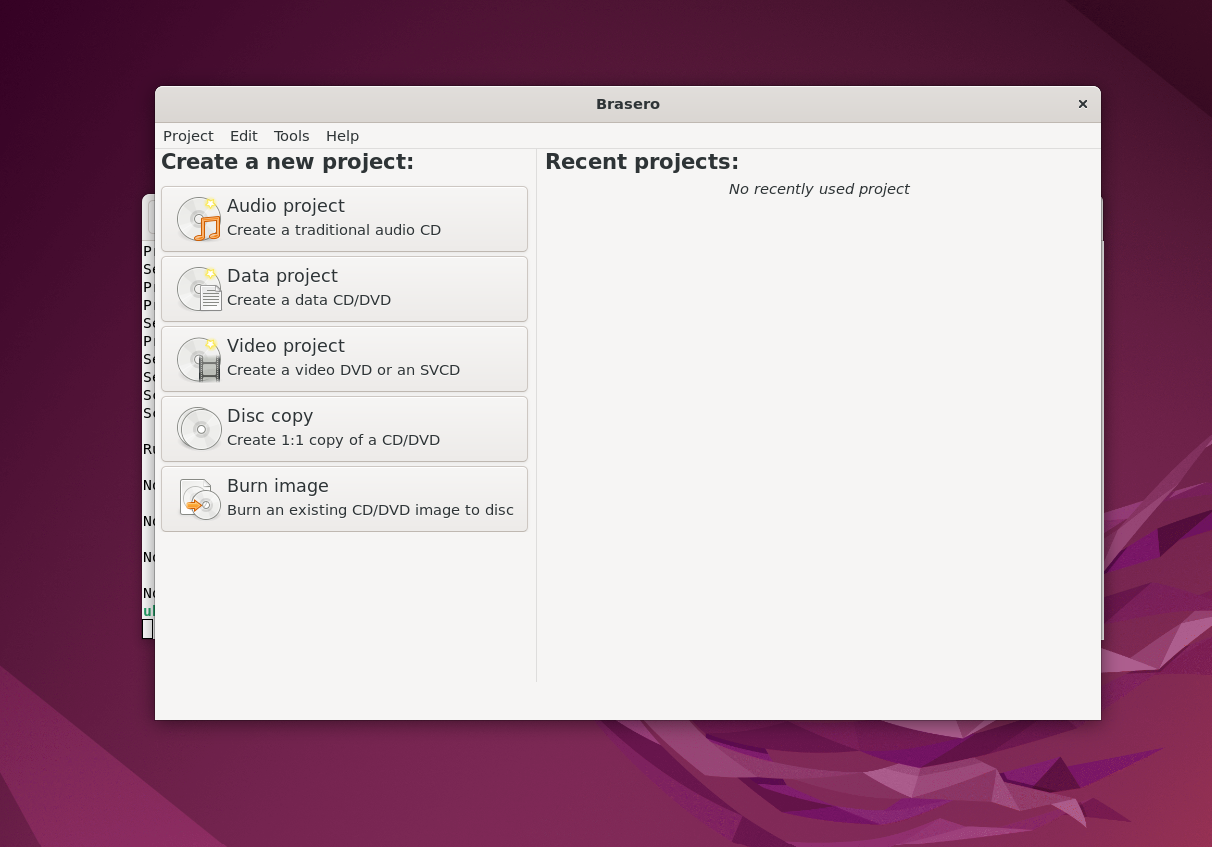
Additional Brasero Commands on Ubuntu 22.04
Update Brasero on Ubuntu 22.04
Use your usual system updates to update Brasero. Follow the prompts to install any updates that are available.
As an alternative, you can check for updates in your terminal by running the following command:
sudo apt upgrade && sudo apt upgrade
If an update is available, this will update every package, including Brasero, to the newest version.
Remove Brasero on Ubuntu 22.04
Using one of the following commands, depending on the installation method, you can quickly remove Brasero if you no longer need it:
sudo apt remove brasero
By doing this, you will get rid of all installed dependencies and configuration files associated with Brasero from your system.
FAQs to Install Brasero on Ubuntu 22.04
Does Brasero support audio CD burning?
Yes, Brasero supports audio CD burning. You can easily create high-quality audio CDs from your favorite songs using Brasero.
Can I copy a disc using Brasero on Ubuntu 22.04?
Absolutely! Brasero provides a disc-copying feature, allowing you to make exact copies of CDs or DVDs with just a few clicks.
How can I create a data disc with Brasero?
To create a data disc, launch Brasero, select "Data project," add files or folders, and click "Burn" to create a data disc with your desired content.
Does Brasero support video DVD burning?
Yes, Brasero supports video DVD burning. You can create DVD video discs by selecting the "Video project" option and adding your video files.
Can Brasero create disc images?
Absolutely! Brasero allows you to create disc images of existing CDs or DVDs, which you can later burn onto other discs or use as backups.
Is Brasero free to use?
Yes, Brasero is open-source software that is free to download, use, and distribute. You can enjoy its powerful features without any cost.
Are there any alternative disc burning software available for Ubuntu 22.04?
Yes, there are alternative disc burning software options available, such as K3b, Xfburn, and Nero for Linux. However, Brasero is a popular and reliable choice.
Conclusion
We hope this tutorial helped you understand how to install Brasero on Ubuntu 22.04.
If you have any queries, please leave a comment below, and we’ll be happy to respond to them for sure.