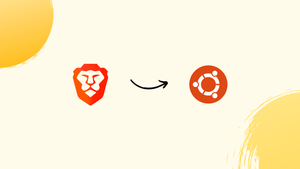Introduction
Before we begin talking about how to install Brave Browser on Ubuntu 22.04, let's briefly understand – What is Brave Browser?
Brave Browser is a fast and secure web browser that prioritizes user privacy. It blocks unwanted ads and trackers by default, ensuring a smoother and faster browsing experience. It also employs HTTPS Everywhere to secure connections and offers an optional cryptocurrency-based ad platform, rewarding users and content creators. With its user-friendly interface and efficient performance, Brave Browser is a top choice for those seeking a safer and more enjoyable browsing experience.
In this tutorial, you will install Brave Browser on Ubuntu 22.04. We will also address a few FAQs on how to install Brave Browser on Ubuntu 22.04.
Advantages of Brave Browser
- Privacy-focused: Brave Browser blocks ads and trackers, protecting your online privacy.
- Faster browsing: By blocking unwanted content, Brave loads pages up to 3 times faster than other browsers.
- Enhanced security: Brave uses HTTPS Everywhere and has built-in protection against malware and phishing attempts.
- Rewards system: Earn BAT cryptocurrency by opting into privacy-respecting ads, or support your favorite content creators.
- User-friendly interface: With its clean design and intuitive features, Brave makes browsing an enjoyable experience.
Install Brave Browser on Ubuntu 22.04 via APT PPA
Step 1: Update Ubuntu Before Brave Browser Installation
It is crucial to make sure your Ubuntu system is up-to-date before beginning the installation process. By doing this, possible conflicts will be reduced, and all dependencies will be satisfied. Use the following command in your terminal to update your system:
sudo apt update && sudo apt upgrade
Step 2: Install the Required Packages For Brave on Ubuntu
You must have a number of software programs installed on your computer in order to properly install Brave Browser. In your terminal, type the following command to install these necessary packages:
sudo apt install software-properties-common apt-transport-https curl ca-certificates -y
Run the command if you're unsure; it won't hurt you. These are the most widely used software packages that are present in almost every Linux distribution.
Step 3: Import Brave Repository on Ubuntu 22.04
The Brave Browser can be installed using one of three methods: nightly, beta, or stable builds. For most users, the stable version is advised because it provides the most dependable browsing experience. On the other hand, the beta or nightly build repositories are separate installations that you can install if you are an advanced user or interested in future features.
Option 1 – On Ubuntu, import the Brave Browser Stable (Recommended)
Use the following command to import the GPG key for the stable version of Brave Browser:
curl -s https://brave-browser-apt-release.s3.brave.com/brave-browser-archive-keyring.gpg | sudo gpg --dearmor | sudo tee /usr/share/keyrings/brave-browser-archive-keyring.gpg > /dev/null
Next, use the following command to add the stable repository:
echo deb [arch=amd64 signed-by=/usr/share/keyrings/brave-browser-archive-keyring.gpg] https://brave-browser-apt-release.s3.brave.com/ stable main | sudo tee /etc/apt/sources.list.d/brave-browser-release.list
Option 2 – Import Brave Browser Beta on Ubuntu
Use the following command to import the GPG key for the Brave Browser beta:
curl -s https://brave-browser-apt-beta.s3.brave.com/brave-browser-beta-archive-keyring.gpg | sudo gpg --dearmor | sudo tee /usr/share/keyrings/brave-browser-beta-archive-keyring.gpg > /dev/null
Next, use this command to add the beta repository:
echo deb [arch=amd64 signed-by=/usr/share/keyrings/brave-browser-beta-archive-keyring.gpg] https://brave-browser-apt-beta.s3.brave.com/ stable main | sudo tee /etc/apt/sources.list.d/brave-browser-beta.list
Option 3 – Import Brave Browser Nightly on Ubuntu
Use the following command to import the GPG key for the Brave Browser nightly version:
curl -s https://brave-browser-apt-nightly.s3.brave.com/brave-browser-nightly-archive-keyring.gpg | sudo gpg --dearmor | sudo tee /usr/share/keyrings/brave-browser-nightly-archive-keyring.gpg > /dev/null
Next, use this command to add the nightly repository:
echo deb [arch=amd64 signed-by=/usr/share/keyrings/brave-browser-nightly-archive-keyring.gpg] https://brave-browser-apt-nightly.s3.brave.com/ stable main | sudo tee /etc/apt/sources.list.d/brave-browser-nightly.list
Step 4: Update the Package List
You need to update the package list to include the newly added repository after adding the desired Brave repository. To accomplish this, run the subsequent command:
sudo apt update
Step 5: Install Brave Browser on Ubuntu 22.04 via APT Command
The stable version of Brave Browser or any other branch (beta or nightly) can be installed, depending on the repositories you imported in the previous section. All the options' installation commands will be covered in this guide.
You can use your terminal to type the following command to install the stable version of Brave Browser:
sudo apt install brave-browser
Once the installation is finished, you can use this command to check the build and version and confirm that the installation was successful:
brave-browser --version

Option 2: Install Brave Browser Beta on Ubuntu 22.04 via APT Command
To install the beta version of Brave Browser after importing the beta repository, execute the subsequent command:
sudo apt install brave-browser-beta
Run the following command to confirm the installation and examine the beta version:
brave-browser-beta --version

Option 3: Install Brave Browser Nightly on Ubuntu 22.04 via APT Command
Use this command to install the nightly version of Brave Browser after importing the nightly repository:
sudo apt install brave-browser-nightly

You can use the following command to verify the installation of the nightly version and verify the nightly build version after it has been installed:
brave-browser-nightly --version
Install Brave Browser on Ubuntu 22.04 via Snap
Snap provides an easy way to manage and distribute software. This section explains how to use Snap to install the Brave Browser.
Step 1: Check for Snap’s Existence on Your Ubuntu System
The developers of Ubuntu, Canonical, unveiled Snap as a software management tool. Snap is pre-installed on most Ubuntu installations. If Snap isn't already installed on your computer, you can use the command below to install it.
sudo apt install snapd -y
The Snap Daemon (snapd), which oversees your snap packages, is set up with this command.
Step 2: Enable Classic Snap Support for Brave Browser on Ubuntu
Like regular applications, some snap packages make use of the "classic" confinement to gain more access to system resources. For classic snap support, it is recommended to set up a symbolic link (symlink) to make sure these packages function properly. This symlink can be created with the following command:
sudo ln -s /var/lib/snapd/snap /snap
Step 3: Install the Core Snap
Installing the "core" snap is a good idea before installing the Brave Browser. Every other Snap depends on these libraries and services, which are present in this Snap. It helps in preventing potential problems. Use the following command to install the core snap:
sudo snap install core
Step 4: Install Brave Browser on Ubuntu 22.04 via Snap
You can install the Brave Browser after completing the aforementioned steps. Use the following command to accomplish this:
sudo snap install brave
Here, "install" tells you to install a package, "sudo" gives you administrative rights, "snap" launches the Snap package manager, and "brave-browser" is the program you want to install.
Install Brave Browser on Ubuntu 22.04 via Flatpak and Flathub
This section explains how to use the Flatpak package manager to install the Brave Browser. Similar to Snap, Flatpak provides a distinct method of software deployment, guaranteeing that programs can operate in virtually any Linux distribution by means of a separate runtime environment.
Step 1: Enable Flathub for Brave Browser on Ubuntu
Activating the Flathub repository is a prerequisite for installing the Brave Browser via Flatpak. This repository serves as the main source for Flatpak apps. To incorporate Flathub into your Flatpak configuration, run the following command:
sudo flatpak remote-add --if-not-exists flathub https://flathub.org/repo/flathub.flatpakrepo
By integrating the Flathub repository, this command expands your access to a number of programs, such as the Brave Browser.
Step 2: Install Brave Browser on Ubuntu 22.04 via Flatpak
With the following command, you can install the Brave Browser on your Ubuntu system after setting up Flathub:
flatpak install flathub com.brave.Browser -y
This guarantees that you receive the most recent version of the Brave Browser from Flathub.
Launch the Brave Browser on Ubuntu 22.04
It's time to open the browser and begin using its features after the desired version(s) of Brave Browser have been successfully installed. Brave Browser can be launched on your computer in a few different ways, based on your preferences.
CLI Method to Launch Brave Browser on Ubuntu
Using the appropriate command, depending on the installed version, you can start Brave Browser straight from the terminal:
Depending on the installation method, stable installations of the Brave browser can be achieved with one of the following commands:
APT installations
brave-browser
Snap installations:
snap run brave
Flatpak installations:
flatpak run com.brave.Browser
Depending on the version you installed and wish to use, use the following commands for installing Brave beta and nightly APT:
brave-browser-beta
brave-browser-nightly
GUI Method to Launch Brave Browser on Ubuntu
Although starting Brave Browser from the terminal could be useful in some circumstances, it might not be the most practical way. Using the following instructions, you can quickly locate and open Brave Browser in your desktop environment:
- Either select Activities or the application launcher on your computer.
- Select Show Apps or a comparable option to see the installed apps.
- To open the browser, find the Brave Web Browser icon and click on it.
Use the Applications menu's search function to find Brave Browser if you have a lot of installed apps and are having trouble finding it quickly.
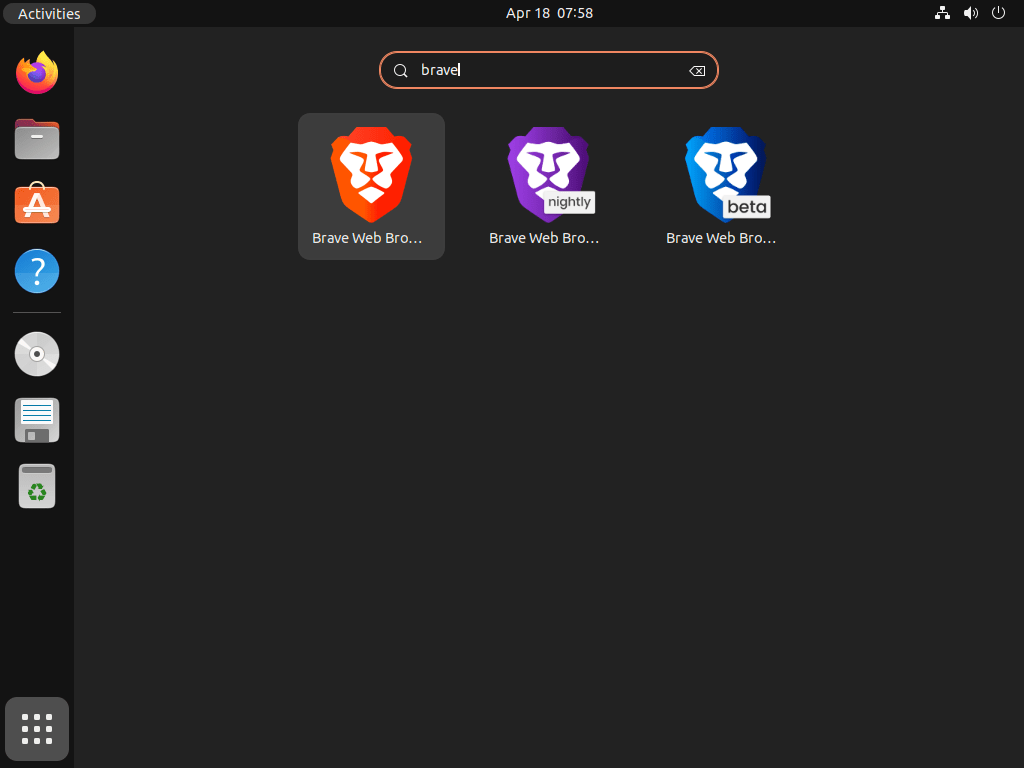
Tips on Getting Started with Brave Browser on Ubuntu 22.04
This section will cover a variety of tweaks and advice to help you maximize the use of Brave Browser on Ubuntu Linux. These tips will improve your browsing experience while protecting your privacy and security. They are specifically designed for Ubuntu Linux users.
Customize Brave Browser’s Appearance on Ubuntu
You can alter the appearance of Brave Browser to suit your tastes. To customize the browser, take the following actions:
- When Brave Browser is open, click the Settings icon (the gear icon) in the lower-right corner of the New Tab page. Alternatively, you can click on Settings by using the hamburger menu (≡) in the top-right corner.
- Choose Appearance from the left sidebar of the Settings menu.
- This is where you can change the look of the browser in a number of ways, including:
- Theme: Select the Light or Dark theme, or stick with the system default.
- Show home button: Change the address bar's home button's visibility.
- Show bookmarks bar: Toggle the bookmarks bar's visibility.
Configure Brave Shields for Enhanced Privacy on Ubuntu
An integrated feature called Brave Shields improves security and privacy by obstructing trackers, advertisements, and other unwanted material. To set up Brave Shields, do the following:
- In the address bar, select the Brave Shields icon (the lion's head).
- Toggle the switch at the top to enable or disable Brave Shields for the current website.
- Adjust the settings to suit your tastes, including:
- Ads and trackers: Select whether to allow or block trackers and ads.
- Upgrade connections to HTTPS: Force secure connections whenever possible.
- Block scripts: Enable or disable JavaScript on websites.
- Cookie blocking: Select between blocking all cookies, blocking cookies from third parties, and allowing all cookies.
Enable Sync for a Seamless Browsing Experience on Ubuntu
You can synchronize your browsing history, preferences, and bookmarks between several devices with Brave Sync. To activate Sync, do the following actions:
- To access the Brave Browser settings, click the gear icon located in the bottom-right corner of the New Tab page. Alternatively, you can click on Settings from the hamburger menu (≡) located in the top-right corner.
- Click on Sync from the left sidebar.
- To configure Sync with your Brave Browser on other devices, click on Start using Sync and follow the on-screen directions.
Configure Search Engine Settings on Ubuntu
With Brave Browser, you can customize the default search engine to the one of your choosing. Take these actions to accomplish this:
- The settings of Brave Browser can be accessed by clicking on the gear icon located in the bottom-right corner of the New Tab page or by selecting Settings from the hamburger menu (≡) located in the top-right corner.
- Choose Search Engine from the left sidebar of the Settings menu.
- From the dropdown menu for the search engine in the address bar, select your favorite search engine.
These pointers ought to assist you in getting the most out of Brave Browser on Ubuntu Linux in terms of features, customization possibilities, and browsing privacy.
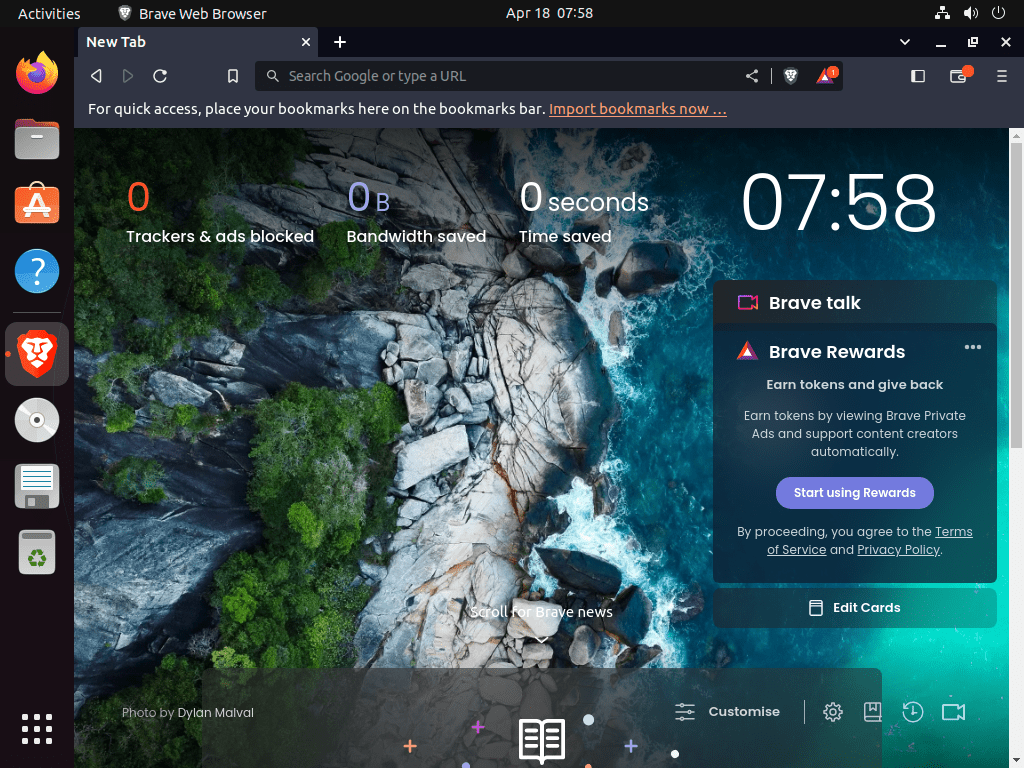
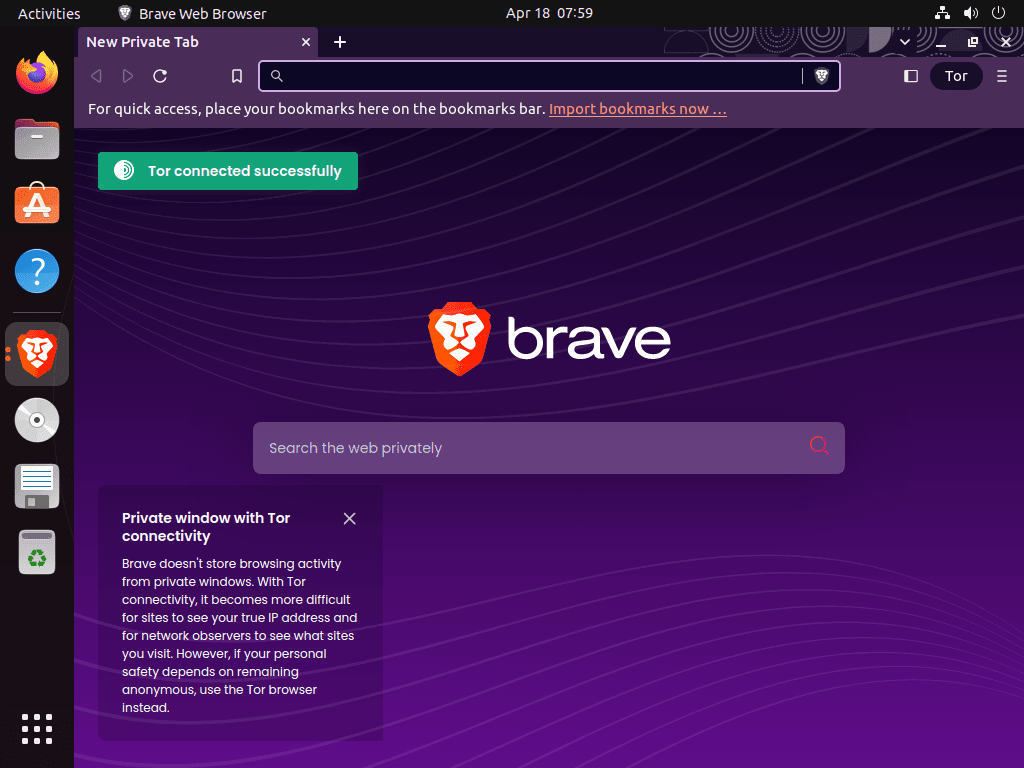
Additional Commands for Brave Browser on Ubuntu 22.04
This section will go over some helpful commands that you can use to update and uninstall the Brave Browser on Ubuntu, among other things.
How to Update Brave Browser on Ubuntu 22.04
Using the APT package manager will allow you to maintain Brave Browser updated. First, see if there are any system-wide updates available:
sudo apt update
You can update every package if there is a Brave Browser update available:
sudo apt upgrade
As an alternative, you can update Brave Browser on its own without updating every package at once. For instance, to update Brave Browser's stable version:
sudo apt upgrade brave-browser
As an alternative, Snap installations can use the terminal command below to perform a blanket update check on every installed package:
snap refresh
The same command methodology that works for Snap update can also be applied to Flatpak:
flatpak update
How to Remove Brave Browser From Ubuntu 22.04
APT Remove Command Method For Brave Browser on Ubuntu
Depending on the installed version(s), use these instructions to uninstall Brave Browser if necessary.
sudo apt remove brave-browser
sudo apt remove brave-browser-beta
sudo apt remove brave-browser-nightly
After that, depending on the version(s) of Brave you have installed, you should use the following commands to remove the added repositories if you intend not to re-install it:
sudo rm /etc/apt/sources.list.d/brave-browser-release.list
sudo rm /etc/apt/sources.list.d/brave-browser-beta.list
sudo rm /etc/apt/sources.list.d/brave-browser-nightly.list
The specific Brave Browser repositories will be deleted by using these commands. You can stop the browser from getting updates in the future by deleting the repositories, and it will also stop showing up in your package manager.
Snap Remove Command Method For Brave Browser on Ubuntu
Use this command to uninstall Brave Browser if it was installed using Snap:
sudo snap remove brave
Flatpak Remove Command Method For Brave Browser on Ubuntu
Like Snap, all it takes is one command to remove Brave Browser from Ubuntu installations:
flatpak uninstall flathub com.brave.Browser
FAQs to Install Brave Browser on Ubuntu 22.04
Does installing Brave Browser overwrite my existing browser?
No, installing Brave Browser does not overwrite your existing browser. You can use multiple browsers simultaneously.
How often does Brave Browser release updates?
Brave Browser releases updates frequently to enhance security and add new features. Automatic updates ensure you have the latest version.
Can I import bookmarks and settings from my previous browser?
Yes, during the installation process, Brave Browser offers an option to import bookmarks and settings from your previous browser.
Is it safe to use Brave Browser on Ubuntu 22.04?
Yes, Brave Browser is designed with security in mind. It blocks ads, trackers, and offers additional protection against malware and phishing attempts.
Can I sync my Brave Browser data across multiple devices?
Yes, Brave Browser offers a sync feature that allows you to sync bookmarks, settings, and browsing history across multiple devices.
How do I enable the Brave Rewards feature?
Open Brave Browser, go to Settings > Brave Rewards, and follow the prompts to enable the rewards feature.
Can I use Chrome extensions on Brave Browser?
Yes, Brave Browser is based on Chromium, so you can install and use most Chrome extensions from the Chrome Web Store.
Conclusion
We hope this tutorial helped you understand how to install Brave Browser on Ubuntu 22.04.
If you have any queries, please leave a comment below, and we’ll be happy to respond to them for sure.