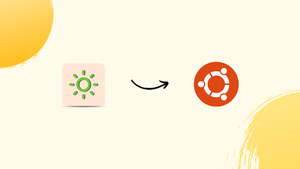Introduction
Before we begin talking about how to install Brightness Controller on Ubuntu 22.04, let's briefly understand – What is Brightness Controller?
Brightness Controller is a user-friendly software that allows you to adjust the brightness of your computer screen effortlessly. It provides a convenient way to increase or decrease screen brightness, providing optimal viewing comfort for various lighting conditions.
Whether you're working in a dark room or under intense sunlight, this tool helps reduce eye strain and enhances your visual experience. With a simple interface and easy-to-use controls, Brightness Controller ensures that you can enjoy your screen at the perfect brightness, promoting productivity and comfort.
In this tutorial, you will install Brightness Controller on Ubuntu 22.04. We will also address a few FAQs on how to install Brightness Controller on Ubuntu 22.04.
Advantages of Brightness Controller
- Optimal Viewing Comfort: Adjust screen brightness to reduce eye strain and enhance visual experience.
- Easy-to-Use: User-friendly interface and controls for effortless brightness adjustment.
- Enhances Productivity: Adapt screen brightness to various lighting conditions for improved focus and productivity.
- Reduces Energy Consumption: Lower screen brightness to save energy and extend battery life.
- Compatible and Flexible: Works on multiple platforms, allowing brightness control across different devices.
Install Brightness Controller on Ubuntu 22.04 via APT
Step 1: Preparing the Ubuntu System For Brightness Controller Installation
It is essential that you make sure your Ubuntu system is up-to-date before you start the installation. This will guarantee compatibility with the Brightness Controller software and help prevent package conflicts. We will type the following commands into the terminal in order to accomplish this:
sudo apt update && sudo apt upgrade
The first thing this command line sequence will do is run sudo apt update to refresh the list of available packages from the Ubuntu repositories. Subsequently, your system's outdated software packages will be upgraded by running the second command (sudo apt upgrade).
Step 2: Import Brightness Controller’s PPA on Ubuntu
Installing Brightness Controller on Ubuntu is advised to be done through the Personal Package Archive (PPA) that Archisman Panigrahi maintains. Software and updates that might not be available in the official Ubuntu repositories can be obtained directly through PPAs.
Enter the following command to add the Brightness Controller's PPA to your system:
sudo add-apt-repository ppa:apandada1/brightness-controller -y
It is required to give the system instructions to update its package list with the new repository after the PPA has been successfully added. You can accomplish this by executing the apt update command once more:
sudo apt update
Step 3: Install Brightness Controller on Ubuntu 22.04
On Ubuntu 22.04, with the PPA correctly integrated and the package list updated, you can install the Brightness Controller. Enter the following command to accomplish this:
sudo apt install brightness-controller
The system will be instructed to install the Brightness Controller package from the recently added PPA by using this command.
Initiating Brightness Controller on Ubuntu 22.04
Brightness Controller can be used to improve your visual experience on an Ubuntu system once it has been installed successfully. You can select the software launching method that best fits your needs by following the instructions in this section, which will walk you through each one.
CLI Method to Launch Brightness Controller Application on Ubuntu
For those who are familiar with the command-line interface, the Brightness Controller can be launched straight from the terminal. Accessing the software is made quick and easy with this method. This is the command that you must run:
brightness-controller
To activate the Brightness Controller application, simply copy and paste this command into your terminal and press enter.
GUI Method to Launch Brightness Controller Application on Ubuntu
Alternatively, the desktop environment's Graphical User Interface (GUI) can be used to access the Brightness Controller via the applications menu. The software can be launched in a more interactive and visual manner with this method. This is the route you should take to navigate:
Activities > Show Applications > Brightness Controller
To find Brightness Controller among your installed applications, simply click on Activities on your desktop, then select Show Applications. You can begin customizing your screen settings by clicking on the Brightness Controller icon.
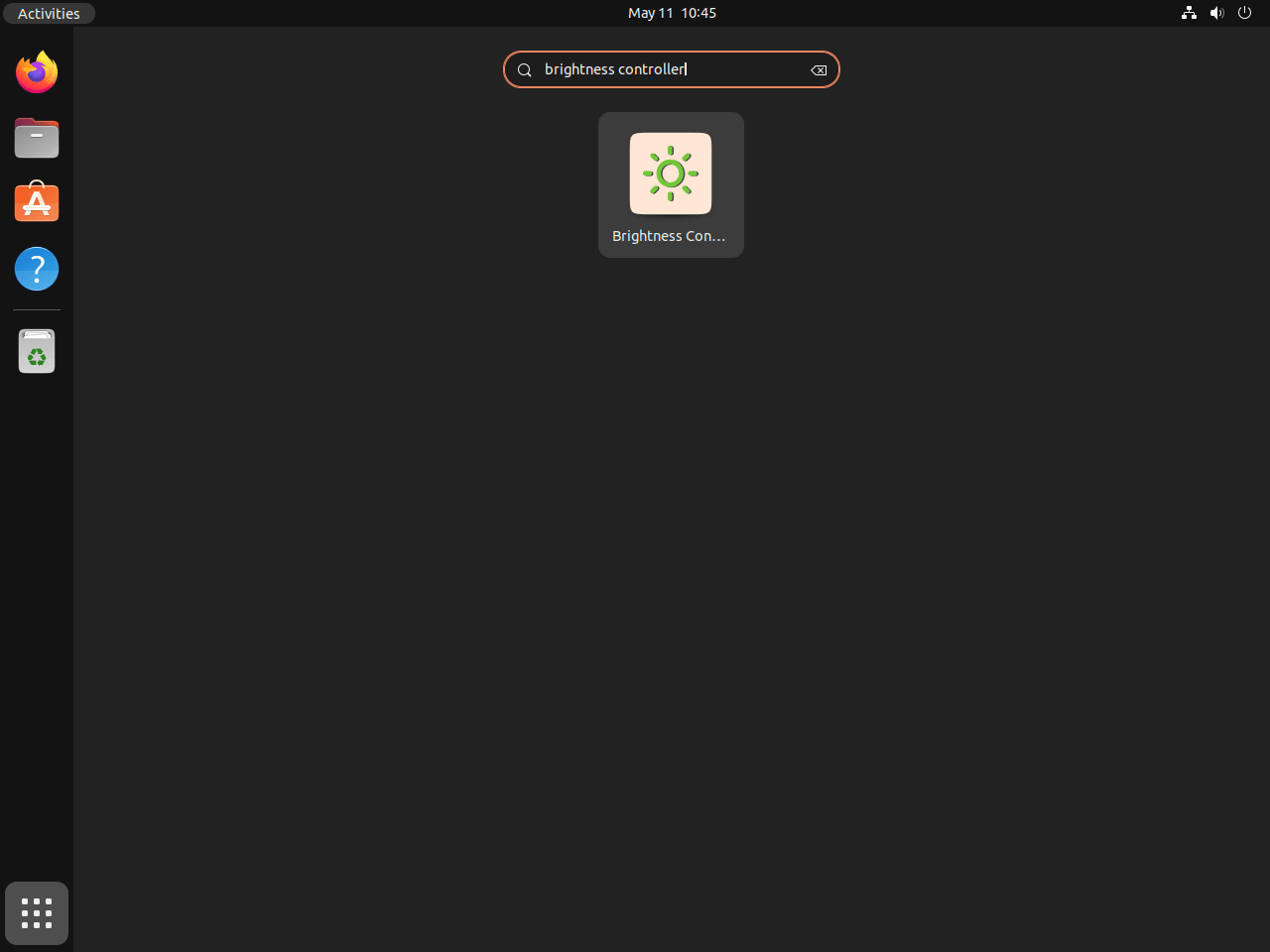
Tips on Getting Started with Brightness Controller with Ubuntu 22.04
It's time to investigate Brightness Controller's features and learn how to make the most of them in order to enhance your viewing experience now that you have installed and started it on your Ubuntu Linux computer. You can maximize the effectiveness of this potent tool by following the tips and tricks in this section.
Understanding Basic Controls with Brightness Controller on Ubuntu
The interface of Brightness Controller is simple to use and intuitive. However, to make the most of this tool, you must grasp its fundamental controls.
- Brightness Sliders: Your primary and secondary monitors' brightness can be independently adjusted with the Brightness Controller's separate sliders. The brightness levels of your individual screens can be directly altered by adjusting these sliders.
- Color Temperature Sliders: You have separate sliders for adjusting the color temperature of your screens in addition to brightness. This lets you change the color tone of your display to make it warmer or colder.
Maximizing the Power of Profiles with Brightness Controller on Ubuntu
You can store your preferred configurations for Brightness Controller in profiles. If you frequently change the lighting or if several people use the same system, this can be very helpful.
- Creating a Profile: You can save the brightness and color temperature configuration by selecting the Save current configuration button after you've determined what works best for you. You will then be prompted to name your profile so that you can easily find it later.
- Loading a Profile: Choose the saved profile from the drop-down menu, then click the Load selected configuration button to load it.
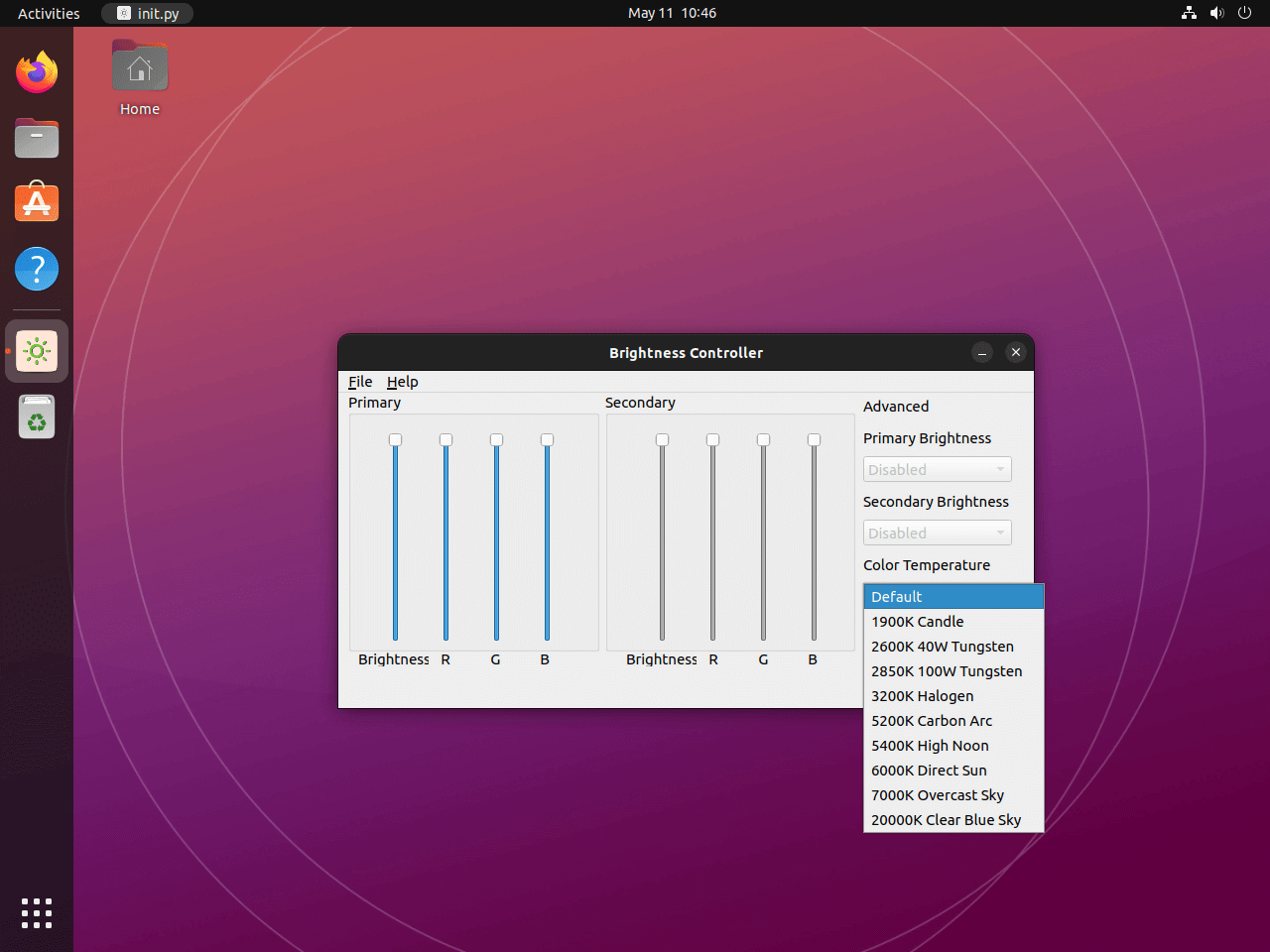
Additional Commands For Brightness Controller on Ubuntu 22.04
It's essential to comprehend how to use Brightness Controller on your Ubuntu Linux system after familiarizing yourself with it. In the unlikely event that you need to update or uninstall Brightness Controller, this section will walk you through the process.
Update Brightness Controller on Ubuntu 22.04
To take advantage of new features and enhancements as well as maintain the stability and security of your system, you must update your software. The Advanced Package Tool (APT), Ubuntu's package manager, simplifies and expedites this process for users of Ubuntu.
Use the following command in your terminal to update Brightness Controller and all other APT-managed software on your system:
sudo apt upgrade && sudo apt upgrade
This command uses sudo apt update to update the package list before using sudo apt upgrade to update all upgradable packages to the most recent versions. This method makes sure you run Brightness Controller and all other installed software with the most recent security patches and features, all while contributing to the upkeep of your system's health.
Remove Brightness Controller From Ubuntu 22.04
The Brightness Controller can be deleted from your system using APT if it is no longer needed. Use the following command in your terminal to remove the software:
sudo apt remove brightness-controller
With this command, the Ubuntu Linux system's Brightness Controller software will be eliminated. It's crucial to remember that the Personal Package Archive (PPA), which was utilized to install the Brightness Controller, will continue to be listed among your system's repositories.
Eliminating the related PPA is also a smart move if you are certain you won't be using the Brightness Controller anymore. The command that follows can be used to accomplish this:
sudo add-apt-repository --remove ppa:apandada1/brightness-controller -y
This command makes sure that the only PPAs in your system repository list are those for the applications you plan to use, keeping it tidy and well-organized.
FAQs to Install Brightness Controller on Ubuntu 22.04
Can I adjust the brightness using shortcut keys?
Yes, Brightness Controller allows you to configure shortcut keys for adjusting screen brightness easily.
Does Brightness Controller work on dual monitor setups?
Yes, Brightness Controller supports dual monitor setups, allowing you to control brightness for each monitor individually.
Will installing Brightness Controller affect the performance of my system?
No, Brightness Controller is lightweight and has a minimal impact on system performance.
Can I schedule automatic brightness adjustments?
Yes, Brightness Controller provides the option to schedule automatic brightness adjustments based on your preferences.
I have multiple user accounts on my Ubuntu system. Will the brightness settings apply to all users?
Brightness Controller applies the brightness settings system-wide, affecting all user accounts on the system.
Is it possible to revert to the default display settings?
Yes, you can easily revert to the default display settings by disabling or uninstalling Brightness Controller.
Are there any additional dependencies or requirements for installing Brightness Controller?
No, Brightness Controller does not have any additional dependencies and can be installed on a standard Ubuntu 22.04 installation.
Conclusion
We hope this tutorial helped you understand how to install Brightness Controller on Ubuntu 22.04.
If you have any queries, please leave a comment below, and we’ll be happy to respond to them for sure.