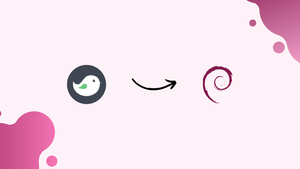Introduction
Before we begin talking about how to install Budgie Desktop on Debian 12, let's briefly understand – What is Budgie Desktop?
The Budgie Desktop is a lightweight and user-friendly desktop environment for Linux operating systems. It offers a sleek and modern interface with a focus on simplicity and efficiency. Developed by the Solus project, Budgie provides a clean design that is easy to navigate, making it suitable for both new and experienced Linux users.
With its customizable panels, applets, and integrated notification center, Budgie Desktop offers a pleasant user experience while consuming minimal system resources. Give your Linux system a breath of fresh air with the Budgie Desktop.
In this tutorial, you will install Budgie Desktop on Debian 12. We will also address a few FAQs on how to install Budgie Desktop on Debian 12.
Advantages of Budgie Desktop
- Sleek Interface: Budgie Desktop offers a sleek and modern interface, providing a visually appealing user experience.
- User-friendly: With a focus on simplicity, Budgie is easy to navigate, making it suitable for both beginners and experienced Linux users.
- Customizable: Budgie's panels, applets, and settings can be easily customized to suit individual preferences.
- Low Resource Usage: Despite its sleek design, Budgie Desktop consumes minimal system resources, ensuring smooth performance on older or low-end hardware.
- Integrated Notification Center: Budgie features an integrated notification center, allowing users to conveniently manage their notifications in one place.
Install Budgie Desktop on Debian 12 via APT
Step 1: Update Debian System Packages Before Budgie Installation
Make sure your Debian system is up-to-date before we begin installing the Budgie Desktop Environment. Updating the system guarantees security and compatibility. To upgrade the installed packages and update the package lists, run the following command:
sudo apt update && sudo apt upgrade
The commands apt update and apt upgrade install the most recent versions of installed packages and update the package lists, respectively.
Step 2: Install Budgie Desktop on Debian via APT Command
You are now able to install the Budgie Desktop Environment because your system is up-to-date. To complete the installation, execute the following command:
sudo apt install budgie-desktop
Alternatively, you can install the suggested packages in addition to Budgie for a more feature-rich experience. These packages are a useful addition with little overhead because they are still lightweight:
sudo apt install --install-suggests budgie-desktop
This version of the command installs Budgie plus recommended functionality-enhancing packages.
Step 3: Select LightDM during Budgie Installation
You will be prompted in your terminal to select LightDM or GDM as your display manager as the installation moves along. Budgie performs best when used with LightDM, so this is the recommended option.
Make sure you choose LightDM with the arrow keys and hit Enter to continue.

Step 4: Reboot to Complete the Budgie Desktop Installation
Reboot your computer to make sure the modifications take effect after installing the Budgie Desktop Environment and configuring it with LightDM.
Use these instructions to restart your system:
sudo reboot
Logging into Budgie Desktop on Debian 12
You should use the Budgie Desktop Environment as soon as it has been installed on your Debian system. You will be guided through the process of logging into Budgie for the first time by this guide.
Step 1: Select Budgie at the Login Screen
When your computer restarts, the login screen will appear. Make sure you want to use the Budgie Desktop Environment before logging in.
Locate the gear- or cog-shaped icon, or option, that allows you to change the desktop environment. Select Budgie from the drop-down menu that appears after you click this icon. By doing this, you can make sure that Budgie welcomes you when you log in instead of the default setting.
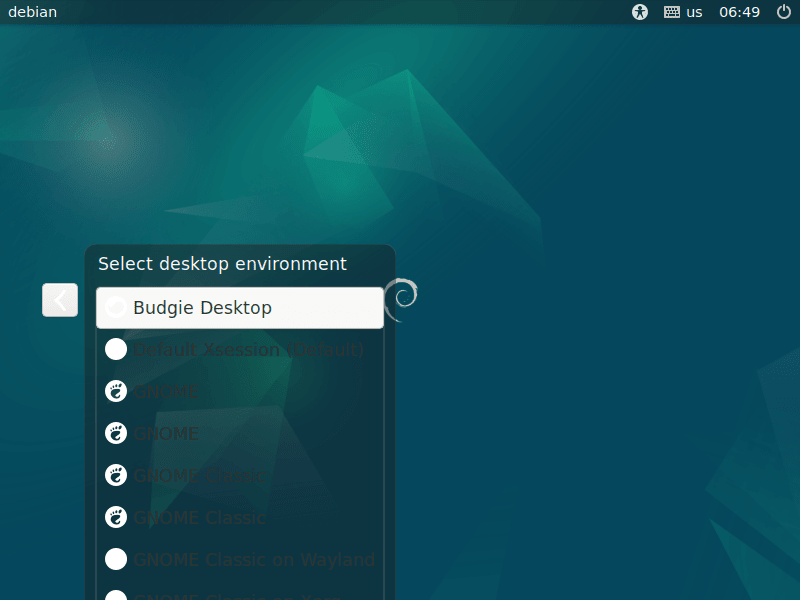
Step 2: Proceed to Login
Select Budgie as your preferred desktop environment and log in with your username and password.
Tips for Getting Started with Budgie Desktop on Debian
It's thrilling to explore the Budgie Desktop Environment. Budgie is a great option for Debian Linux users because of its contemporary design and abundance of customization possibilities. You'll find priceless advice in this section to get started right away. Let's explore Budgie's capabilities on your Debian Linux system, from general advice to customization and more.
General Budgie Desktop Tips with Debian
- Access Raven: Raven is a special feature that Budgie offers. It is a sidebar that holds your applets and notifications. You can get to it by hitting
Super+Nor clicking the Raven icon in the top panel. The key to increasing productivity and effectively organizing your workspace is this sidebar. - Take Advantage of Alt + Tab: Similar to other desktop environments, Budgie allows you to switch windows by pressing
Alt+Tab. When multitasking, this fast window navigation is invaluable. - Utilize Workspaces: With Budgie, you can organize related windows into multiple workspaces. To navigate through them, press
Ctrl+Alt+Right ArroworCtrl+Alt+Left Arrow.
Budgie Desktop Customization Tips with Debian
- Change the Theme: Navigate to Budgie Desktop Settings to alter the theme. You can select your preferred Widget theme, Icon theme, and other options under the Style tab.
- Customize Top Panel: The top panel of Budgie is very customizable. Navigate to the Top Panel section after opening Budgie Desktop Settings. This is where you can change the size, position, and add or remove applets from the panel.
- Customize Window Behavior: To customize window behavior, navigate to the Windows section of Budgie Desktop Settings and make your selections. Depending on your preference, you can enable either Click to focus or Focus follows mouse here.
Other Budgie Desktop Tips with Debian
- Add Applets: By including applets, you can improve Budgie's functionality. To add applets, navigate to Budgie Desktop Settings and click the + symbol in the Panel section. These provide you access to extra tools, such as quicknotes and workspace switchers.
- Enable Night Light: To lessen eye strain, turn on the Night Light feature if you frequently work late. Navigate to
Notifications & Actions > Budgie Desktop Settings > Night Lightand turn it on. - Quick Command Execution: You can rapidly type and run a command without opening the terminal by pressing
Alt+F2.

Managing Budgie Desktop on Debian 12
This tutorial will teach you how to control your Debian Linux system's Budgie Desktop Environment.
Switching Display Managers on Debian with Budgie
Budgie's default display manager is LightDM. However, you can quickly switch it to GDM (GNOME Display Manager) or another option if you'd prefer. To begin, open the terminal, which is your main command line interface for system commands. Next, to access the display manager configuration, execute the following command:
sudo dpkg-reconfigure lightdm
You are given a list of available display managers by this command. Restart your computer after choosing one to implement the changes using:
sudo reboot
Remove Budgie Desktop From Debian
Budgie Desktop can be deleted if you determine it no longer suits your needs. To prevent any problems, switch your display manager away from LightDM before proceeding. Utilize the command that was previously provided:
sudo dpkg-reconfigure lightdm
Use this to remove Budgie Desktop and all of its components:
sudo apt autoremove '^budgie' --purge
This command guarantees the removal of Budgie and all associated packages, as well as the deletion of their configuration files.
Should you decide to go back to the GNOME desktop, install it along with all of its related packages using:
sudo apt install gnome gdm3 task-gnome-desktop --reinstall
Restart your computer after making any major changes or installing a different desktop environment:
sudo reboot
FAQs to Install Budgie Desktop on Debian 12
Can I install Budgie Desktop alongside another desktop environment?
Yes, you can install Budgie Desktop alongside another desktop environment on Debian 12. During the login screen, you can select the desktop environment you want to use.
Will installing Budgie Desktop affect my existing files and applications?
No, installing Budgie Desktop will not affect your existing files and applications. It is just a different user interface layer.
How can I switch between Budgie Desktop and another desktop environment?
You can switch between Budgie Desktop and another desktop environment on Debian 12 by selecting the desired option from the login screen.
Are there any specific system requirements for running Budgie Desktop on Debian 12?
Budgie Desktop has modest system requirements. It should run smoothly on most hardware configurations, including older or low-end systems.
Is Budgie Desktop lightweight in terms of resource usage?
Yes, Budgie Desktop is lightweight and optimized for efficient resource usage, ensuring smooth performance even on systems with limited resources.
Can I use Budgie Desktop with Debian 12 on a touch-enabled device?
Yes, Budgie Desktop is designed to work well with touch-enabled devices. It offers touch-friendly features and gestures for enhanced usability.
Are there any additional Budgie applets or extensions available?
Yes, Budgie Desktop supports a range of applets and extensions that can be installed to enhance its functionality and provide additional features.
Conclusion
We hope this tutorial helped you understand how to install Budgie Desktop on Debian 12.
If you have any queries, please leave a comment below, and we’ll be happy to respond to them for sure.