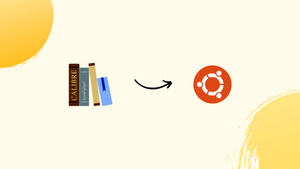Introduction
Before we begin talking about how to install Calibre on Ubuntu 22.04, let's briefly understand – What is Calibre?
Calibre is a versatile and user-friendly e-book management software. It allows you to organize, convert, and transfer your e-books across various devices effortlessly. With Calibre, you can easily manage your digital library, personalize your reading experience, and even convert e-books to different formats.
This powerful tool is an essential companion for e-book enthusiasts, simplifying the management of your e-book collection. Discover the convenience and flexibility of Calibre for managing and enjoying your favorite e-books.
In this tutorial, you will install Calibre on Ubuntu 22.04. We will also address a few FAQs on how to install Calibre on Ubuntu 22.04.
Advantages of Calibre
- Organization: Calibre helps you effortlessly organize your e-book library, making it easy to navigate and find your desired titles.
- Conversion: Convert e-books into various formats, ensuring compatibility with your preferred reading device.
- Personalization: Customize your reading experience with adjustable font sizes, styles, and other preferences.
- Syncing: Seamlessly synchronize your e-books across multiple devices for convenient access wherever you go.
- Management: Calibre provides comprehensive tools for managing metadata, covers, and tags, ensuring a well-organized digital library.
Install Calibre on Ubuntu 22.04 via APT
Step 1: Update Ubuntu Before Calibre Installation
It is imperative that your Ubuntu system is up-to-date before we start the installation process. Updating your system encourages overall system stability and helps avert possible problems during installation. Open your terminal, type the following command to update your Ubuntu system:
sudo apt update && sudo apt upgrade
By using this command, you can upgrade any installed packages to the most recent versions and update your package lists.
Step 2: Install Calibre on Ubuntu 22.04
Option 1: Install Calibre from Ubuntu Repository
Calibre can be installed on Ubuntu in a few different ways. We'll start by going over how to install Calibre using the Ubuntu default repository. A dependable and stable software version is ensured by this method. But keep in mind that since LTS releases prioritize stability, the version found in the default repository might not always have the newest features.
Using this method, enter the following command in your terminal to install Calibre:
sudo apt install calibre
Calibre and any required dependencies will be downloaded and installed from the Ubuntu repository using this command.
Option 2: Install Calibre on Ubuntu 22.04 via Xtradeb PPA
An alternate method is to install Calibre via the Xtradeb PPA. Known for providing updated versions of many well-known open-source software programs, the Xtradeb PPA enables you to install and keep up with the most recent Calibre version.
Start by importing the repository with the following command:
sudo add-apt-repository ppa:xtradeb/apps -y
Next, add the recently imported PPA to the package list by updating it:
sudo apt update
Lastly, use the following command to install Calibre on Ubuntu 22.04:
sudo apt install calibre
Install Calibre on Ubuntu 22.04 via Flatpak and Flathub
Using Flatpak, a flexible package manager that offers a sandboxed application environment, is an alternate way to install Calibre. You need to add the Flathub repository containing the Calibre package in order to install Calibre using Flatpak.
Step 1: Enable Flathub For Applications (Calibre) on Ubuntu
To start integrating the Flathub repository, open a terminal and type the following command:
sudo flatpak remote-add --if-not-exists flathub https://flathub.org/repo/flathub.flatpakrepo
This command adds the Flathub repository to your system if it isn't already there.
Step 2: Install Calibre on Ubuntu 22.04 using Flatpak Command
You can now use the following Flatpak command to continue installing Calibre:
flatpak install flathub com.calibre_ebook.calibre -y
Using the Flatpak package manager, this command will download and install Calibre from the Flathub repository.
Launch Calibre on Ubuntu 22.04
Once the program is installed, there are multiple ways to start Calibre. Here, we'll talk about using the graphical user interface (GUI) or the command line interface (CLI) to launch the application.
CLI Methods to Launch Calibre on Ubuntu
Open your terminal, type the following command to start Calibre via the command line interface:
calibre
If you installed Calibre using Flatpak, you will need to run the program with a different command. Enter the following command into your terminal to use it:
flatpak run com.calibre_ebook.calibre
GUI Method to Launch Calibre on Ubuntu
Although it is possible to start Calibre using the command line, many users find it more convenient to use the graphical user interface. Calibre can be launched via the GUI by doing the following steps:
- On your screen, click the Activities button in the top-left corner.
- Choose Show Applications (shown as a dot grid).
- Use the search bar to look up "Calibre" or peruse the list of available apps.
- To start the program, click on the Calibre application icon.
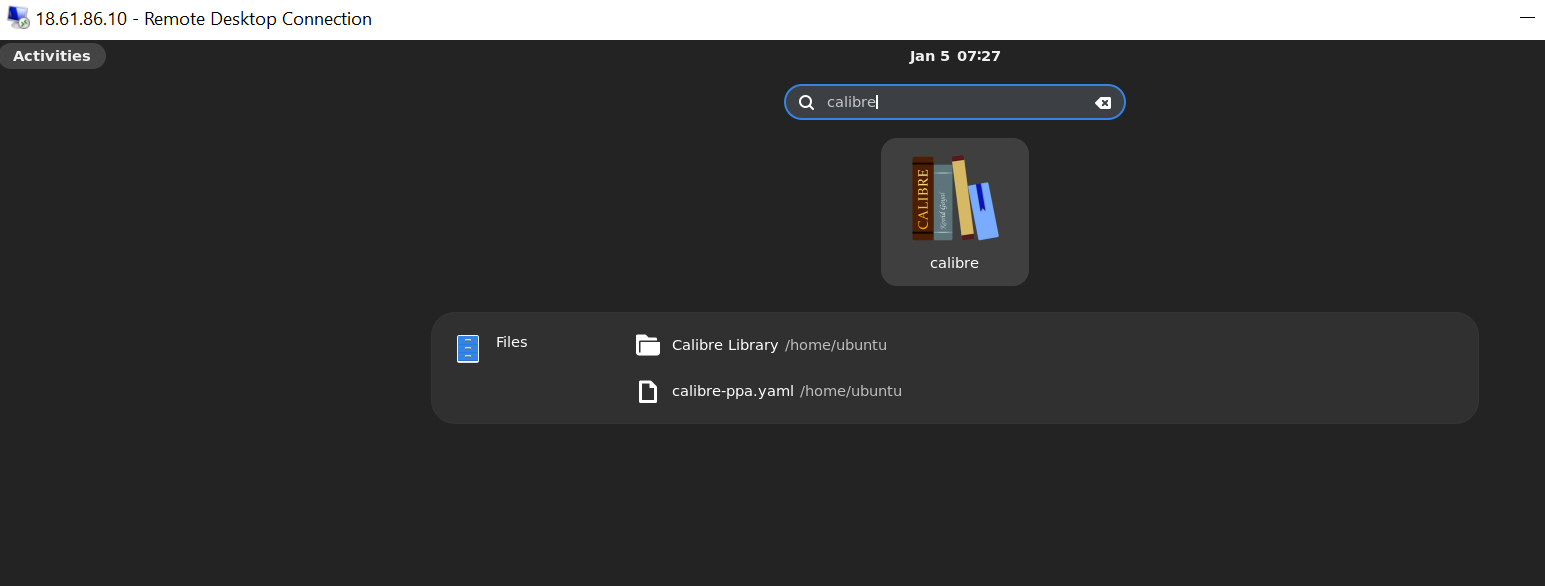
First-time Setup with Calibre on Ubuntu 22.04
When you launch Calibre for the first time, a setup wizard will walk you through configuring a few basic settings. You can follow the steps of the initial setup procedure in this section.
Step 1: Set Calibre Installation Directory on Ubuntu
Calibre opens with a welcome wizard pop-up when you first use it. Most users will first want to change the installation directory by default.
Select Next > to continue.
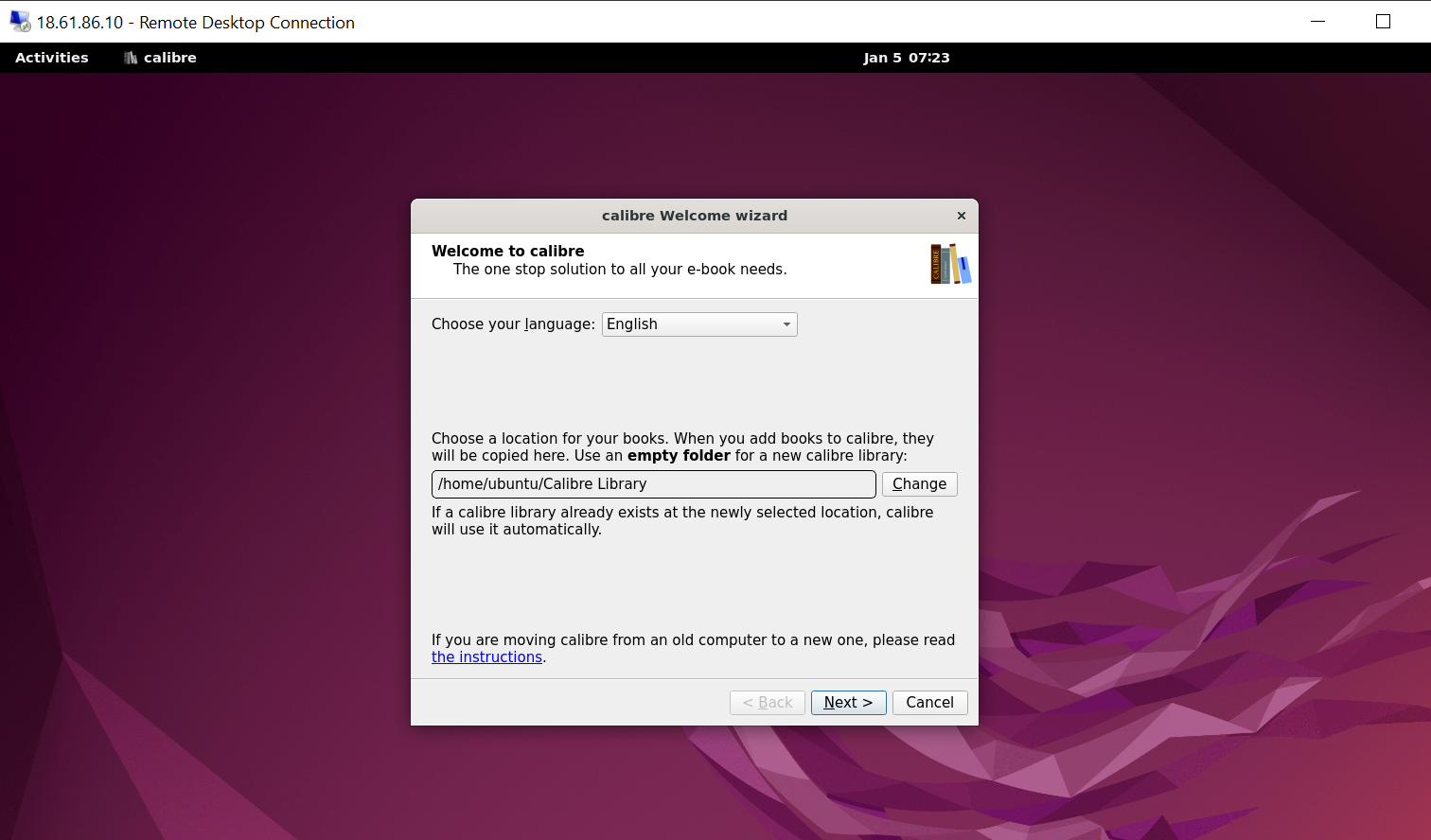
Step 2: Select Your Device
Ubuntu users are prompted by the wizard to choose a device for e-book optimization. Choose the Generic option the majority of the time.
Select Next > to continue.
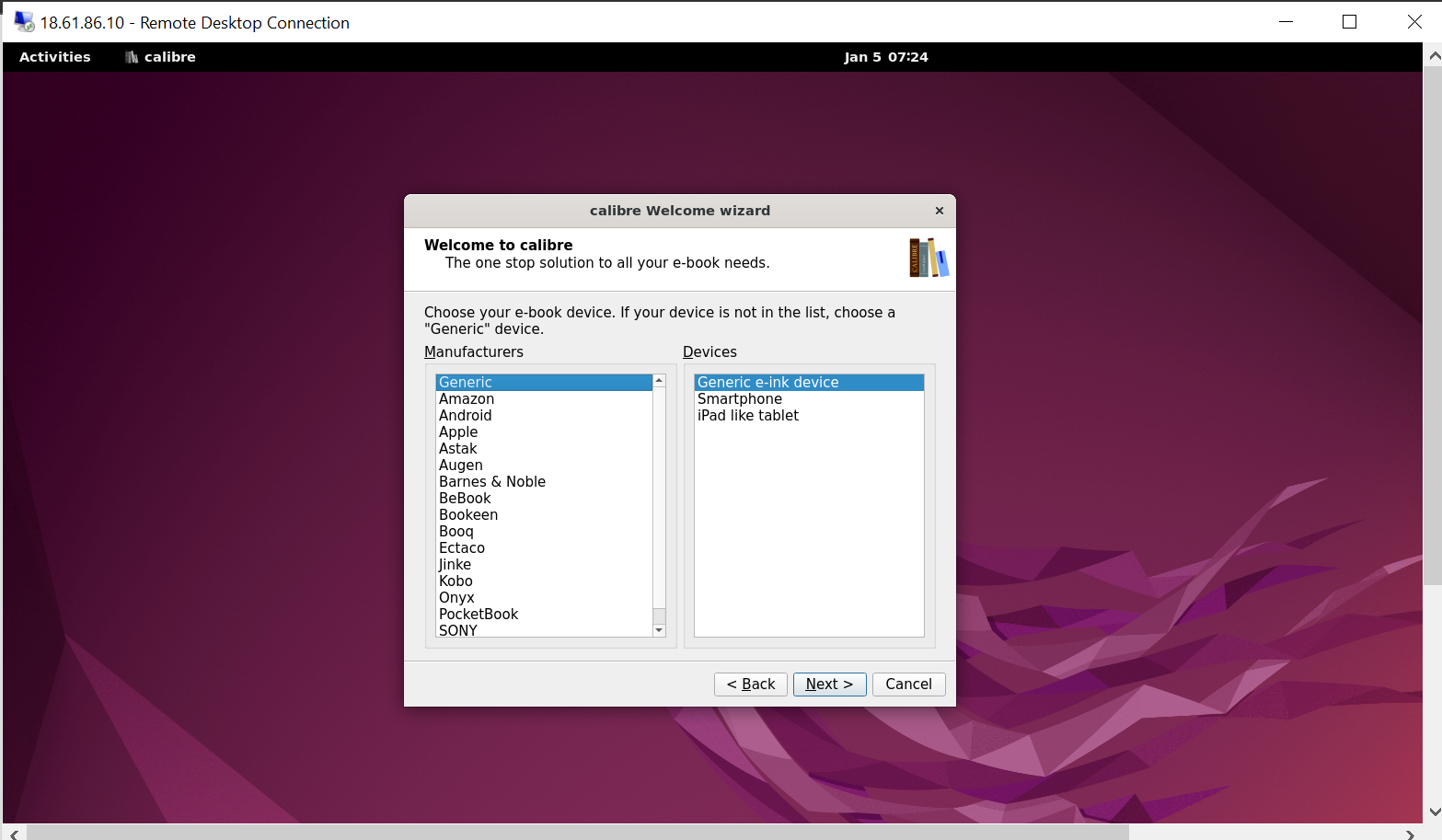
Step 3: Complete Calibre Welcome Wizard on Ubuntu
Click Finish on the last screen of the welcome wizard to finish the setup and proceed to the main Calibre application.
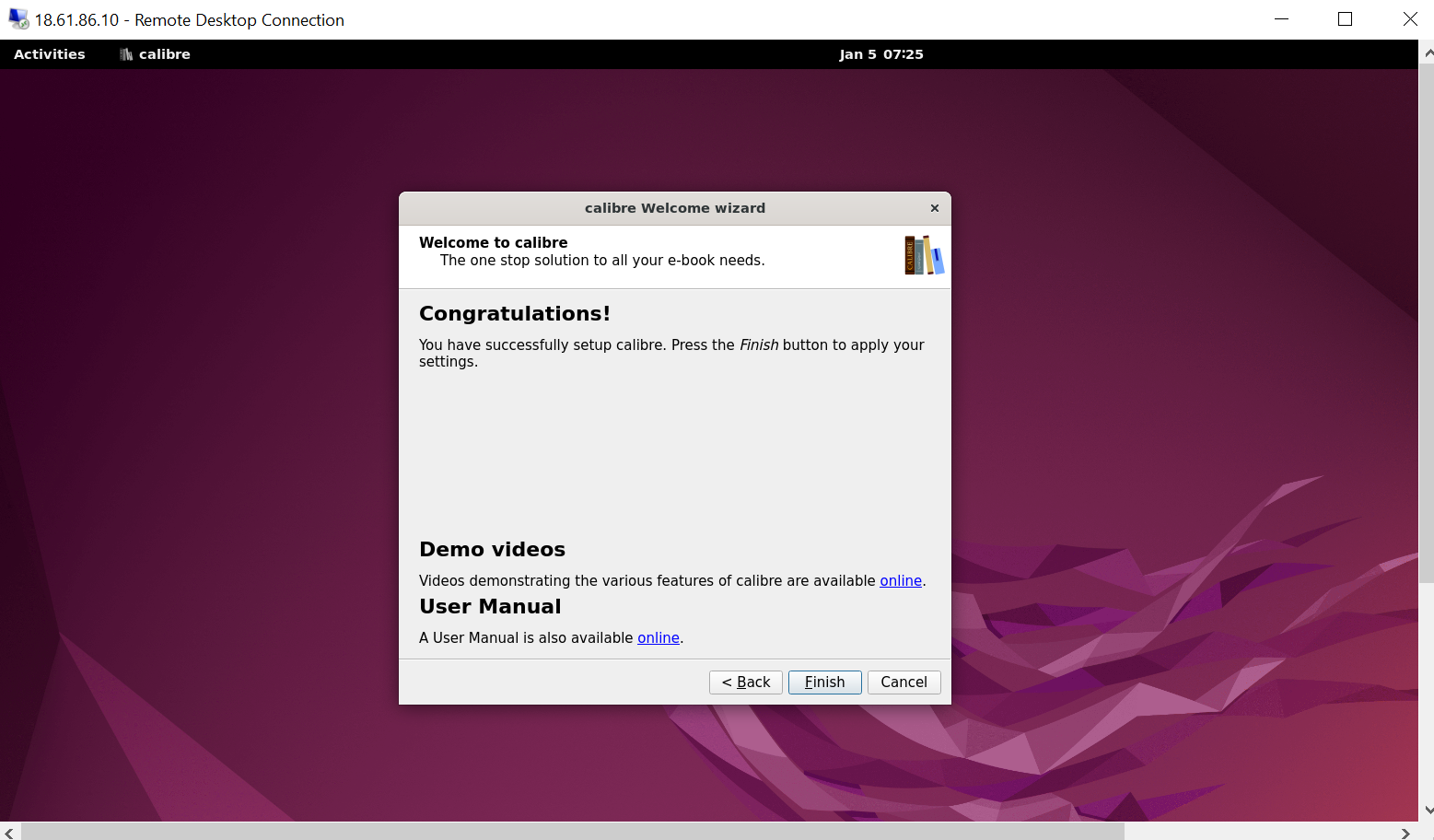
Step 4: Explore the Calibre Application on Ubuntu
Once the welcome wizard has finished, the Calibre application interface will show up. You can begin organizing your library of electronic books, converting e-book formats, modifying metadata, and carrying out numerous other tasks here.
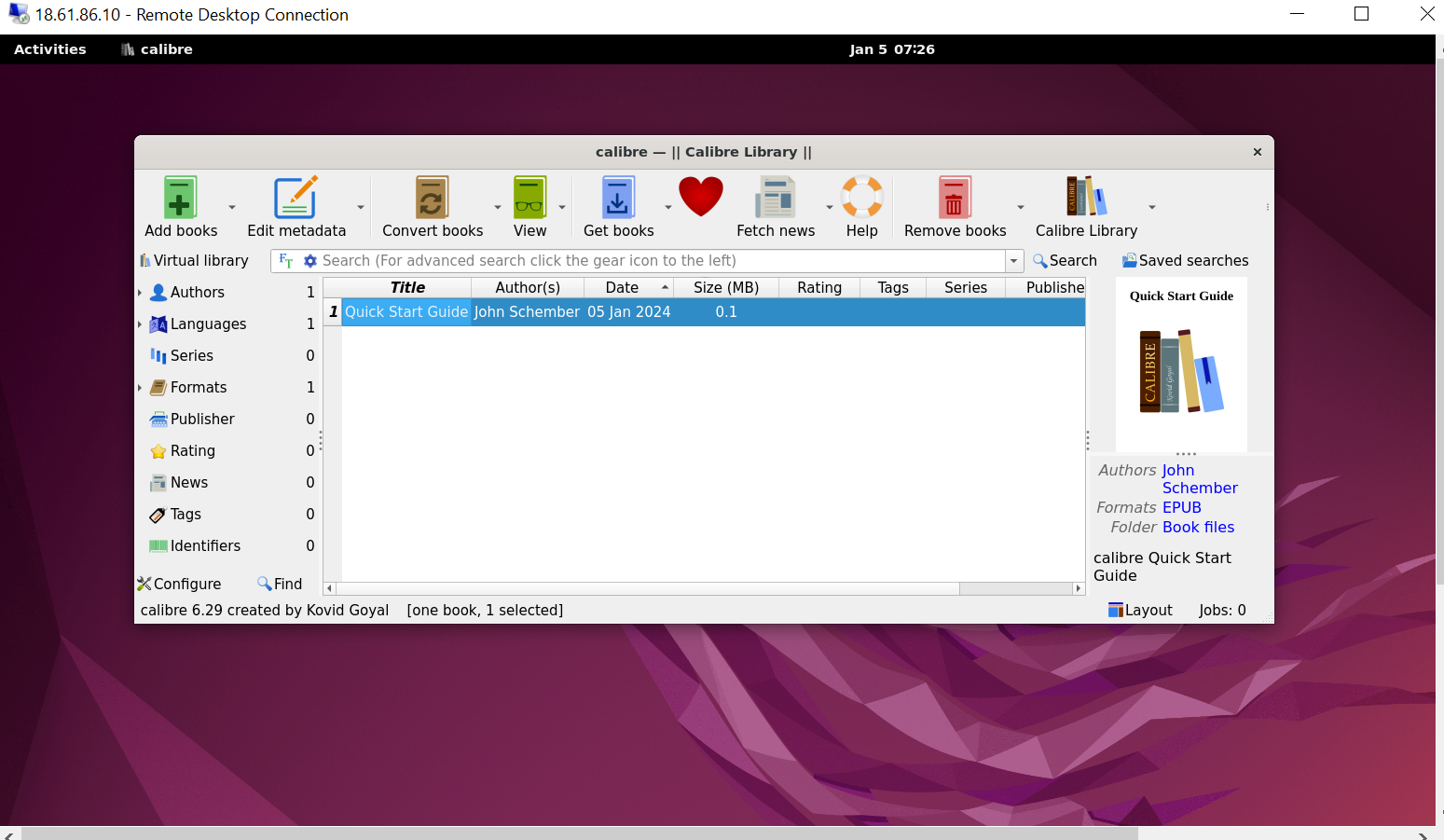
Tips on Getting Started with Calibre on Ubuntu 22.04
This section provides general advice, customization strategies, and useful hints to enhance your experience with this feature-rich e-book management application. It also covers how to get started with Calibre on Ubuntu Linux.
General Calibre Tips on Ubuntu
- Convert E-books: Numerous e-book formats are supported by Calibre, and converting between them is simple. When you right-click on a book in your library, choose Convert books > Convert individually or Convert books > Convert books > Bulk convert if you want to convert several books at once.
- Edit Metadata: Your e-books' metadata, including the cover photo, author, and title, can be edited. Alternatively, you can choose to Edit metadata > Edit metadata individually or Edit metadata > Bulk edit metadata for multiple books.
- Search and Sort: Search for particular books or authors in your library by using the search bar located at the top of the application. Your e-books can also be arranged according to criteria like the date added, author, title, etc.
- E-book Viewer: With Calibre's integrated e-book viewer, you can read your e-books right inside the program. To open a book in the viewer, double-click on it within your library.
Calibre Customizations with Ubuntu
- Change Library Appearance: Change the font size, book covers, and other elements to personalize the look of your library. Go to Preferences > Look & Feel to accomplish this.
- Custom Columns: To show extra data in your library view, like read status or user ratings, add custom columns. Go to Preferences > Add your own columns to add custom columns.
- Tag Browser: Sort and arrange your e-books with the integrated tag browser. Give your books tags, and then use those tags to narrow down your library. To modify the tags on a book, perform a right-click on it and choose Edit metadata > Edit metadata individually or Edit metadata > Bulk edit metadata for multiple books.
- Customize Keyboard Shortcuts: Customize keyboard shortcuts for frequently performed tasks to add a personal touch to your Calibre experience. Go to Preferences > Keyboard to customize keyboard shortcuts.
Other Calibre Tips with Ubuntu
- Plugins:Installing plugins will allow Calibre to function even more. Go to Preferences > Plugins to browse and install plugins.
- News Feeds: Add news feeds to Calibre to stay up to date on the newest events. Click the Fetch news button at the top of the application and choose the desired feeds to add.
- Back up Your Library: To avoid data loss, you must backup your e-book collection. Close Calibre and move your library folder to a secure location—like an external hard drive or cloud storage service—to make a backup.
By using these pointers, you can get the most out of Calibre, an adaptable e-book management program, and improve your experience with it on Ubuntu Linux. Keep in mind that Calibre is a feature-rich program; as you get to know it, there are always new things to discover.
Additional Commands for Calibre on Ubuntu 22.04
In order to manage Calibre on your Ubuntu system, including updating, upgrading, and uninstalling the program, this section will cover some helpful commands and pointers.
Update Calibre on Ubuntu 22.04
Maintaining an updated Calibre installation is crucial if you want to take advantage of the newest additions and enhancements. To update your installation, follow the relevant instructions below, depending on the installation method you used for Calibre.
APT Update Method For Calibre on Ubuntu
Open a terminal and type the following command to update Calibre using the APT package manager:
sudo apt upgrade && sudo apt upgrade
Flatpak Update Method For Calibre on Ubuntu
You can update Calibre if you installed it using Flatpak by typing the following command in the terminal:
flatpak update
Remove Calibre From Ubuntu 22.04
Depending on how you installed it initially, you can use one of the following commands to remove Calibre from your Ubuntu system if you no longer need it.
APT Remove Method For Calibre on Ubuntu
Open a terminal window and type the following command to uninstall Calibre that was installed using the APT package manager:
sudo apt remove calibre
Flatpak Remove Method For Calibre on Ubuntu
If you used Flatpak to install Calibre, you can use the following command in the terminal to uninstall it and all of its related data:
flatpak uninstall --delete-data com.calibre_ebook.calibre
FAQs to Install Calibre on Ubuntu 22.04
Can I install Calibre using a graphical interface on Ubuntu 22.04?
Yes, you can use the Synaptic Package Manager or Ubuntu Software Center to install Calibre with a graphical interface.
Are there alternative methods to install Calibre on Ubuntu 22.04?
Yes, you can also download the Calibre installer from their official website and follow the provided instructions for Ubuntu 22.04.
What are the system requirements for installing Calibre on Ubuntu 22.04?
Calibre has modest system requirements that should be met by Ubuntu 22.04 without any issues.
Will installing Calibre overwrite my existing e-book library?
No, installing Calibre will not overwrite or modify your existing e-book library.
How can I launch Calibre after installing it on Ubuntu 22.04?
You can launch Calibre by searching for it in the application menu or by running the command calibre in the terminal.
Does Calibre support e-book formats other than EPUB?
Yes, Calibre supports a wide range of e-book formats, including EPUB, MOBI, PDF, and more.
Is Calibre free to use on Ubuntu 22.04?
Yes, Calibre is free to use on Ubuntu 22.04. It is an open-source software that can be freely downloaded and installed on your Ubuntu system without any cost. Enjoy the benefits of Calibre's e-book management features at no expense.
Conclusion
We hope this tutorial helped you understand how to install Calibre on Ubuntu 22.04.
If you have any queries, please leave a comment below, and we’ll be happy to respond to them for sure.