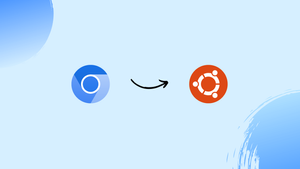Choose a different version or distribution
Introduction
Before we begin talking about how to install Chromium Web Browser on Ubuntu 20.04, let's briefly understand – What is Chromium Web Browser?
Chromium Web Browser is a popular open-source internet browser developed by Google. It provides a fast, secure, and user-friendly browsing experience. With its efficient performance and extensive compatibility, Chromium supports various operating systems. Its customizable interface and vast library of extensions enable users to personalize their browsing experience.
Chromium's advanced features, including tab management, incognito mode, and synchronization across devices, enhance productivity. As an SEO-friendly browser, Chromium supports web developers with useful tools and debugging capabilities. Its commitment to privacy and security makes it a reliable choice for internet users worldwide.
This tutorial will walk you through two methods of installing Chromium on Ubuntu 20.04. We will also address a few FAQs on how to install Chromium Web Browser on Ubuntu 20.04.
Select the installation method that is best suited to your environment. The steps are the same for any Ubuntu-based distribution, including Kubuntu, Linux Mint, and Elementary OS.
Advantages of Chromium Web Browser
- Speed: Chromium offers a fast browsing experience, ensuring quick page loading and smooth navigation.
- Security: With frequent updates and built-in protection measures, Chromium prioritizes user privacy and guards against online threats.
- Customizability: Users can personalize their browsing experience with a wide range of themes, extensions, and settings.
- Compatibility: Chromium is compatible with multiple operating systems, allowing seamless use across various devices.
- Developer-Friendly: The browser provides useful tools and debugging capabilities, making it a preferred choice for web developers.
Installing Chromium as a Snap Package
Canonical, the company behind Ubuntu, distributes and maintains the chromium snap package.
Snaps are software packages that include the binary as well as all dependencies required to run the application. Snap packages are simple and secure to upgrade. Snaps, as opposed to standard deb packages, have a larger disc footprint and a longer application startup time.
Snap packages can be installed via the command line or the Ubuntu Software application.
Open your terminal (Ctrl+Alt+T) and type the following command to install the Chromium snap:
sudo snap install chromium
That's all. Chromium has been installed on your Ubuntu desktop and is ready for use.
The Chromium snap package will be automatically updated in the background whenever a new version is released.
If you are unfamiliar with the command line, launch Ubuntu Software, search for “Chromium,” and install the application.
Installing Chromium with apt
The Chromium deb package is available in the Ubuntu default repositories. It is a temporary package that installs the snap.
Open your terminal by pressing Ctrl+Alt+T or by clicking on the terminal icon, and then run the following commands as a user with sudo privileges:
sudo apt update
sudo apt install chromium-browser
That's all. You now have Chromium installed on your Ubuntu system.
When a new version is released, you can use the command-line or your desktop Software Update tool to update Chromium.
Starting Chromium
Enter “Chromium” in the Activities search bar and click on the icon to launch the application.
The default Chromium welcome page will appear when you launch the browser for the first time.
Sign in to your Google Account from here to sync your bookmarks, history, passwords, and other settings across all of your devices.
If you have both Google Chrome and Chromium installed on your system, you can tell them apart by the colour of their icons. The latter is coloured blue.
FAQs to Install Chromium Web Browser on Ubuntu 20.04
Can I install Chromium using a graphical interface on Ubuntu 20.04?
Yes, you can. Open the Ubuntu Software Center, search for Chromium Web Browser, and click on the Install button to proceed with the installation.
Are there any alternative methods to install Chromium on Ubuntu 20.04?
Yes, you can also install Chromium using the Snap package manager by running the command sudo snap install chromium.
How can I launch Chromium after installing it on Ubuntu 20.04?
You can launch Chromium by searching for it in the applications menu or by typing chromium-browser in the terminal.
Does Chromium receive automatic updates on Ubuntu 20.04?
Yes, Chromium installed from the official Ubuntu repositories receives automatic updates along with system updates.
Can I import bookmarks and settings from another browser to Chromium on Ubuntu 20.04?
Yes, you can. Open Chromium, go to the menu, select Bookmarks, and then click on Import bookmarks and settings to import from another browser.
How do I uninstall Chromium from Ubuntu 20.04?
Open the terminal and run the command sudo apt-get remove chromium-browser. Enter your password, and Chromium will be uninstalled.
Will uninstalling Chromium also remove my bookmarks and settings on Ubuntu 20.04?
Uninstalling Chromium will remove the application, but it won't delete your bookmarks and settings. They will remain intact.
Can I use Chromium as my default browser on Ubuntu 20.04?
Yes, you can set Chromium as your default browser by going to the Settings menu in Chromium and selecting Make default browser.
Conclusion
We demonstrated how to install Chromium on Ubuntu 20.04. You can import your bookmarks and settings from another browser, such as Chrome, Firefox, or Opera, into Chromium.
If you have any queries, please leave a comment below, and we’ll be happy to respond to them.