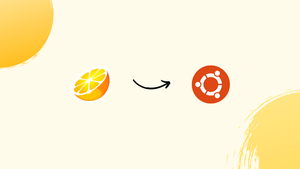Introduction
Before we begin talking about how to install Citra on Ubuntu 22.04, let's briefly understand – What is Citra?
Citra is a popular open-source emulator software that allows users to play Nintendo 3DS games on their computers. It accurately replicates the hardware and software of the 3DS console, making it possible to experience the same games without the need for the physical device.
Citra offers enhanced graphics and various customization options, bringing nostalgia to gaming enthusiasts. As a trusted emulator, Citra opens up a world of gaming possibilities for players who want to relive their favorite 3DS titles on their PCs.
In this tutorial, you will install Citra on Ubuntu 22.04. We will also address a few FAQs on how to install Citra on Ubuntu 22.04.
Advantages of Citra
- Compatibility: Citra supports a wide range of Nintendo 3DS games, allowing users to play their favorite titles seamlessly on their computers.
- Enhanced Graphics: Citra provides improved graphics compared to the original console, offering players a more visually appealing gaming experience.
- Customizable Controls: Players can personalize their gameplay by mapping controls according to their preferences, ensuring optimum comfort and convenience.
- Save States: Citra lets users save their game progress at any point, allowing them to easily pick up where they left off without worrying about losing their progress.
- Community Support: With a large and active user community, Citra offers a wealth of resources, including tips, guides, and updates, ensuring a smooth and enjoyable gaming experience for all users.
Section 1: Install Citra on Ubuntu
Step 1: Update Ubuntu System
It is necessary to update your Ubuntu system before continuing with the Citra installation. By ensuring that all currently available packages are current, this step reduces the possibility of conflicts or other problems during the installation process. Open the terminal and type the following command to update your system:
sudo apt update && sudo apt upgrade
Step 2: Install Flatpak (if not already installed)
Applications can be installed and managed in remote locations with the help of Flatpak, a flexible package manager. It offers a simple and safe method for installing applications on a variety of Linux distributions, including Ubuntu.
Step 3: Enable Flathub Repository
The official Flatpak application repository, Flathub, offers a vast selection of applications that can be installed using Flatpak. The following command should be entered into the terminal to enable the Flathub repository on your computer:
sudo apt install flatpak -y
sudo flatpak remote-add --if-not-exists flathub https://flathub.org/repo/flathub.flatpakrepo
This command makes sure you have access to the most recent Flatpak apps, such as Citra, by first checking to see if the Flathub repository has already been added to your system and then adding it if it hasn't.
Step 4: Install Citra Using Flatpak
On your Ubuntu system, you can install Citra if you have enabled the Flathub repository. Use the following command in the terminal to accomplish this:
flatpak install flathub org.citra_emu.citra -y
Using the Citra emulator installed from the Flathub repository, you can play Nintendo 3DS games on your Ubuntu computer.
Section 2: Launch Citra
Now that Citra has been successfully installed on your Ubuntu system, you can start playing your preferred Nintendo 3DS games on the emulator. Citra can be started in a few different ways; we'll go over two practical ones here.
Step 1: Launch Citra Using Terminal
Use this command to start Citra straight from the terminal:
flatpak run org.citra_emu.citra
Even though it functions, this approach might not be the most sensible way to start the emulator, particularly if you would rather use the graphical user interface.
Step 2: Launch Citra from the Application Menu
Using the application menu to open Citra is a more convenient way for users. Take these actions to open Citra from the menu:
- On your screen, click the Activities button in the top-left corner.
- To see the list of installed applications, select Show Applications, which is represented by a grid of dots.
- To find Citra, either use the search bar or scroll through the list.
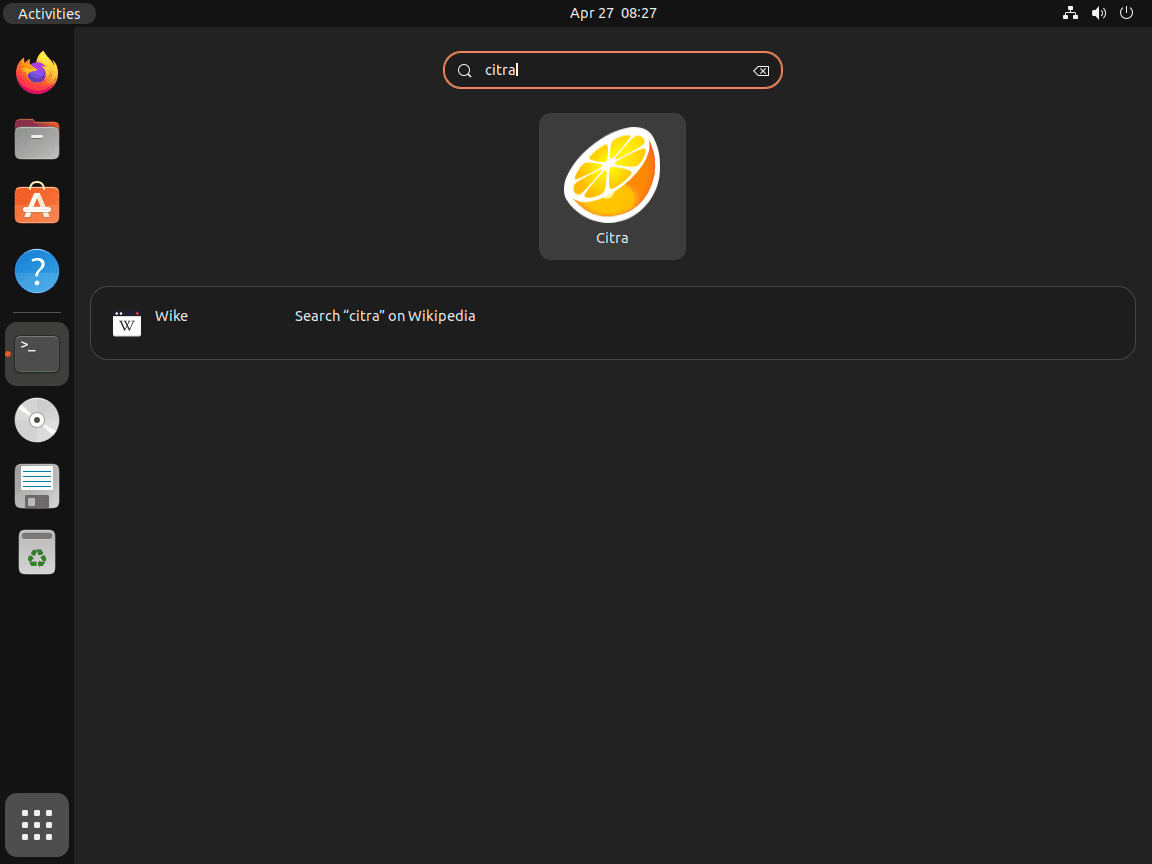
Section 3: Introduction to Citra for Ubuntu Linux
To maximize your Nintendo 3DS gaming experience, it's time to start using Citra after installing and starting the emulator on your Ubuntu system. We will go over some crucial tweaks, customizations, and general guidance in this section to make sure you get the most out of Citra on your Ubuntu Linux system.
Configure Citra Settings
To maximize performance and visuals, set up Citra settings before stepping into the world of 3DS gaming. Among the crucial parameters to take into account are:
- Graphics: To get the best visual experience, select the
Graphicstab and change the resolution, enable or disable V-Sync, and adjust other settings. - Audio: Adjust audio parameters in the
Audiotab, including volume and audio output device. - Controls: By configuring your game controller under the
Controlstab or mapping keyboard keys, you can personalize your input preferences. - System: On the
Systemtab, change the username, region, and system language to suit your tastes.
Load Games and Save Files
You must load compatible 3DS game files, also known as ROMs, in order to begin using Citra to play games. Recall that using ROMs from games you legally own is necessary to comply with copyright regulations. When your ROMs are prepared, load a game by following these steps:
- In the Citra menu bar, click
File. - Choose
Load Fileand open the directory where your ROMs are stored. - To launch the game, select a ROM file and click
Open.
Citra also has save state functionality, which lets you load and save your game progress at any time. Click Emulation in the menu bar, then choose Save State to create a save state. Click Emulation and select Load State to load a previously saved state.
Enhance Visuals with Shader Effects
Custom shaders, which Citra supports, can enhance the visual appeal of your games. To improve the overall gaming experience, these shaders can add effects like color correction, sharpening, and anti-aliasing. Use these steps to enable custom shaders in Citra:
- Get your preferred shader files from a reliable source; they are usually in the
.glslformat. - After downloading, place the shader files in the
~/.var/app/org.citra_emu.citra/config/citra-emu/shadersfolder in the Citra configuration directory. - Click
Viewin Citra's menu bar, thenSelect Custom Shader. - Choose the required shader file by browsing to the
shadersfolder.
Troubleshooting Performance Issues
If you experience problems with Citra's performance, take into account the following advice:
- To maintain compatibility and optimum performance, update your graphics drivers.
- To free up system resources, close other programs that consume a lot of resources.
- In the Citra settings, reduce the resolution or turn off specific graphical effects.
- Make sure your laptop is charged and in high-performance mode before using it.
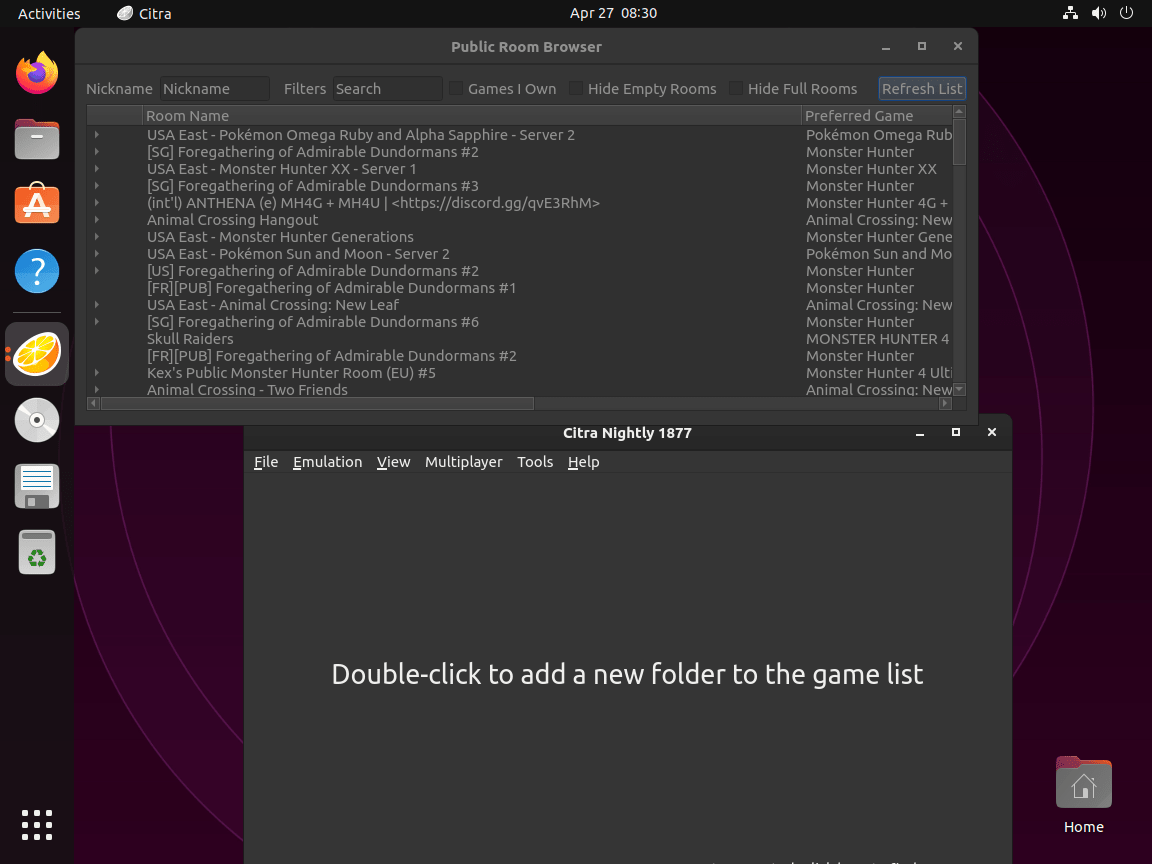
Section 4: Additional Citra Commands with Ubuntu Linux
Some more Citra commands that you may find helpful when using the emulator on your Ubuntu system are covered in this section. You can update, remove, and tidy up your Citra installation with the aid of these commands.
Step 1: Update Citra on Ubuntu Linux
It's critical to keep your Citra client updated in order to guarantee optimal performance and access to the most recent features. With just one command, you can update every installed Flatpak application—including Citra—thanks to Flatpak, which simplifies this process. Navigate to the terminal, open Citra, and type:
flatpak update
Note: It should be noted that Citra is a project that is constantly being updated and improved. To keep your Citra installation up to date, it's a good idea to check for updates on a regular basis.
Step 2: Remove Citra from Ubuntu Linux
You can quickly uninstall Citra using Flatpak if you decide it is no longer needed. Use the following command in your terminal to get rid of Citra:
flatpak uninstall --delete-data org.citra_emu.citra
With this command, you can uninstall Citra and get rid of all related files, including configuration files and save states.
Step 3: Clean Up Leftover Files
It's a good idea to clean up any leftover files after Citra has been removed in order to free up storage space on your computer. In your terminal, type the following command to delete any unnecessary Flatpak files:
flatpak remove --unused
This command finds and eliminates any dependencies or unnecessary files connected to the uninstalled Flatpak apps.
Section 5: Troubleshooting Citra and Flatpak
Using Citra with Flatpak on Ubuntu Linux or other Linux distributions can present a few common problems, which are covered in this section. We'll offer practical advice and fixes to deal with these issues and guarantee a fun gaming session.
Citra Not Launching or Crashing
If Citra isn't starting or isn't crashing on you, try these fixes:
Update Citra: To make sure you have the most recent version of Citra installed, use the terminal to run flatpak update.
Update Graphics Drivers: Make sure the most recent graphics drivers are installed on your computer. Visit the website of the graphics card manufacturer to see any updates.
Disable Hardware Renderer: Crash issues may occasionally be resolved by turning off the hardware renderer in Citra's settings. Go to Emulation > Configure > Graphics and uncheck Enable Hardware Renderer to accomplish this.
Check Game Compatibility: Make sure Citra is compatible with the game you are attempting to play. Check whether your game is supported by going to the Citra Compatibility List.
Performance Issues
Try the following if you encounter performance problems, such as lag or low frame rates:
Adjust Citra Settings: To enhance performance, adjust the Graphics, Audio, and System tabs in Citra. This could entail changing the audio settings, turning off specific graphical effects, or decreasing the resolution.
Close Background Applications: To free up system resources, close other programs that consume a lot of resources.
Check System Requirements: Make sure your system satisfies the minimal and suggested requirements set out by Citra.
Flatpak Command Line Troubleshooting
Sometimes, command-line tools can be used to fix problems with Flatpak. In the following situations, command-line troubleshooting can be useful:
Fixing File Permissions: Try using the following command to repair the permissions if your Flatpak applications—including Citra—are giving you trouble with file permissions:
flatpak repair
This command examines the installed repositories and apps for Flatpak and resolves any problems—such as incorrect file permissions—that are found.
Missing Dependencies: You can try reinstalling the runtime to resolve the problem if Citra won't launch because of missing dependencies. Start by running to determine the runtime:
flatpak info org.citra_emu.citra
In the output, look for the Runtime line. For instance, you can reinstall the runtime using the following command if it's org.freedesktop.Platform/x86_64/20.08.
flatpak update --reinstall org.freedesktop.Platform/x86_64/20.08
Clearing Flatpak Cache:You can clear the cache by running the following if you think that problems with Citra or other Flatpak applications could be caused by data that is cached:
flatpak --user uninstall --unused
This command clears the cache, removes unnecessary runtimes and applications, and might fix related problems.
FAQs to Install Citra on Ubuntu 22.04
Can I use Citra to play Nintendo 3DS games on Ubuntu 22.04?
Absolutely! Citra is designed specifically for playing Nintendo 3DS games on various platforms, including Ubuntu 22.04.
Are there any system requirements for running Citra on Ubuntu 22.04?
Yes, Citra requires a moderately powerful system. Generally, a decent processor, sufficient RAM, and a dedicated GPU are recommended for smooth gameplay.
Can I use a gamepad/controller with Citra on Ubuntu 22.04?
Yes, Citra supports gamepads/controllers on Ubuntu 22.04. You can connect and configure your preferred gamepad to enhance your gaming experience.
Are there any performance optimization tips for running Citra on Ubuntu 22.04?
Yes, optimizing the system's power management settings, updating GPU drivers, and closing unnecessary background apps can help improve Citra's performance on Ubuntu 22.04.
Can I transfer my game saves from a Nintendo 3DS to Citra on Ubuntu 22.04?
Yes, it is possible to transfer game saves from a Nintendo 3DS to Citra by following specific steps outlined in Citra's documentation.
Is there an official Citra user forum or community for Ubuntu 22.04 users?
Yes, Citra has an active community where Ubuntu 22.04 users can seek support, share experiences, and interact with other Citra enthusiasts.
Conclusion
We hope this tutorial helped you understand how to install Citra on Ubuntu 22.04.
If you have any queries, please leave a comment below, and we’ll be happy to respond to them for sure.