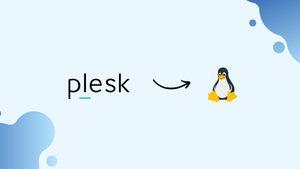Introduction
Before we begin talking about how to install Plesk Control Panel on a Linux Server, let’s briefly understand - What is Plesk?
Plesk is a user-friendly and powerful control panel for web hosting and server management. It simplifies website and app deployment, domain setup, email configuration, and more, making it ideal for beginners and professionals alike.
With Plesk, you can efficiently manage your web projects, boosting productivity and performance. Explore the benefits of this all-in-one solution for smoother website administration.
In this tutorial, you will Install Plesk Control Panel on a Linux Server. We will also address some of the FAQs related to the Plesk installation.
Advantages of Plesk
- User-friendly interface: Plesk's intuitive control panel makes server and website management effortless for both beginners and experts.
- Versatility: It supports multiple operating systems, making it flexible for various hosting environments.
- Security: Plesk provides robust security features to safeguard websites and data from threats.
- App integration: Easily deploy and manage applications with its one-click installation feature.
- Time-saving: Automation tools streamline tasks, saving valuable time in server administration.
Prerequisites to Install Plesk Control Panel on a Linux Server
- You need to be logged in to a Linux machine with root access.
Step 1 - Updating Packages
1) You need to make sure all packages are up-to-date, which can be done using the following command. The process may take longer on the basis of the OS build and installed packages.
2) You also need to download a text editor with the help of the yum utility, this tutorial uses a nano text editor.
yum -y update && yum install nano # centos
sudo apt update && sudo apt install nano # debian
Step 2 - Installing wget Utility
1) You then need to install wget utility, which is a free utility for the non-interactive download of files from the web.
sudo yum install wget # centos
sudo apt install wget # debian
Step 3 - Disabling SELinux (centos)
1) SELinux (Security-Enhanced Linux) may cause issues with the Plesk installation process, hence it needs to be disabled:
setenforce 0
Step 4 - Creating a Directory
1) After that, make a directory named Plesk and navigate to it.
sudo mkdir /root/plesk
cd /root
Step 5 - Installing Screen utility
1) After that, you need to install the screen utility so that the Plesk installation can run in the background even after disconnecting from the SSH connection.
sudo yum install screen # centos
sudo apt install screen # debian
2) Then, use the screen command to open a new screen.
screen
Step 6 - Downloading and Installing Plesk
You can try Plesk for free before buying the license after filling up the form.
There are two ways in which you can install Plesk, One-Click Installation and Custom Installation. In this tutorial, we will be following the Custom Installation method.
Step 7 - Custom Installation
1) Copy and paste the Custom Installation command and apply it to your VPS.
sh <(curl http://autoinstall.plesk.com/plesk-installer || wget -O - http://autoinstall.plesk.com/plesk-installer)
2) This will download the Plesk installer and take you through an interactive installation. You will then see the following screen, press N to proceed to the next page.
Step 8 - Media Selection for Plesk Installation
Then you can let the default option of Install products from the official Plesk server, and hit N, and then press Enter to proceed.
Step 9 - Proxy Setup
The next screen will take you through the proxy settings page. Press N and hit enter to select the Do not use proxy option.
Step 10 - Selection of Plesk version
Choose the Plesk version on the screen which follows. You can expand the selection by pressing 1.
Step 11 - Finalizing Plesk version
Press Enter for installing the selected Plesk Version.
Step 12 - Selecting the Installation Type
After that, you need to select the installation type, choose the Custom installation by pressing 4.
Press N and hit Enter to proceed with the Custom installation.
Step 13 - Default Component Selection
Now it's time to select the components which you want to install. Here we will be selecting Plesk Migrator, Web Presence Builder, and Server Health Monitor.
1) In order to select a component, press the number associated with it and hit enter. You will be able to see an asterisk (*) sign in the square bracket of the components you have selected.
2) There are several subcomponents for the components which can be accessed by pressing the respective number and hitting enter. We'll be going with the default options for Webmail services, Mail Hosting, and Plesk extensions categories.
Step 14 - Selecting Web Hosting Components
Then select the ModSecurity component, press the number associated with Apache, and hit enter to select the Apache subcomponents.
Step 15 - Selecting Apache Modules
Then, select mod_perl, mod_bw, and mod_python subcomponents on the Apache Sub-components. Press L once the subcomponents are selected to return to the primary components list.
Step 16 - Selecting PHP Versions
For selecting PHP interpreter versions, press the number associated with it and then hit Enter. You can then select the PHP versions you want to install. For instance, you can choose PHP 5.5 and PHP 5.4. Once they've been selected, press L then hit Enter to revert to the Primary Components List.
Step 17 - Nginx Web Server & Reverse Proxy Component selection
Now select the Nginx Web Server and Reverse Proxy Server by pressing the number associated with it and hitting enter.
Once you have finalized your component selection, press L and hit enter to go back to the primary component list.
Step 18 - Final Component Selection
Post the selection of the Main Components list of Plesk, press N and hit enter to proceed to the installation with the selected components.
Step 19 - Disk Space Calculation
Now the setup will calculate the estimated disk space and the available space. Press N and hit Enter to proceed.
Step 20 - Package Installation
The setup will then scan for the packages required for the smooth functioning of Plesk. If any of the packages are missing, it'll ask for your consent. Press N then hit Enter to proceed.
Step 21 - Logging into Plesk
The installation should take somewhere around 35–45 minutes, depending on the VPS connectivity. Then, navigate to the Plesk URL (https://your-IP-address:8443) to log in:
Step 22 - Accepting License Agreement
Then you will get to see the Terms and Conditions Agreement which you need to agree for.
Step 23 - Plesk View Selection
Next, select the Plesk Use and View according to your need.
Step 24 - Entering Admin Credentials
Enter the complete hostname and select the default IP address for your VPS. You can then add more IP addresses and reset the root password. Then, click OK to proceed.
Step 25 - Entering Company Details
You then need to enter the Company Details and click OK.
Step 26 - Installing License Key
Then, enter the license key (you must have received the key in Step 6) and click on Install License Key.
Step 27 - Entering Activation Code
Specify the activation key and hit OK.
Step 28 - Plesk First Webspace
After that, enter the domain name of your first webspace, system user account username, and password, and click OK.
Step 29 - Navigating to Plesk's First Screen
On completion of the setup, you will see a Welcome screen, hit OK, back to Plesk button to skip and navigate to the Plesk dashboard.
Step 30 - Setting up Plesk Home Page
You can manage your websites, domains, databases, etc. from the dashboard. This screen signifies that you have successfully installed the Plesk Control Panel on your Linux Server.
FAQs to Install Plesk Control Panel on a Linux Server
Which Linux distributions are compatible with Plesk?
Plesk supports various Linux distributions, including CentOS, Ubuntu, Debian, and Red Hat Enterprise Linux (RHEL).
What are the minimum system requirements for Plesk installation?
Generally, Plesk requires a 64-bit Linux server with at least 2GB RAM, 10GB free disk space, and a stable internet connection.
Can I install Plesk on an existing server with websites and data?
Yes, Plesk installation is designed to preserve existing websites and data, ensuring a seamless migration.
Can I use a remote MySQL server with Plesk?
Yes, Plesk allows you to connect to a remote MySQL server during installation or later through the control panel settings.
How can I access the Plesk control panel after installation?
You can access the Plesk control panel using a web browser by entering the server's IP address or domain name followed by /login.
Can I customize Plesk with additional extensions?
Absolutely! Plesk offers a wide range of extensions and add-ons through the Extensions section, enhancing functionality as per your needs.
Conclusion
We hope this detailed tutorial helped you understand how to install Plesk Control Panel on a Linux Server. To learn more about Plesk installation on a Linux Server, check out the official Plesk installation document.
If you have any queries, please leave a comment below, and we’ll be happy to respond to them for sure.