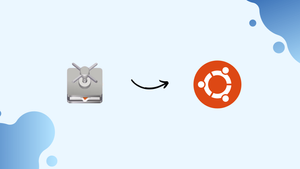Introduction
Before we discuss how to install curtail on ubuntu 22.04,let's first understand-What is Curtail?
Curtail is a powerful and feature-rich content filtering and time management tool for Linux systems. It allows users to track and manage their computer usage, block distracting websites or applications, set time limits for specific tasks, and promote productive habits.
This tutorial will explain how to install Curtail on Ubuntu 22.04.
Advantages
- Improved Productivity: Curtail helps improve productivity by allowing users to block access to distracting websites or applications that tend to consume excessive time.
- Time Management: With Curtail, users can set time limits on specific tasks or applications, encouraging focused work and helping to avoid spending excessive time on non-productive activities.
- Website and Application Filtering: Curtail enables users to create custom filters and block specific websites or applications, promoting a distraction-free work environment.
- Detailed Activity Monitoring: Curtail provides detailed activity logs, allowing users to track their computer usage patterns and gain insights into how they spend their time.
- Flexible Configuration: Curtail offers a range of configuration options, allowing users to customize settings and define their own productivity goals based on individual preferences and work patterns.
Steps to Install Curtail on Ubuntu 22.04
Section 1: Install Curtail with APT
Step 1: Update Ubuntu
To update your system, open the terminal and enter the following command:
sudo apt update && sudo apt upgradeThis command will fetch the latest package information and upgrade any outdated packages on your system.
Step 2: Import Curtail Launchpad PPA
This approach ensures you receive the latest stable release, complete with new features and updates.
First, ensure you have the necessary dependencies installed by running:
sudo apt install software-properties-common apt-transport-https -yIf you import both, the repository with the newest version will be chosen automatically, which is typically the development build.
Option 1: Import Curtail Stable (Recommended)
sudo add-apt-repository ppa:apandada1/curtail -yOption 2: Import Curtail Daily Builds
sudo add-apt-repository ppa:apandada1/curtail-daily -yStep 3: Update Package Index
Run the following command in the terminal:
sudo apt updateStep 4: Install Curtail
Finally, install Curtail by running the following command:
sudo apt install curtail -ySection 2: Install Curtail with Flatpak and Flathub
Step 1: Enable Flathub
To enable Flathub, type the following command into your terminal:
sudo apt install flatpak -y
sudo flatpak remote-add --if-not-exists flathub https://flathub.org/repo/flathub.flatpakrepo
This command adds the Flathub repository to your Flatpak configuration, ensuring you have access to a wide variety of applications, including Curtail.
Step 2: Install Curtail
You may now use the flatpak install command to install Curtail after turning on Flathub. Enter the subsequent command into your terminal:
flatpak install flathub com.github.huluti.CurtailSection 3: Launch Curtail
Step 1: Launch Curtail from the Terminal
If you have an open terminal and prefer to launch Curtail immediately, enter the following command:
curtailFlatpak installations will need to use the following flatpak command:
flatpak run com.github.huluti.CurtailStep 2: Launch Curtail from the Desktop
The methods may differ slightly depending on your desktop environment and version of Ubuntu, but in general, you can go along this path:
Activities > Show Applications > Curtail
Section 4: How to Begin Utilizing Curtail on Ubuntu Linux and Reduce Image Size
Step 1: Choosing the Right Compression Level
- Low compression: Choose this level when you need to maintain high image quality while slightly reducing the file size. This option is ideal for professional photography or high-resolution images.
- Medium compression: This level offers a good compromise between image quality and file size reduction. It’s suitable for everyday use, such as sharing images on social media or websites.
- High compression: When you need to drastically reduce the file size and are willing to accept a discernible loss in image quality, choose heavy compression. This level is ideal for optimizing images for low-bandwidth connections or limited storage space.
Step 2: Batch Compressing Images
You can save time and effort by compressing numerous pictures at once with Curtail. To compress photos in bulk, take these actions:
Launch Curtail.
- To add numerous photos to the Curtail box, either click the Add button or drag and drop them.
- Choose your desired compression level using the slider.
- Press the Compress button to start the batch compression process.
Step 3: Customize Curtail Settings
Some customization options include:
- Keep original file’s metadata: Enable or disable this setting to choose whether to retain the original image’s metadata during compression.
- Overwrite original files: Select this option if you want Curtail to overwrite the original images with the compressed versions. Curtail will generate new files for the compressed pictures if it is disabled.
- Change output folder: Curtail stores compressed photos by default in the same folder as the source files. You can change this by specifying a different output folder.
Step 4: Monitor Compression Progress
Throughout the compression process, Curtail shows the status of each image and a progress meter. This feature allows you to monitor the progress and ensure that your images are compressed as expected.
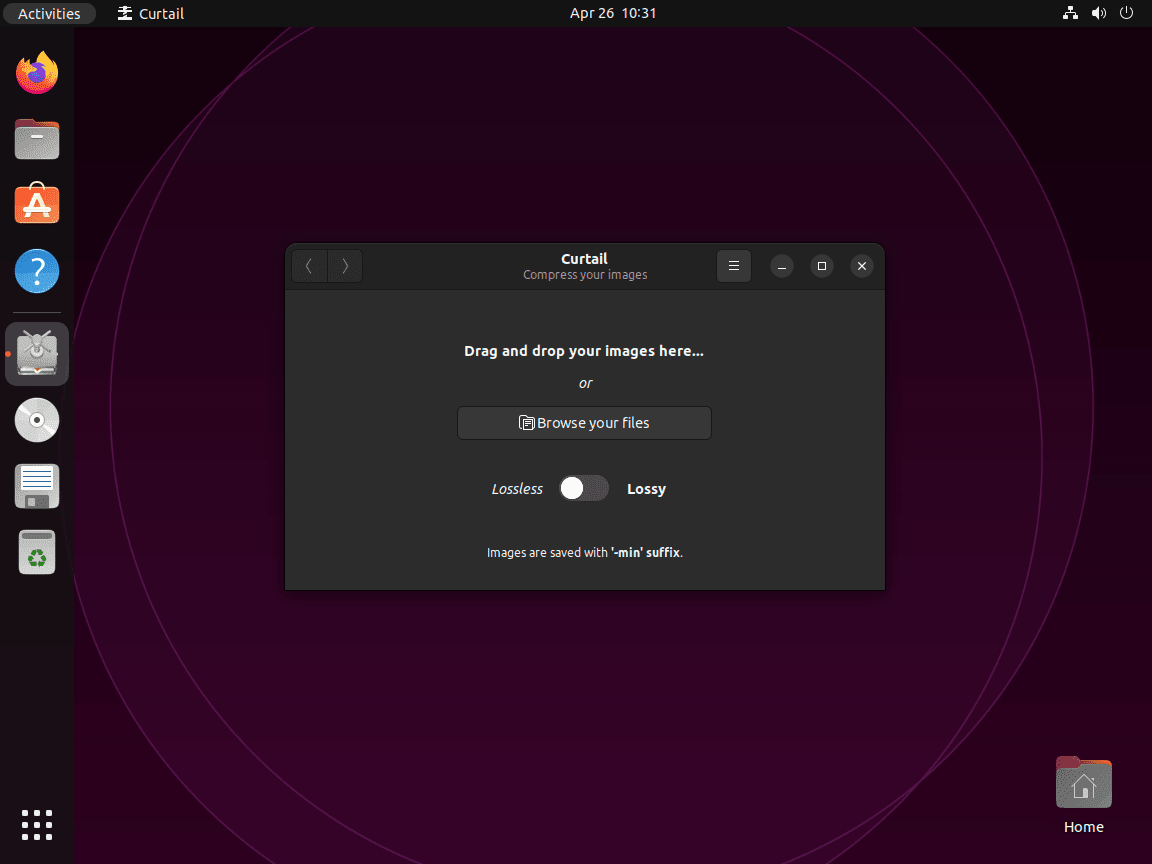
Section 5: Additional Ubuntu Linux Curtail Commands
Updating Curtail
To check for updates, use one of the following instructions, depending on how you originally installed the software:
APT Method:
sudo apt upgrade && sudo apt upgradeFlatpak Method:
flatpak updateRemoving Curtail
Depending on how you initially installed it, you can use one of the following instructions to uninstall the Curtail application if you no longer need it:
APT Remove Method:
Remove the Curtail application:
sudo apt autoremove curtail -yRemove the PPA using the following commands.
Remove Stable PPA:
sudo add-apt-repository --remove ppa:apandada1/curtail -yRemove Daily PPA:
sudo add-apt-repository --remove ppa:apandada1/curtail-daily -yFlatpak Remove Method:
flatpak remove --delete-data com.github.huluti.Curtail -yConclusion
We have covered various steps to install curtail on ubuntu 22.04 in this tutorial.
If you have any queries, feel free to ask them in the comments section, and we would be happy to respond to them....