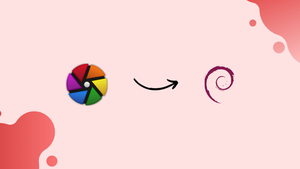Choose a different version or distribution
Introduction
Before we begin talking about how to install Darktable on Debian 12, let's briefly understand – What is Darktable?
Darktable is a versatile open-source software that caters to the needs of photographers, developers, and system administrators. It serves as a comprehensive solution for managing, editing, and enhancing images. Photographers can take advantage of its extensive range of features, including color correction, exposure adjustment, and filters, to achieve stunning results. Developers have the flexibility to create and customize image processing modules using Darktable's platform, fostering community collaboration and continuous improvement.
System administrators benefit from Darktable's compatibility with various platforms and its user-friendly interface, making it an efficient tool for workflow management. Whether you're a photographer, developer, or system administrator, Darktable provides powerful tools and functionalities for an enhanced image editing experience.
In this tutorial, you will install Darktable on Debian 12. We will also address a few FAQs on how to install Darktable on Debian 12.
Advantages of Darktable
- Powerful photo editing: Darktable offers a wide range of editing features, including color correction, exposure adjustments, and filters.
- Non-destructive editing: Preserve your original images while making adjustments and experimenting with different effects.
- Customizability: Developers can create and customize their own image processing modules, enhancing flexibility and creative possibilities.
- Efficient workflow management: Darktable provides a user-friendly interface and intuitive tools for streamlining the photography process.
- Open-source and free: Darktable is a cost-effective option, allowing users to access all its features without having to spend money on expensive software licenses or subscriptions.
Install Darktable on Debian via APT
Step 1: Update Your Debian System
Update your Debian system as a top priority before starting the Darktable installation. By updating all the available packages, this procedure lowers the possibility of conflicts and guarantees a trouble-free installation.
Put this command into your terminal and run it:
sudo apt update && sudo apt upgrade
Step 2: Install Darktable via APT Command
Install Darktable using the APT package manager, a practical and effective tool for managing software in Debian-based systems. Software installation, updating, and removal are made easier with APT.
Enter the following command in your terminal to install Darktable:
sudo apt install darktable

For those needing the latest version of Darktable, I would propose the next technique with Flatpak.
Install Darktable on Debian Using Flatpak and Flathub
Step 1: Enable Flatpak for Darktable Installation
Start by turning on Flatpak, a feature-rich package manager that comes with Debian. This step entails adding the Flathub repository to your system, which is a central hub that provides a wide range of Flatpak applications. For many Debian users, Flathub is the best option because of its vast software library.
Make sure that Flatpak is installed first, then activate Flathub and type the following command into your terminal:
sudo flatpak remote-add --if-not-exists flathub https://flathub.org/repo/flathub.flatpakrepo
Step 2: Install Darktable via Flatpak Command
After setting up Flatpak and Flathub, you can install Darktable. Flatpak's adept handling of software installation across multiple distributions streamlines this process.
To install Darktable from the Flathub repository, use the following command:
flatpak install flathub org.darktable.Darktable -y
By using this command, Flatpak is instructed to install the Darktable package directly from Flathub. The confirmation procedure is automated by the -y flag, making installation easier for you.
Launch Darktable on Debian
Launching Darktable from the Command Line Interface (CLI)
There are multiple ways to launch Darktable on Debian after installation. Using the terminal is an effective method that is especially helpful for quick access.
For APT Installation:
Enter the following command in your terminal to start Darktable:
darktable
For Flatpak Installation:
Use this command if you installed Darktable using Flatpak:
flatpak run org.darktable.Darktable
These commands quickly launch Darktable, but it's not always the most convenient to rely just on the terminal.
Starting Darktable via the Graphical User Interface (GUI)
Alternatively, Darktable can be launched more easily using the application menu, which does not require terminal commands.
Steps to Open Darktable from the Application Menu:
- In the bottom left corner of your screen, click the Menu button.
- In the search bar, type "Darktable".
- To launch the application, select the Darktable icon.
Darktable access is made easier with this method, especially for people who would rather work with graphics than commands.
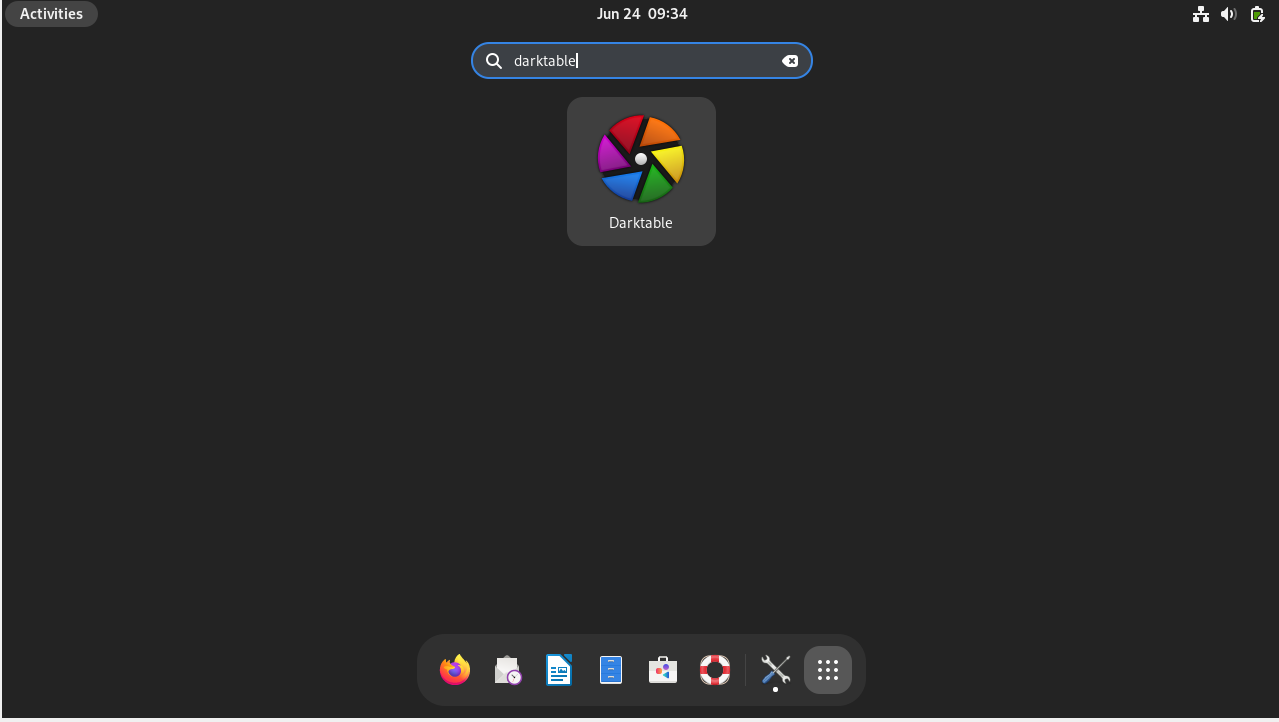
First-Time Tips for Using Darktable on Debian
Following your successful installation of Darktable on Debian, use these first-time user tips to get the most out of the program:
General Tips for New Users
- Explore the Workspace: Get acquainted with the Darktable user interface. The workspace is separated into various areas, such as the darkroom and lighttable, each of which has a distinct purpose.
- Import Photos: Import your photos first. To accomplish this, choose the image source in the lighttable view by clicking the "import" button.
- Experiment with Modules: There are many different editing modules available in Darktable. Take some time to investigate these and learn what they can do.
Customizing Darktable
- Adjust Preferences: To customize Darktable, navigate to the settings menu and select
preferences. You can change more specialized, general, and GUI settings here. - Change Themes: Go to
settings > themesto alter Darktable's appearance. Select a theme based on your preferred style of illustration. - Customize Shortcuts: Keyboard shortcut customization is possible with Darktable. To customize the shortcuts for your workflow, navigate to
settings > shortcuts.
Utilizing Keyboard Shortcuts
- Quick Navigation: To access the lightable, use
G, and to access the darkroom, useD. Faster navigation between the main modules is made possible by these shortcuts. - Module Activation: Utilize unique shortcuts to activate different modules.
Ctrl+E, for instance, exports the chosen image.
Additional Tips
- File Management: To properly arrange your photos, make use of robust file management tools like color labels and star ratings.
- Non-Destructive Editing: Keep in mind that Darktable is non-destructive. It implies that you can always go back to the original picture.
- Utilize Presets: Utilize or create presets for adjustments that you make often to save time.
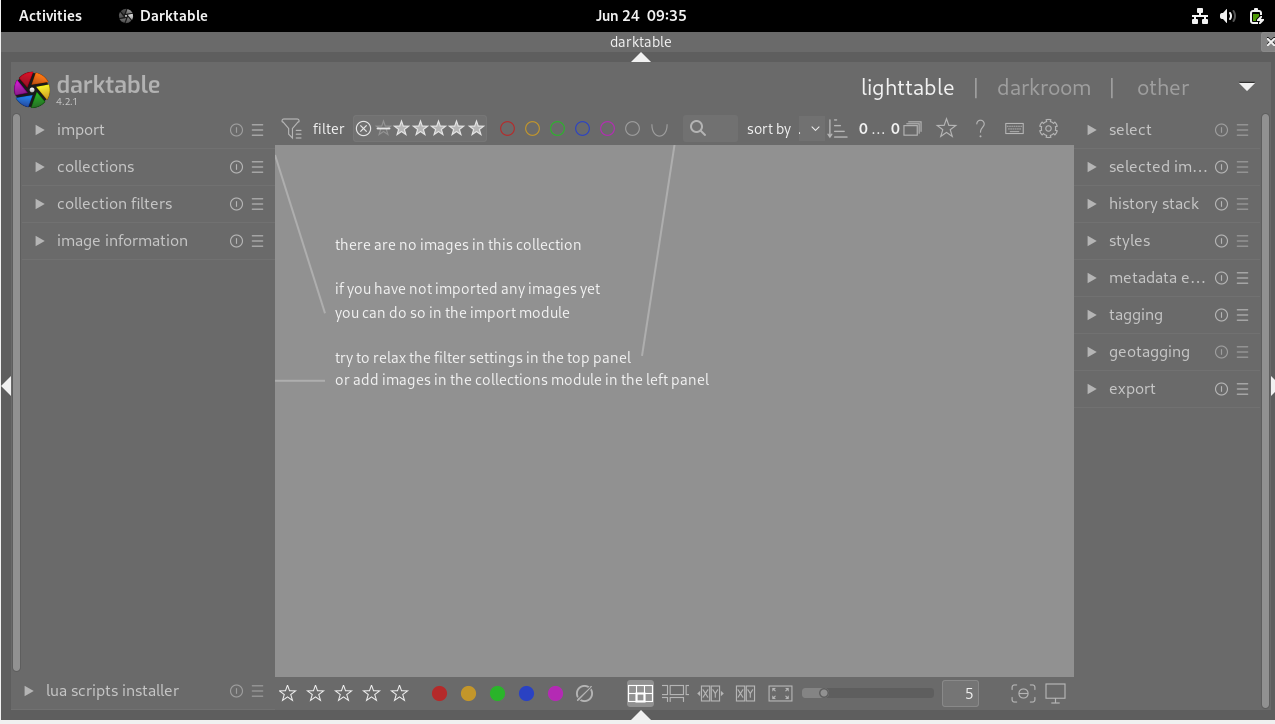
Managing Darktable on Debian
Updating Darktable on Debian
Darktable is updated frequently to give you access to the newest features and enhancements while preserving the best possible security and performance. Depending on whether you're using Flatpak or APT for installation, follow the appropriate steps.
APT Update Method
To update your system and Darktable for APT installations, type the following command into the terminal:
sudo apt update && sudo apt upgrade
Flatpak Update Method
Use this command to update all Flatpak apps, including Darktable, for installations completed through Flatpak:
flatpak update
Uninstalling Darktable from Debian
You can uninstall Darktable from your system if it no longer serves your needs. For a clean uninstall, use the command that matches your installation strategy.
APT Remove Method
Enter the following command in your terminal to remove Darktable that was installed using APT:
sudo apt remove darktable
Flatpak Remove Method
Use this command to remove Darktable if you installed it using Flatpak:
flatpak uninstall --delete-data org.darktable.Darktable
FAQs to Install Darktable on Debian 12
Can I install Darktable using a graphical package manager on Debian 12?
Yes, you can use the graphical package manager like Synaptic or GNOME Software to search for "darktable" and install it.
How can I launch Darktable after installation on Debian 12?
You can launch Darktable by searching for it in the application menu or by running the command darktable in the terminal.
Does Darktable require a dedicated graphics card for optimal performance on Debian 12?
While Darktable can benefit from a dedicated graphics card, it is not mandatory. It can still work well using the CPU for image processing.
Can I import and edit RAW files in Darktable on Debian 12?
Yes, Darktable fully supports RAW file formats. You can easily import and edit your RAW files using Darktable's powerful editing tools.
Can I use Darktable for organizing and managing my photo library on Debian 12?
Absolutely, Darktable offers comprehensive photo library management features. You can organize, tag, rate, and search for your photos within Darktable.
Are there any online resources or tutorials available to learn Darktable on Debian 12?
Yes, Darktable has extensive documentation available on their website. Additionally, there are numerous online tutorials and forums where you can find tips and guidance for using Darktable.
Is Darktable available in multiple languages on Debian 12?
Yes, Darktable supports multiple languages, including English, Spanish, French, German, and more. You can change the language settings within the Darktable application preferences.
Conclusion
We hope this tutorial helped you understand how to install Darktable on Debian 12.
If you have any queries, please leave a comment below, and we’ll be happy to respond to them for sure.