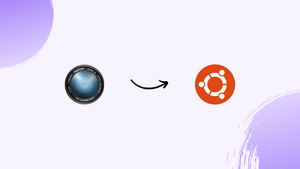Introduction
Before we begin talking about how to install digiKam on Ubuntu 22.04, let's briefly understand – What is digiKam?
digiKam is a versatile and powerful open-source photo management software that helps you organize, edit, and share your digital photos effortlessly. With its user-friendly interface and extensive features, digiKam simplifies the process of managing large photo collections. It offers advanced tools for organizing photos by keywords, tags, and ratings, enabling quick search and retrieval.
Moreover, it allows you to enhance and retouch your images using various editing tools, including cropping, adjusting brightness, and applying filters. You can also create stunning slideshows and share your photos directly to popular social media platforms. digiKam supports a wide range of file formats and offers seamless integration with popular digital cameras.
In this tutorial, you will install digiKam on Ubuntu 22.04. We will also address a few FAQs on how to install digiKam on Ubuntu 22.04.
Advantages of digiKam
- Efficient Organization: digiKam helps you effortlessly manage and organize your photo collection, with tools for tagging, rating, and keyword-based search.
- Advanced Editing: Enhance and retouch your images using a wide range of editing tools, including cropping, adjusting brightness, and applying filters.
- Seamless Sharing: Easily share your photos to popular social media platforms and create stunning slideshows to showcase your work.
- Versatile Compatibility: digiKam supports various file formats and offers seamless integration with popular digital cameras for a smooth import and export process.
- Open-Source Freedom: As an open-source software, digiKam is continuously evolving with new features and updates, all available for free.
Install digiKam on Ubuntu 22.04 via APT
Step 1: Update Ubuntu Before digiKam Installation
It is crucial to make sure your Ubuntu system is up to date before beginning the installation process. This procedure keeps your system safe and helps to prevent conflicts during installation. To update your system, open the terminal and enter the following command:
sudo apt update && sudo apt upgrade
Step 2: Install digiKam with Ubuntu Repository
The first way to install digiKam on Ubuntu is to use the default APT repository. This technique offers a software version that is secure and reliable. For individuals who value reliability over cutting-edge features, it is advised even though it might not always have the newest features.
Using the Ubuntu repository, install digiKam by typing the following command into the terminal:
sudo apt install digikam
Install digiKam on Ubuntu 22.04 via Flatpak and Flathub
Flatpak is a flexible package management system that offers a sandboxed application environment as an alternative to installing digiKam. You need to add the Flathub repository containing the digiKam package in order to install digiKam via Flatpak.
Step 1: Add Flathub Repository For digiKam on Ubuntu
To integrate the Flathub repository, start by opening the terminal and typing the following command:
sudo flatpak remote-add --if-not-exists flathub https://flathub.org/repo/flathub.flatpakrepo
If the Flathub repository isn't already on your system, this command makes sure it is.
Step 2: Install digiKam on Ubuntu 22.04 via Flatpak Command
You can now use the following Flatpak command to continue installing digiKam:
flatpak install flathub org.kde.digikam -y
Using the Flatpak package manager, this command will download and install digiKam from the Flathub repository.
Install digiKam on Ubuntu 22.04 via Snapcraft
The Snapcraft package manager is used in the third way to install digiKam on Ubuntu. On Ubuntu systems, Snapcraft is usually pre-installed unless it has been manually removed.
Step 1: Install Snap Core on Ubuntu
Use the following command to start the snap core installation in order to avoid conflicts:
sudo snap install core
Step 2: Install digiKam on Ubuntu 22.04 via Snap Command
Use the following command to install the digiKam snap package:
sudo snap install digikam
Launch digiKam on Ubuntu 22.04
There are several methods you can use to start digiKam once it's installed. You can use the Graphical User Interface (GUI) or Command Line Interface (CLI), depending on your preferences.
CLI Method to Launch digiKam on Ubuntu
If you would rather work with the terminal, you can use the following command to start digiKam right away:
digikam
The following command can be used to launch digiKam from the terminal for Flatpak users:
flatpak run org.kde.digikam
Finally, execute the following command if you used Snapcraft to install digiKam on Ubuntu:
snap run digikam
GUI Method to Launch digiKam on Ubuntu
If you would like to start digiKam using the GUI instead, take the following actions:
- On your desktop, click "Activities" in the upper left corner.
- To see every installed application, choose "Show Applications", which is indicated by a grid icon.
- To locate "digiKam," use the search bar or browse the list of applications.
- To open the application, click the "digiKam" icon.
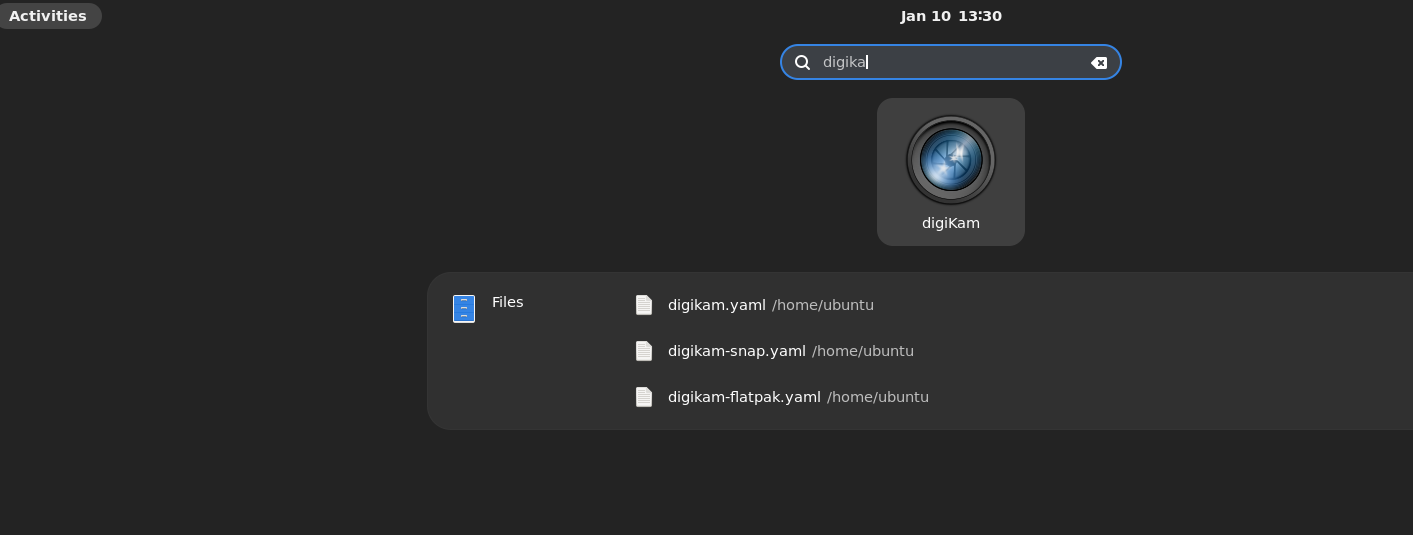
First Time Set-Up digiKam on Ubuntu 22.04
There are a few configuration options you must go through when launching digiKam on Ubuntu for the first time. These settings cover image previews, default locations, and additional preferences. You can save the default choices and change them at a later time if you are unsure about any settings.
Configure digiKam General Settings on Ubuntu
For the first setup, a number of options will be shown to you. Examine each choice carefully, and adjust as needed.
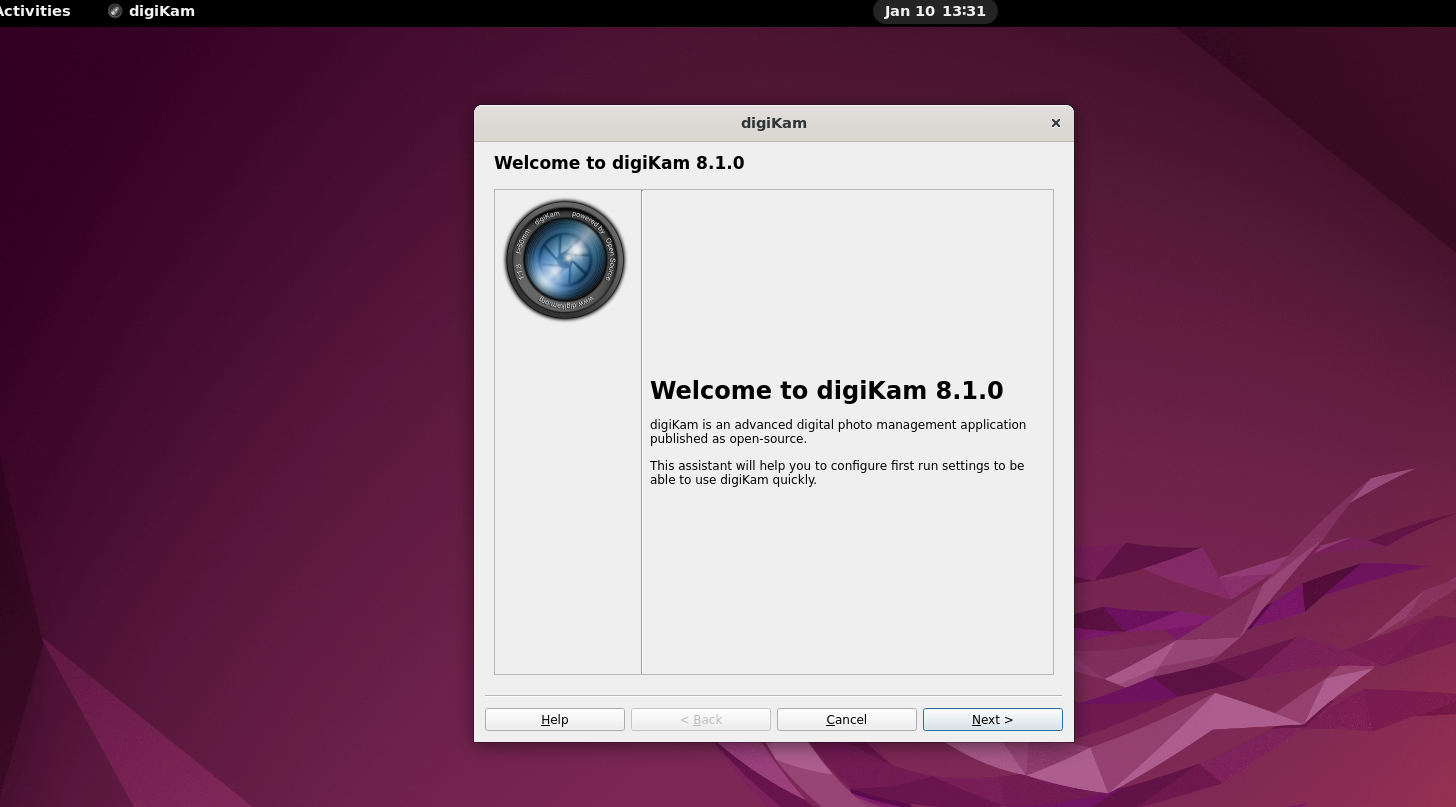
Step 2: Download digiKam Binary Files on Ubuntu
Once the initial setup is finished, a prompt to download some binary files will appear. These files are necessary for digiKam to operate properly. Select "Download" to continue.
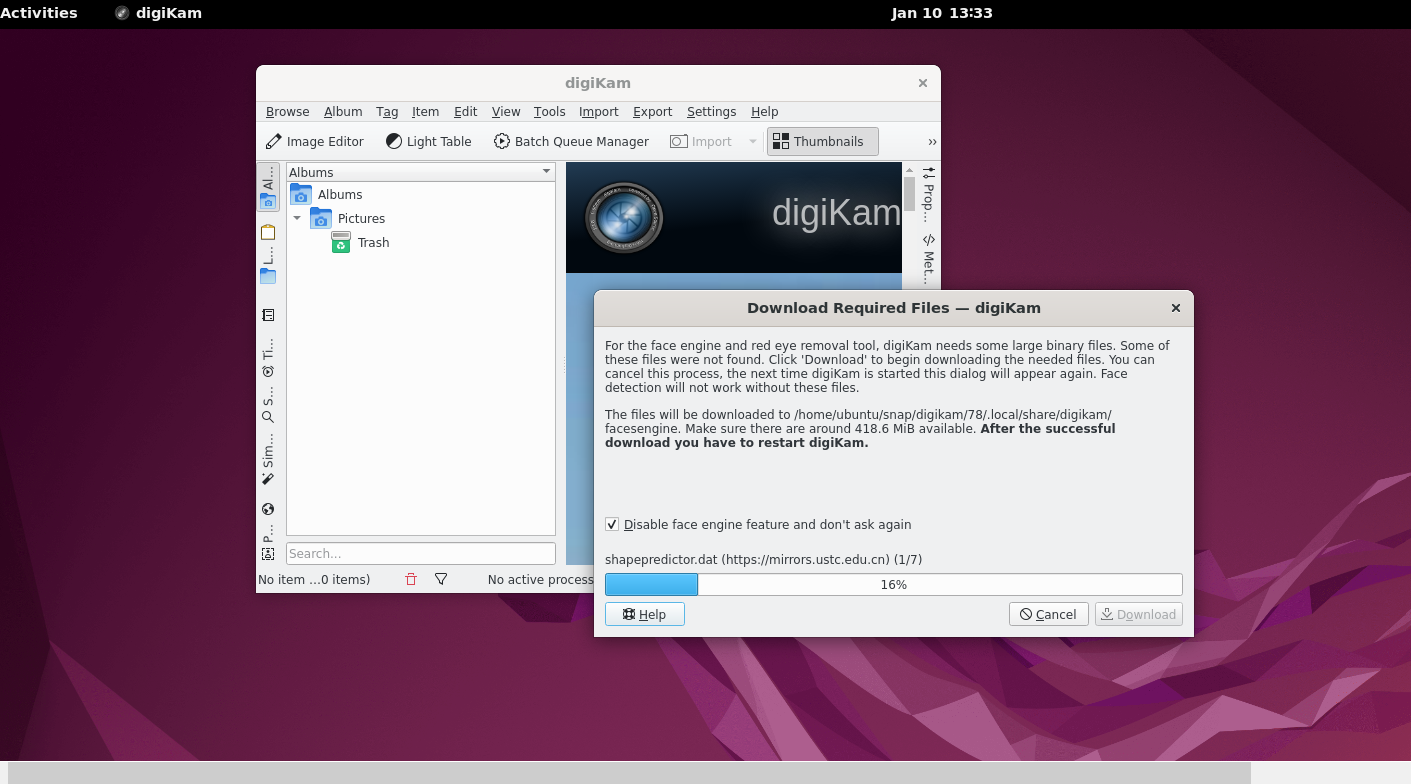
Step 3: Start Using digiKam on Ubuntu
DigiKam will be fully configured and operational following the download and installation of the binary files. Your digital photos are now able to be shared, edited, and organized.
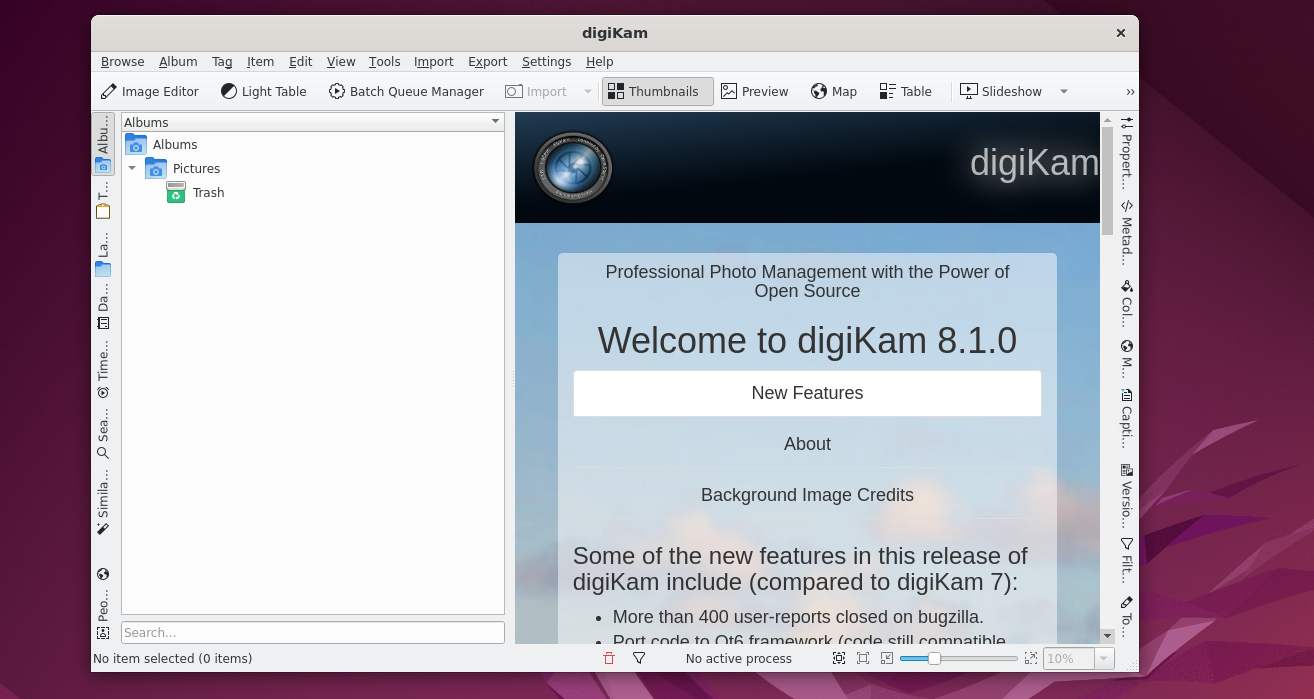
Tips on Getting Started with digiKam on Ubuntu 22.04
In order to help you get the most out of your digiKam experience on Ubuntu Linux, this section will go over general advice, customization options, and other suggestions. With the goal of educating and inspiring you, this guide offers helpful suggestions for making the most out of digiKam.
General Tips for Using digiKam with Ubuntu
- Organize your photos: Organize your photo library with digiKam's album management, rating, and tagging features.
- Backup your photo library: Back up your picture collection often to avoid losing any data.
- Update digiKam: For the latest bug fixes and feature updates, make sure you are running the most recent version of digiKam.
Customizing digiKam with Ubuntu
You can alter the digiKam's look and behavior to improve your experience. The following are some possibilities for customization:
- Change the theme: Navigate to Settings > Configure digiKam > Miscellaneous > Theme to alter the theme. Click OK after selecting your favorite theme from the dropdown menu.
- Adjust thumbnail size: Go to Settings > Configure digiKam > Albums > Albums View to adjust the thumbnail size. After adjusting the thumbnail size with the slider, click OK.
Other Tips for digiKam on Ubuntu
- Use built-in editing tools: Numerous editing features, including cropping, color correction, and red-eye removal, are available in digiKam. Double-clicking an image in your library to open the Image Editor tab will give you access to these tools.
- Utilize metadata: To assist you in remembering crucial information, add metadata to your photos, such as location or copyright information.
- Batch processing: To apply edits or metadata changes to multiple images at once, use the batch processing feature. To utilize this function, pick several images and choose Tools > Batch Queue Manager.
You can use digiKam on Ubuntu Linux effectively with these customizations and tips. You can customize digiKam to your needs by experimenting with its other features and settings as you grow more accustomed to using it. To guarantee the best experience, keep your photo library organized, make frequent backups, and keep up with the most recent digiKam releases.
Additional Commands for digiKam on Ubuntu 22.04
We will go over some more commands in this section for updating and uninstalling digiKam on Ubuntu. Updating your applications is crucial if you want to take advantage of security updates, bug fixes, and new features.
Update digiKam on Ubuntu 22.04
Notifications for APT installation should contain updates for digiKam, but not for Flatpak. Depending on how you installed it, use the following command to check manually, which is advised:
APT Update Method for digiKam on Ubuntu:
sudo apt update
Flatpak Update Method for digiKam on Ubuntu:
flatpak update
Snap Update Method for digiKam on Ubuntu:
snap refresh
Remove digiKam From Ubuntu 22.04
Depending on how you originally installed digiKam, you can use one of the following commands to uninstall it if you no longer need it:
APT Remove Method for digiKam on Ubuntu:
sudo apt remove digikam
Flatpak Remove Method for digiKam on Ubuntu:
flatpak remove --delete-data org.kde.digikam -y
Snap Remove Method for digiKam on Ubuntu:
sudo snap remove digikam
FAQs to Install digiKam on Ubuntu 22.04
Is digiKam free to use?
Yes, digiKam is open-source software and completely free to use.
What are the system requirements for digiKam on Ubuntu 22.04?
digiKam requires a minimum of 2GB RAM, 10GB of disk space, and Ubuntu 22.04 or newer.
Can I import my existing photo collection into digiKam?
Yes, digiKam allows easy import of existing photo collections from external drives or other photo management software.
Can I edit my photos using digiKam?
Absolutely! digiKam offers a wide array of editing tools to enhance and retouch your photos.
Does digiKam support RAW files?
Yes, digiKam supports RAW file formats, providing comprehensive editing capabilities for photographers.
Can I share my photos directly from digiKam?
Yes, digiKam enables you to easily share your photos on social media platforms, or create stunning slideshows to showcase your work.
Is digiKam compatible with my digital camera?
digiKam supports various digital cameras and offers seamless integration for importing and managing photos.
Conclusion
We hope this tutorial helped you understand how to install digiKam on Ubuntu 22.04.
If you have any queries, please leave a comment below, and we’ll be happy to respond to them for sure.