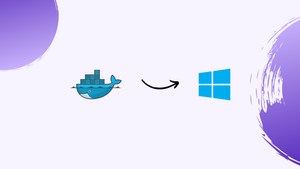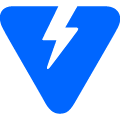Choose a different version or distribution
Introduction
Before we begin talking about how to install Docker Toolbox on Windows 7 and above, let’s briefly understand – What is Docker?
Docker is a platform that uses OS-level virtualization to deliver software in packages called containers. More than that, it is a popular tool to make build and deployments easier.
You’ll install Docker Toolbox on Windows 7 and above in this tutorial. Also, we will answer some FAQs regarding Docker installation.
Advantages of Docker Toolbox
- Cross-platform portability: Docker Toolbox allows developers to build and deploy applications consistently across different operating systems.
- Easy setup: Docker Toolbox provides a simple and straightforward installation process for managing Docker containers on your local machine.
- Isolation and security: Docker Toolbox isolates applications in containers, ensuring they are secure and do not interfere with the host system.
- Resource efficiency: Docker Toolbox uses minimal resources, optimizing system performance and allowing for efficient utilization of hardware.
- Scalability: With Docker Toolbox, it's easy to scale applications by quickly spinning up additional containers to handle increased workload demands.
Prerequisites
- 64-bit Windows 7 (or higher)
- Virtualization enabled
With Docker Toolbox you can use Docker on Windows systems which doesn’t meet the minimum system requirements (i.e. Windows 7) for Docker Desktop.
Docker Toolbox Contains the Following Tools:
- Docker-Machine
- Kitematic, the Docker GUI
- Docker-Engine
- Oracle VM VirtualBox
- Docker-Compose
- Docker Quickstart Terminal App
Step 1 – Check your System Configuration
1) Check Windows OS version
- Go to “Control Panel -> System and Security -> System”.
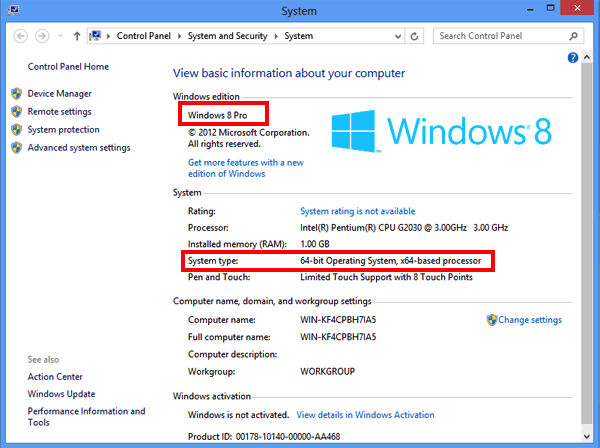
2) After that, verify if Virtualization is enabled or not?
- Now, Go to “Task Manager -> Performance”. Check if virtualization is enabled or not.
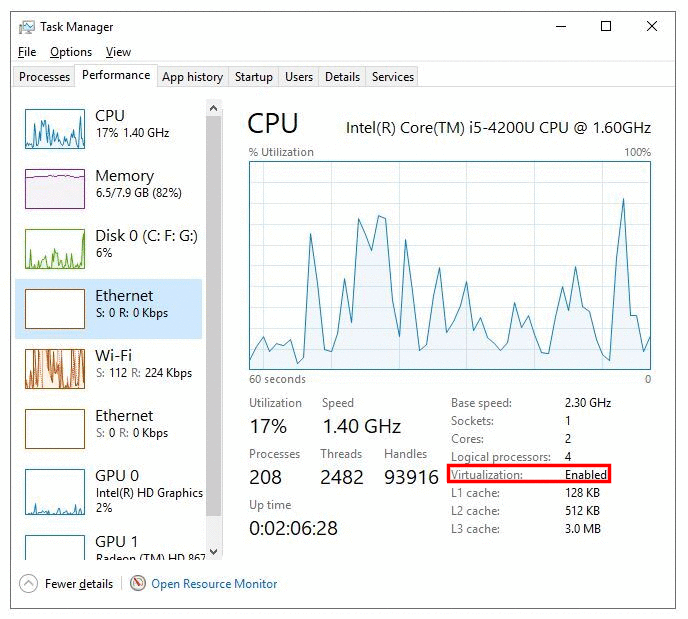
Step 2 – Install Docker Toolbox
1) Visit Toolbox Releases to download the latest version of Docker Toolbox.
Note: If VirtualBox is already installed in your machine then do not reinstall it with Docker Toolbox. When prompted, uncheck it.
Note: You will get an unsigned warning (verified publisher dialog) during the installation process as Docker no longer maintains the download.docker.com url for Docker Toolbox.
2) Double click on the installer to install Docker Toolbox.
The installer launches the “Setup – Docker Toolbox” dialog.
Choose YES, if the Windows security dialog prompts you to allow the program to make a change.
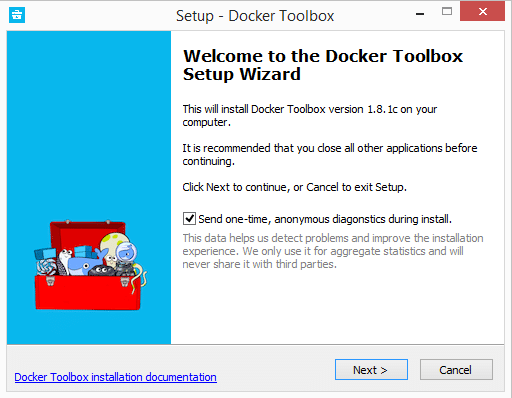
3) After that, press Next to accept all the defaults and then Install.
4) Now, you will be notified by Windows Security that the installer will make changes. Ensure you are allowing the installer to make the necessary changes.
When it completes, another dialog box will open:
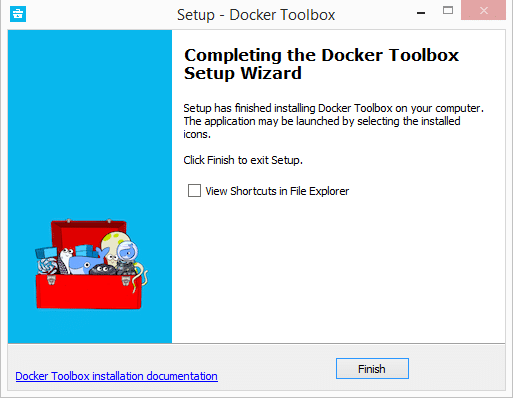
5) After that, uncheck “View Shortcuts in File Explorer” and press Finish.
Step 3 – Verify Installation
Follow these steps to verify your installation:
1) Your desktop should now have the following three icons:
- Docker Quickstart Terminal
- Kitematic
- Oracle VM VirtualBox
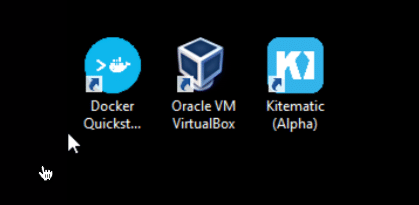
2) After that, launch the Docker Quickstart Terminal by clicking the corresponding icon. This will start the creation of the Docker machine and all its components.
- Click near the $ symbol to activate the terminal.
- Type the following command and press Enter:
docker run hello-world
Docker will download and run the “Hello world” container and you will get a confirmation message in the terminal.
Docker is Installed Successfully on Windows
This indicates that your Docker installation is successful.
If you followed the process and everything went well, you should have Docker installed on your Windows machine, the service should be running and waiting to host containers with various apps.
FAQs to Install Docker Toolbox on Windows
What is Docker Toolbox?
Docker Toolbox is an installer for quick setup and launch of a Docker environment on previous versions of Mac and Windows systems that do not meet the requirements of the new Docker Desktop.
How can I verify if Docker Toolbox is installed correctly?
Open a command prompt or Docker Quickstart Terminal and enter the command docker version. It should display the Docker version information if installed correctly.
Which tools are included in Docker Toolbox?
Following tools are present in Docker Toolbox:
- Docker-Machine
- Docker-Engine
- Docker- Compose
- Kitematic, the Docker GUI
- Docker Quickstart Terminal App
- Oracle VM VirtualBox
What is Docker Engine?
It is a lightweight and powerful open source containerization technology combined with a workflow for building and containerizing your applications.
What is Docker Kitematic?
Kitematic automates the Docker installation and setup process and provides an intuitive graphical user interface (GUI) for running Docker containers.
Can I use Docker Toolbox to manage Docker Swarm clusters?
Yes, Docker Toolbox includes all the necessary tools to create and manage Docker Swarm clusters for container orchestration.
How can I update Docker Toolbox to the latest version?
To update Docker Toolbox, download the latest version from the Docker website and follow the same installation process as before. It will upgrade the existing installation.
Conclusion
We hope this simple tutorial helped you understand how to install Docker on your Windows machine. To learn more about Docker installation for Windows, check out the official Docker Toolbox install documentation.
If you have any queries, please leave a comment below and we’ll be happy to respond to them for sure.