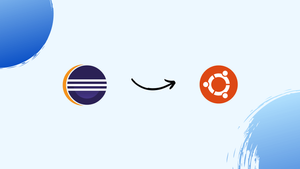Choose a different version or distribution
Introduction
Before we begin talking about how to install Eclipse IDE on Ubuntu 24.04, let's briefly understand – What is Eclipse IDE?
Eclipse Integrated Development Environment (IDE) is a popular software tool used by developers to write, compile, and debug code efficiently. It supports multiple programming languages like Java, C++, and more.
Eclipse provides a user-friendly interface with features like auto-complete, syntax highlighting, and project management tools. Its versatility and plugins make it a top choice for software development projects. Explore Eclipse IDE to streamline your coding experience and enhance productivity.
In this tutorial, you will install Eclipse IDE on Ubuntu 24.04. We will also address a few FAQs on how to install Eclipse IDE on Ubuntu 24.04.
Advantages of Eclipse IDE
- Versatile: Supports multiple languages.
- User-friendly Interface: Easy-to-use features for writing and debugging code.
- Extensible: Offers a wide range of plugins for customization.
- Cross-platform: Works seamlessly on Windows, macOS, and Linux.
- Robust Ecosystem: Active community and continuous updates ensure optimal performance.
How to Install the Latest Eclipse IDE on Ubuntu 24.04
To install the latest Eclipse IDE on Ubuntu 24.04, you have the following options:
- Official
tar.gzFile (Official) - Snap Store (pre-installed)
- App Center (pre-installed)
How to Install the Latest Eclipse IDE on Ubuntu 24.04 from tar.gz File (Official)
The official Eclipse IDE offers a tar.gz file for download, allowing you to install the IDE tailored to your preferred programming language.
To install Eclipse IDE on Ubuntu 24.04 using the tar.gz file, follow these steps:
Step 1: Download Eclipse Source File
Begin by opening your web browser on Ubuntu and navigating to the Eclipse website. Download the latest version of the Eclipse Installer by selecting the Linux x86_64 download option:
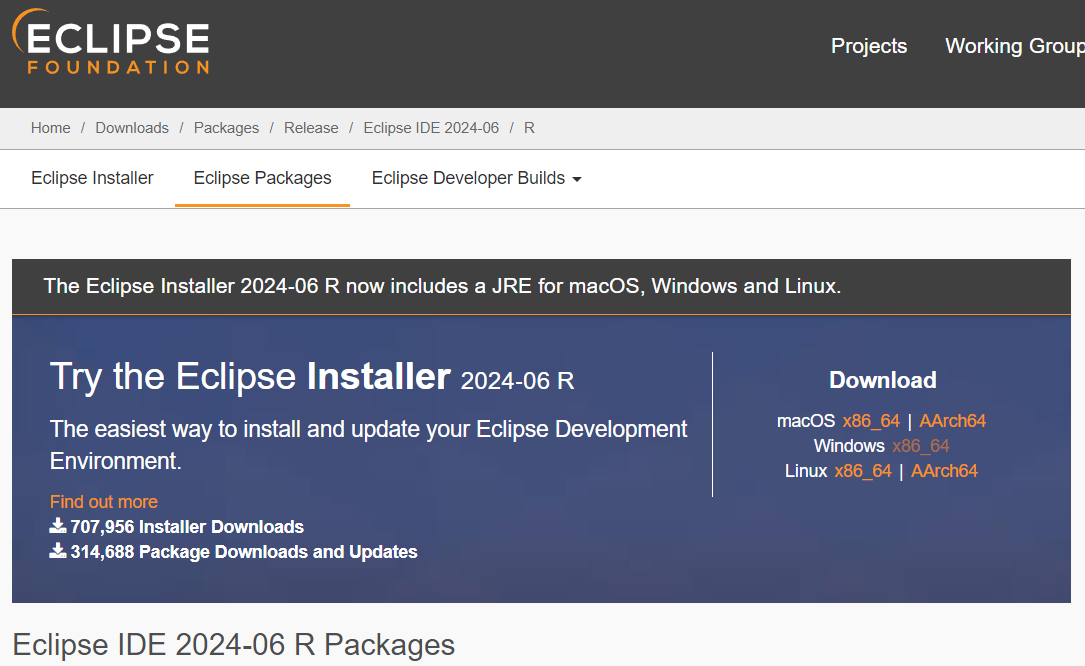
After clicking, a new window will appear. Use the Download button to save the Eclipse Installer tar.gz file to your system:
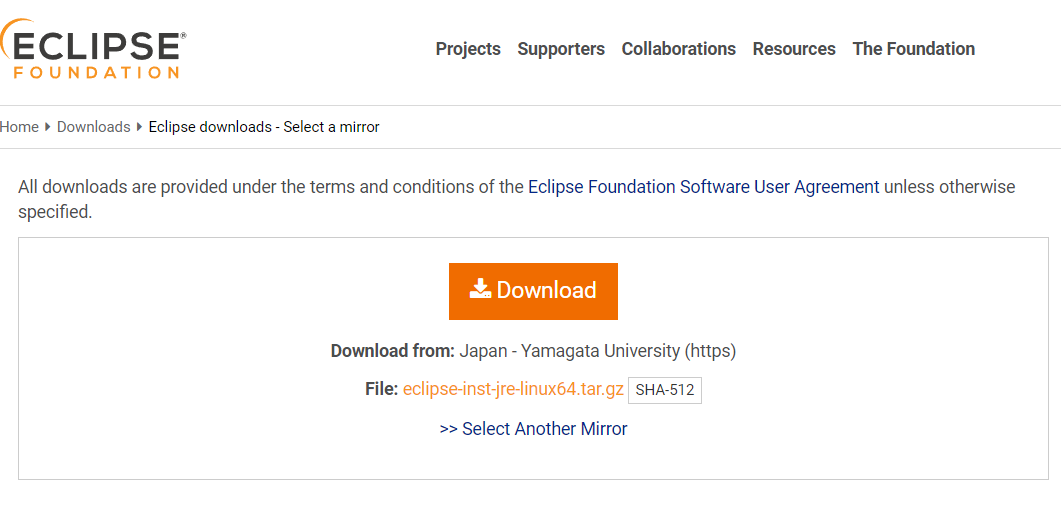
As another option, you can directly download the latest version of the Eclipse Installer using the following wget command:
wget https://mirror.kakao.com/eclipse/oomph/epp/2024-06/R/eclipse-inst-jre-linux64.tar.gz
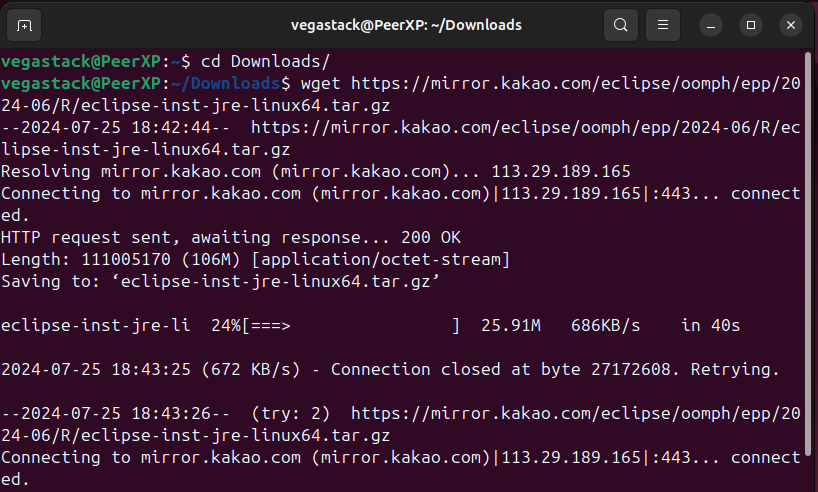
Step 2: Extract Eclipse Source File Content
Once the Eclipse source file is downloaded, extract its contents on Ubuntu using the following command:
tar -xzf eclipse-inst-jre-linux64.tar.gz
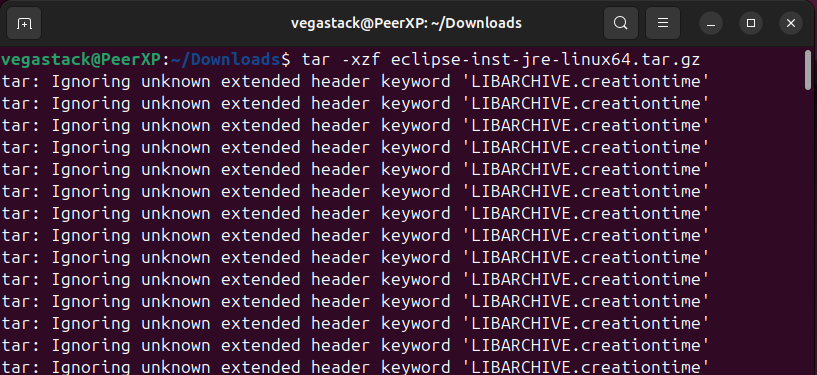
The command above will create an eclipse-installer directory in your current location. You can verify this by using the ls command:
ls
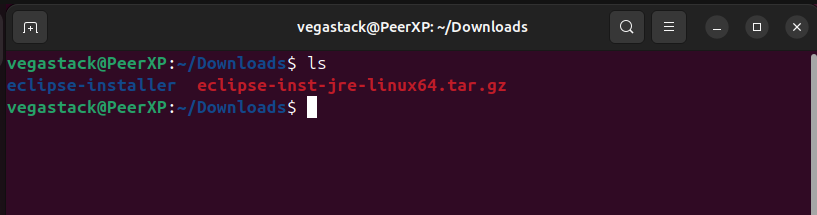
Step 3: Run Eclipse Installer
Next, move to the eclipse-installer directory in the terminal by using the cd command:
cd eclipse-installer
Next, execute the Eclipse installer file named eclipse-inst by running:
./eclipse-inst
Upon running the Eclipse installer, you will be presented with various IDE options. Here, we will select 'Eclipse IDE for Java Developers':
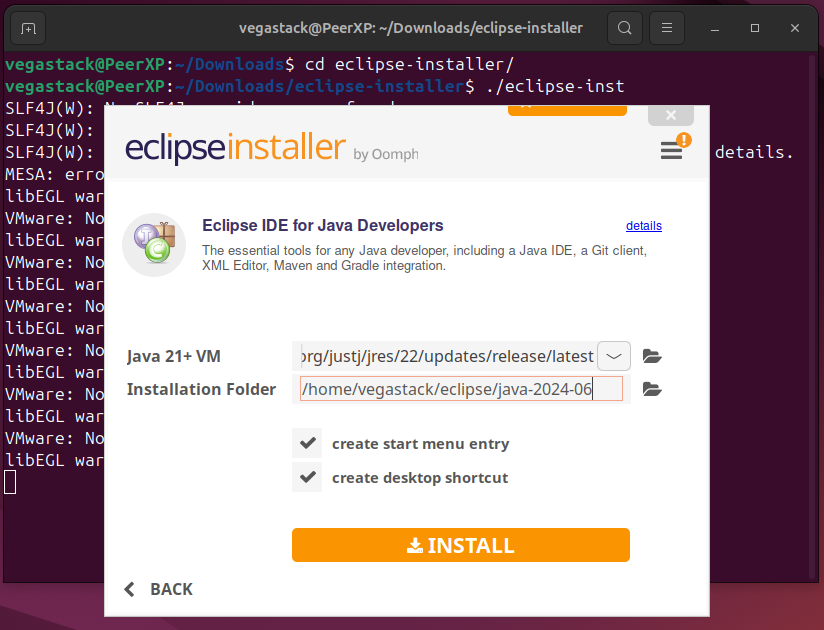
Note: You can select the IDE you prefer and install it on your system.
Step 4: Install Eclipse on Ubuntu
Here, select the Java version you want, then click the INSTALL button to start the Eclipse installation on Ubuntu:
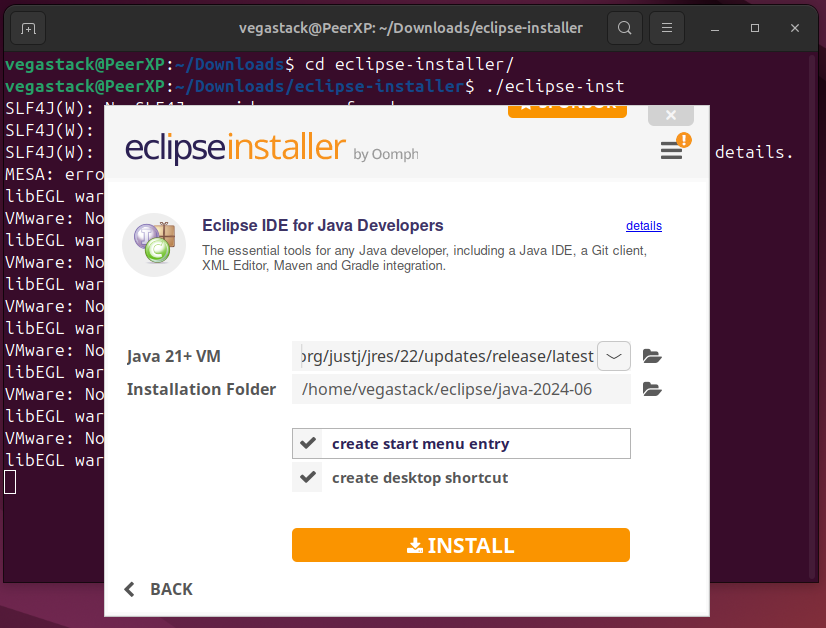
Next, accept the Eclipse IDE license agreement by clicking the 'Accept Now' button:
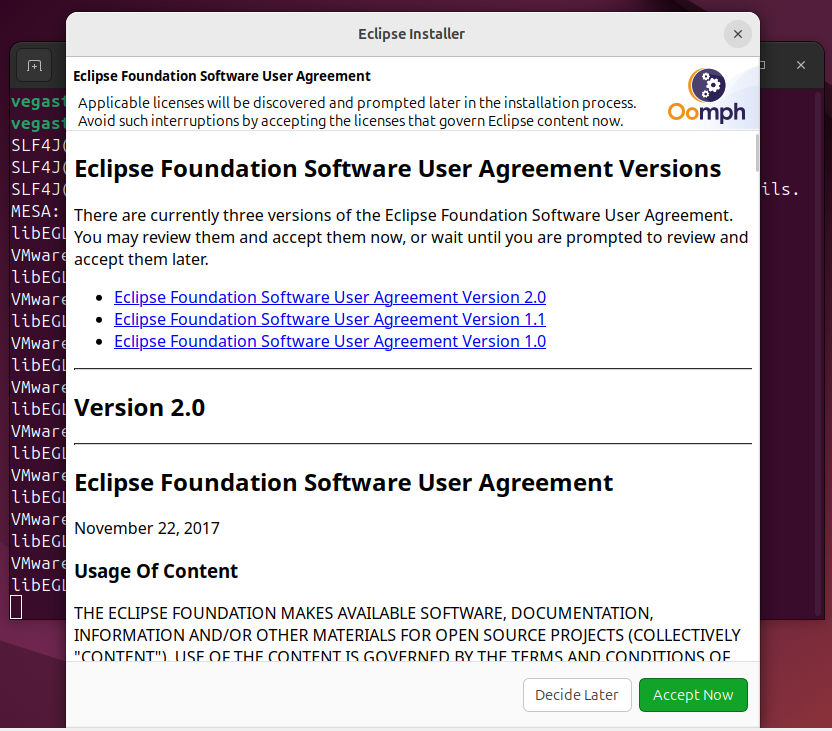
Allow the installation process to complete, as it may take some time to finish the Eclipse setup on Ubuntu:
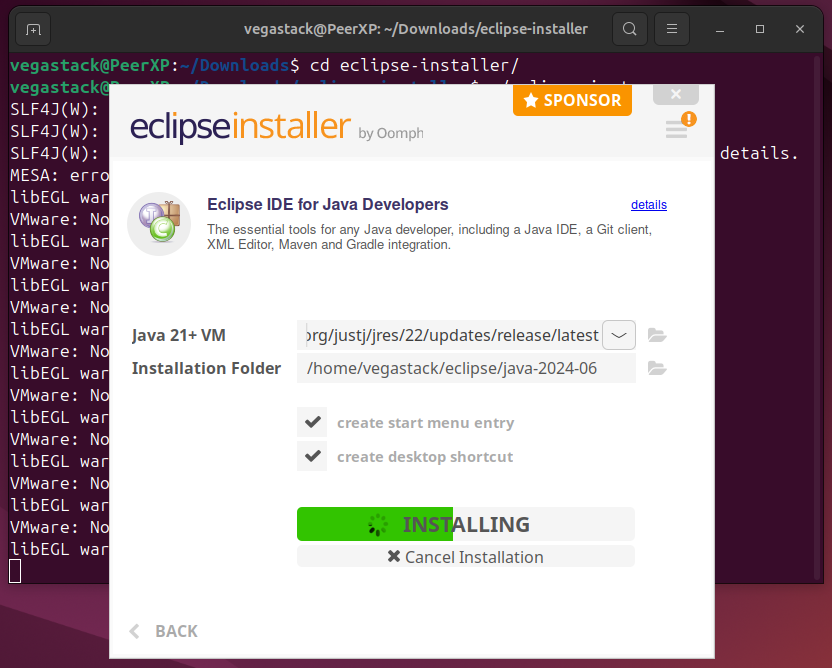
Step 5: Run Eclipse on Ubuntu
Once the installation is finished, you can start the Eclipse IDE on your system by clicking the LAUNCH button:
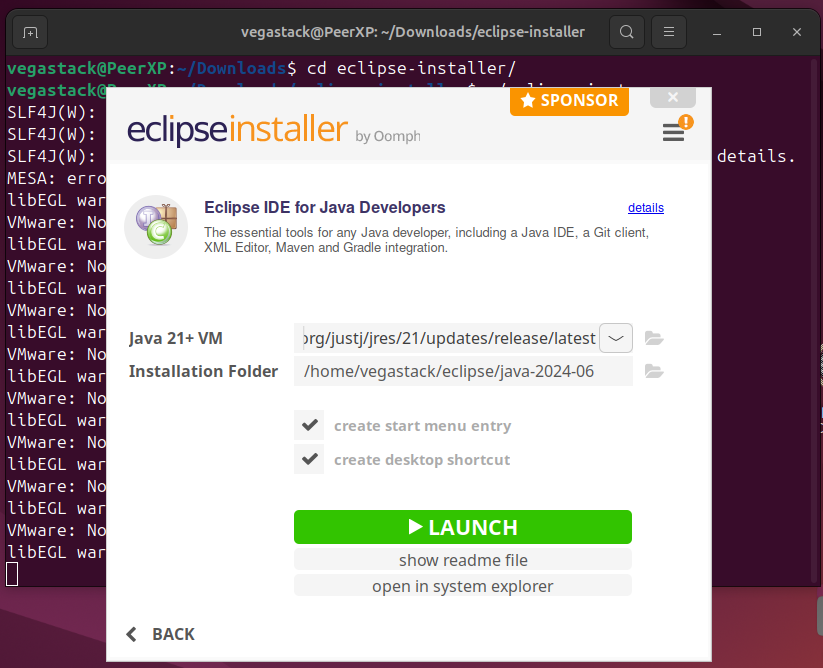
On your first run, choose the workspace directory for Eclipse. After making your selection, click the Launch button again to start the IDE:
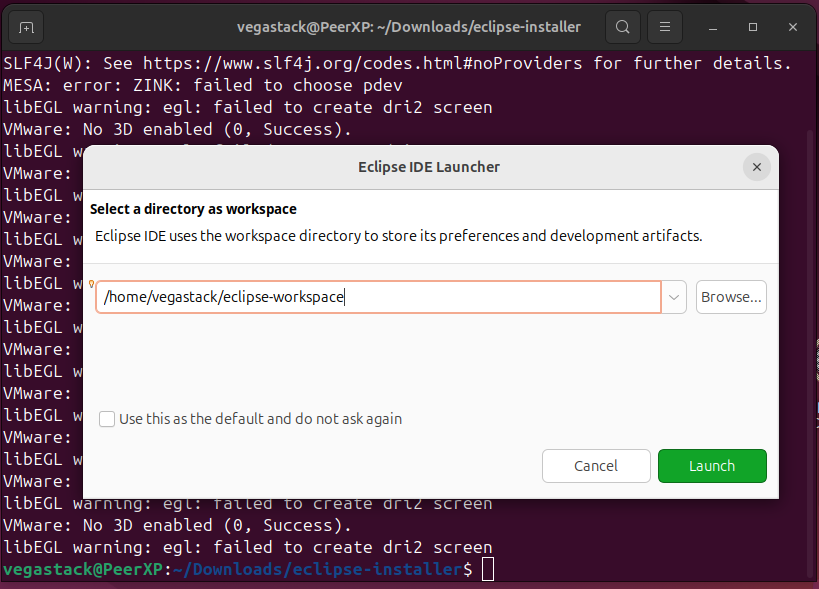
The Eclipse IDE will launch and appear on your desktop:
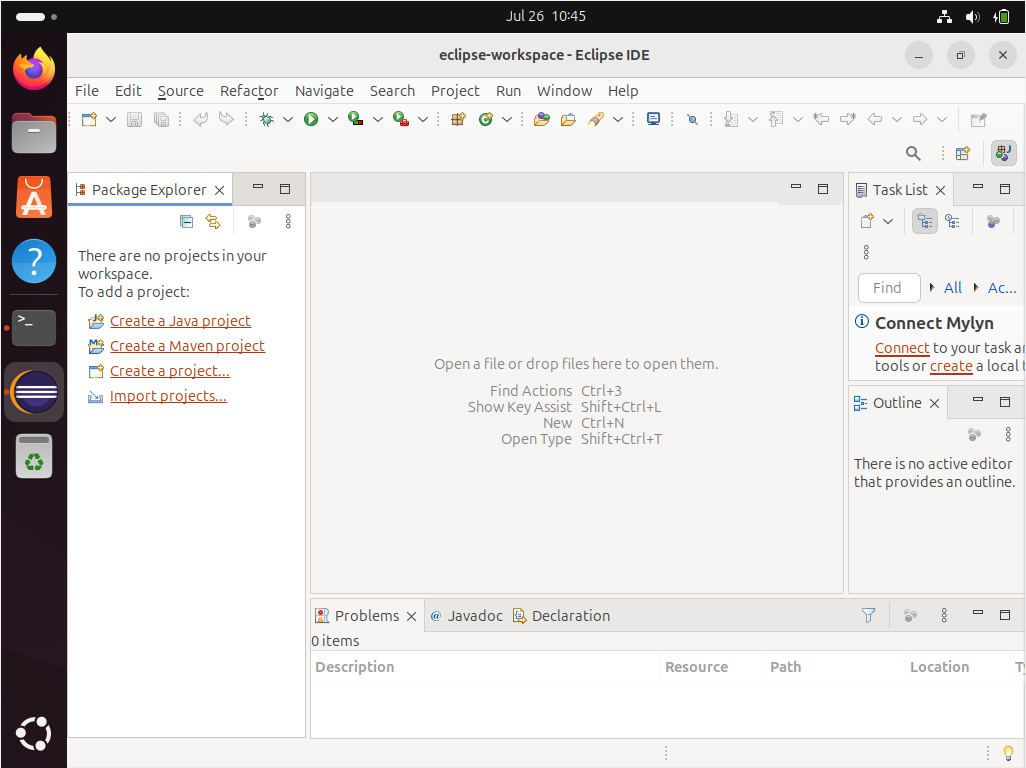
Additionally, you can launch the Eclipse IDE directly from the Ubuntu Application Launcher:
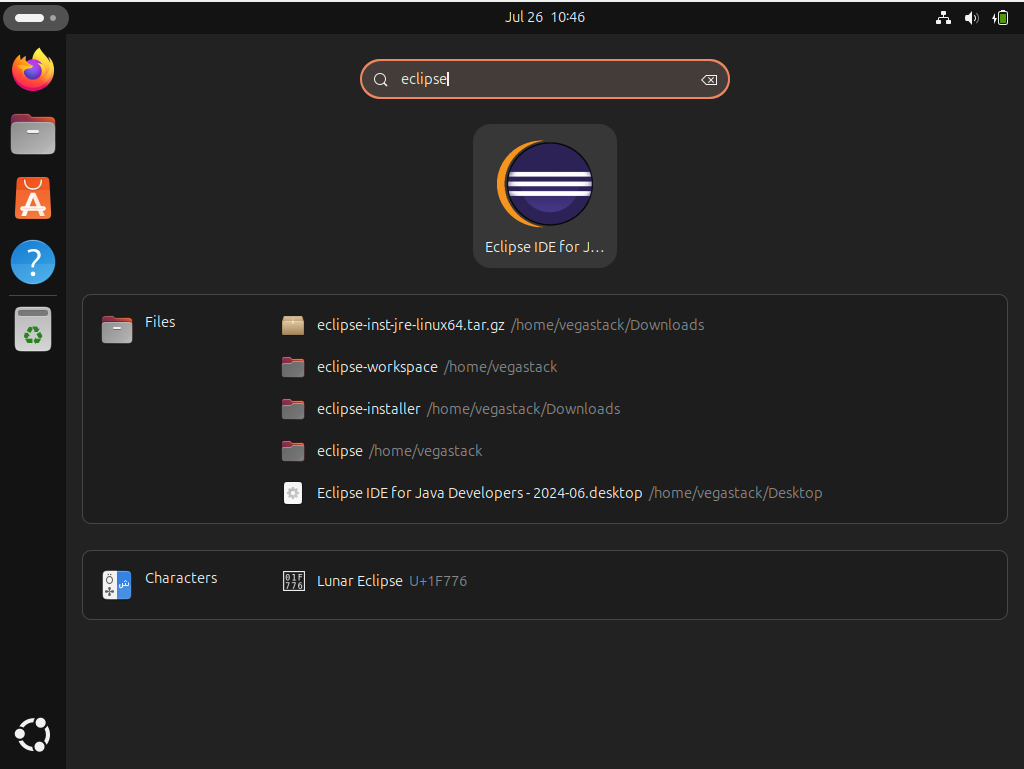
This concludes the installation of the latest Eclipse IDE on Ubuntu 24.04 using the tar.gz file.
How to Install the Latest Eclipse IDE on Ubuntu 24.04 from Snap Store (pre-installed)
You can also install the latest version of the Eclipse IDE on Ubuntu 24.04 from the Snap Store by running the following command:
sudo snap install eclipse --classic
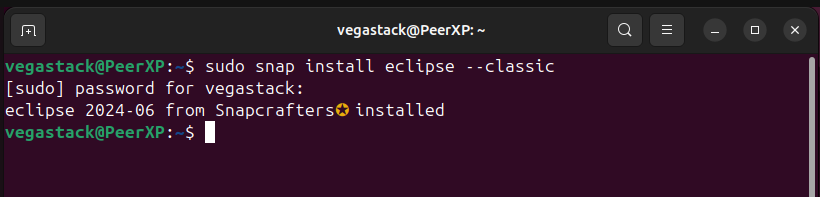
Note: By default, the Snap Store installs the Eclipse IDE for Java Developers.
After installation, you can start Eclipse IDE on Ubuntu from the Snap Store using:
sudo snap run eclipse
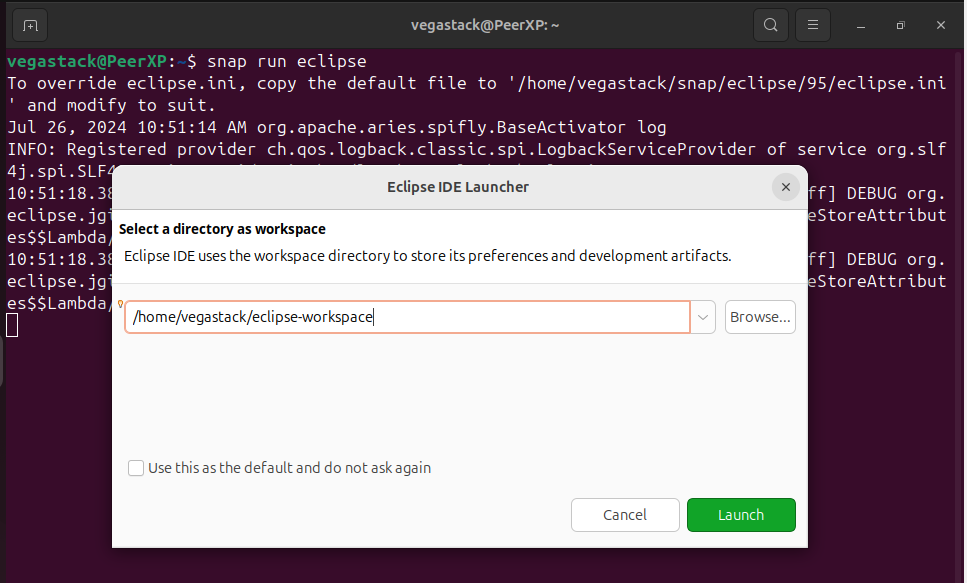

Note: To uninstall Eclipse IDE from the Snap Store, use the following command:
sudo snap remove eclipse
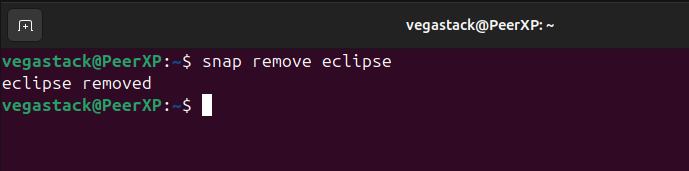
How to Install Eclipse IDE from Ubuntu 24.04 from App Center (pre-installed)
You can also install the latest Eclipse IDE on Ubuntu 24.04 using the pre-installed App Center. Follow these steps to do so:
Step 1: Open the App Center from the desktop or application menu on your Ubuntu system:
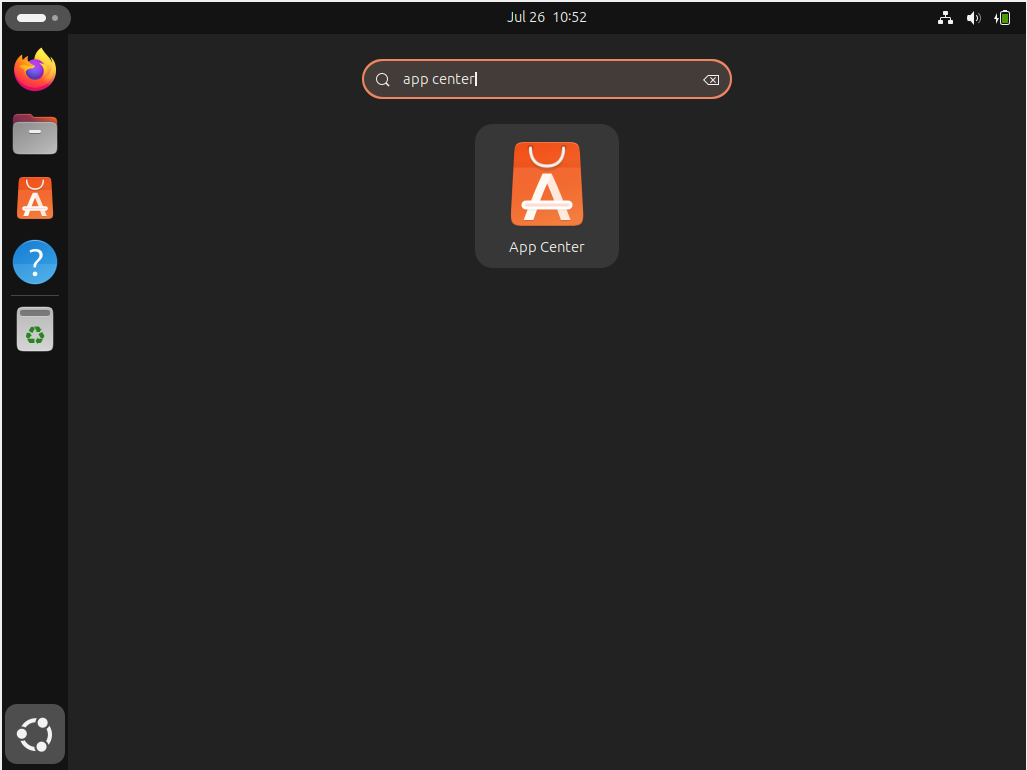
Step 2: Next, enter Eclipse in the search box within the App Center:
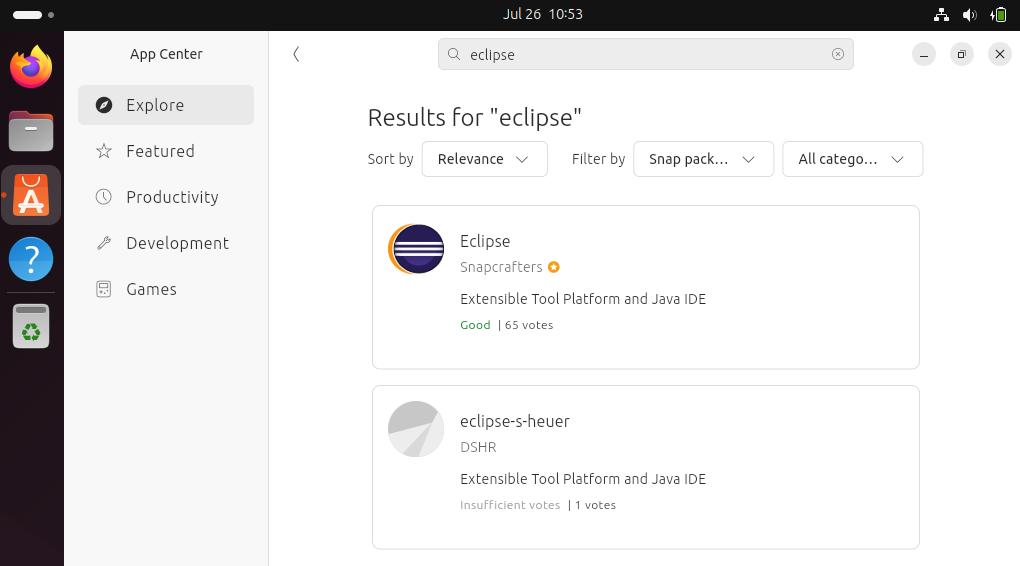
Step 3: Make sure to select the latest stable version of Eclipse IDE, then click the Install button to set it up on Ubuntu:
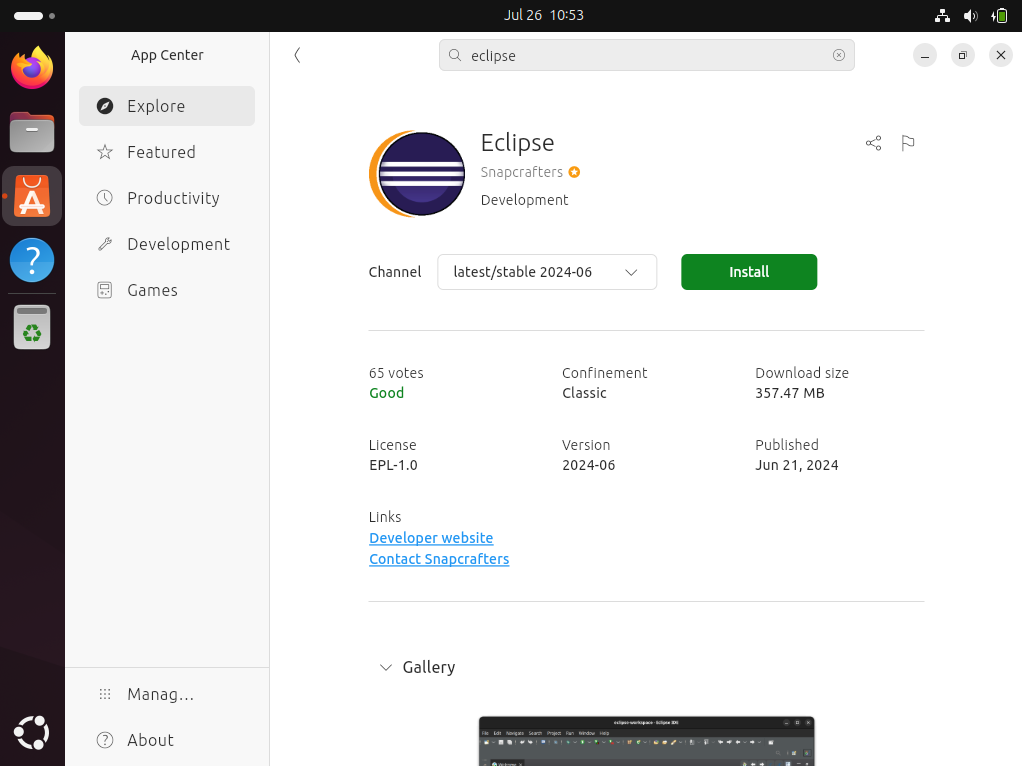
Step 4: After installation, launch the Eclipse IDE by clicking the Open button in the App Center:
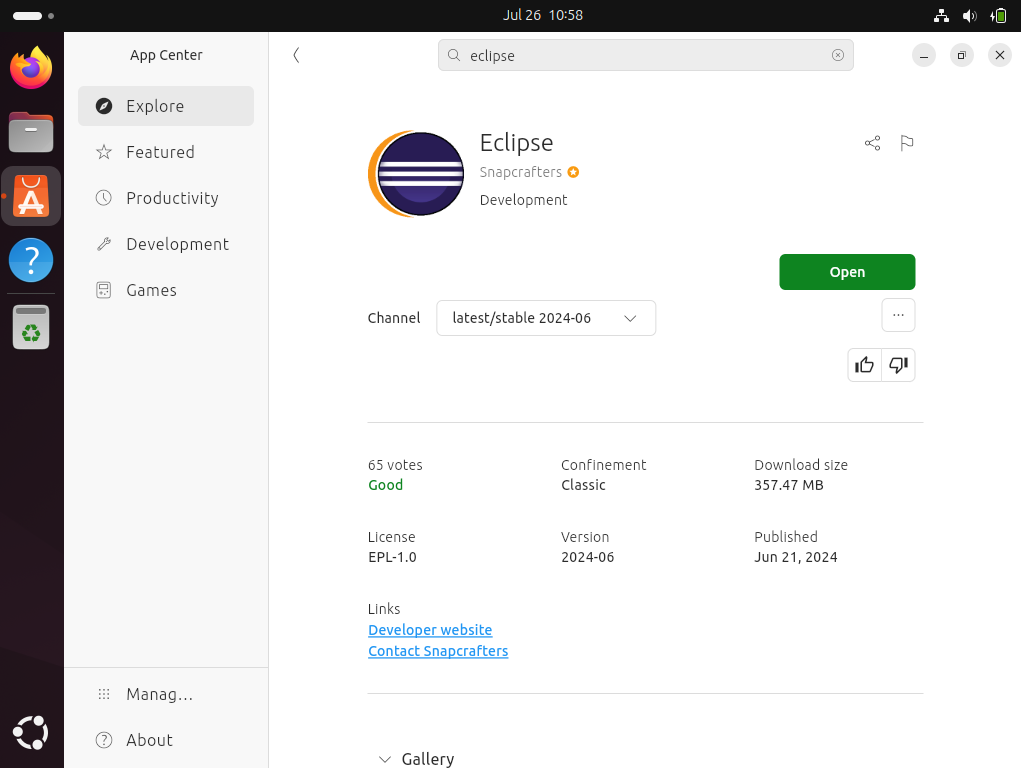
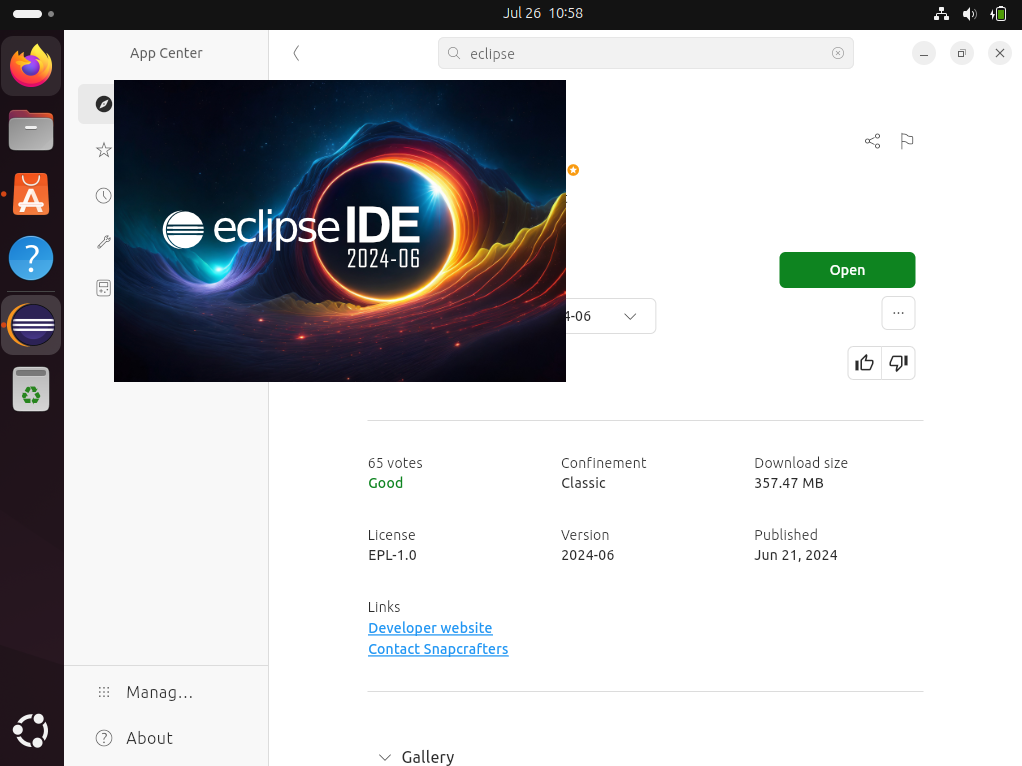
To remove Eclipse IDE from Ubuntu, select the Uninstall option from the menu accessed via the three-dot icon.
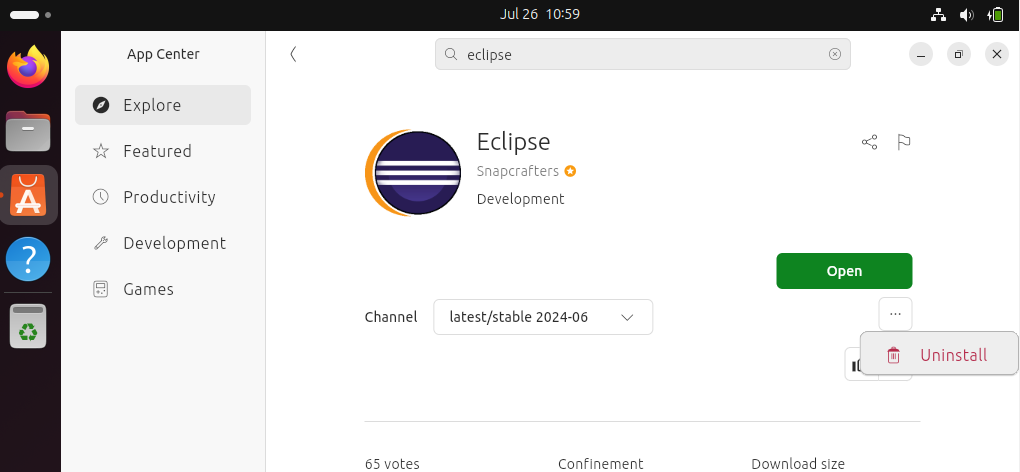
FAQs to Install Eclipse IDE on Ubuntu 24.04
Do I need to install Java before Eclipse?
Yes, you need to have the Java Development Kit (JDK) installed on your system before installing Eclipse.
What should I select during the Eclipse installation?
Choose the Eclipse IDE package that suits your development needs, such as Java, C/C++, or PHP.
How do I install additional plugins in Eclipse?
Use the Eclipse Marketplace via Help > Eclipse Marketplace.
How do I fix the "Cannot open the editor" error?
This can be resolved by resetting the workspace or reinstalling Eclipse.
Can I use Eclipse offline?
Yes, but you will need to download plugins and updates beforehand.
Can I use Eclipse for languages other than Java?
Yes, Eclipse supports multiple programming languages through plugins.
What are the benefits of using Snap for installation?
Snap provides easy installation, automatic updates, and sandboxing for security.
Conclusion
We hope this tutorial helped you understand how to install Eclipse IDE on Ubuntu 24.04.
If you have any queries, please leave a comment below, and we’ll be happy to respond to them for sure.