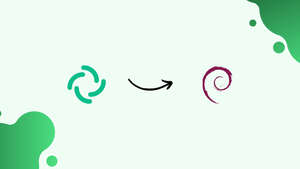Introduction
Before we begin talking about how to install Element Desktop on Debian 12, let's briefly understand – What is Element Desktop?
Element is a secure collaboration and messaging platform that offers a wide range of features. It allows teams to communicate and collaborate, ensuring data privacy and encryption. With its user-friendly interface, Element Desktop enables seamless real-time messaging, file sharing, and audio/video calls. It supports end-to-end encryption, ensuring utmost confidentiality.
This platform fosters effective teamwork, enabling individuals and groups to work together securely and efficiently. Element Desktop is the ideal solution for businesses and organizations looking for a secure and reliable messaging and collaboration platform.
In this tutorial, you will install Element Desktop on Debian 12. We will also address a few FAQs on how to install Element Desktop on Debian 12.
Advantages of Element
- Secure Communication: Element offers end-to-end encryption, protecting your conversations and data from unauthorized access.
- Real-time Collaboration: Collaborate effortlessly with your team through instant messaging, file sharing, and audio/video calls.
- User-Friendly Interface: Its intuitive design makes navigation and usage simple, ensuring a smooth communication experience for all users.
- Cross-Platform Compatibility: Access Element on various devices and operating systems, allowing seamless collaboration regardless of your preferred platform.
- Customizable and Extensible: Tailor Element to your specific needs with its open-source nature and integration options, enhancing your productivity and workflow efficiency.
Install Element Desktop on Debian 12 via APT
Step 1: Ensure Debian Up-To-Date Before Element Desktop Installation
Making sure our Debian system is fully updated with the most recent software is the first step in the process of installing Element.
To accomplish this, use the following command:
sudo apt update && sudo apt upgrade
Step 2: Installing Essential Packages
There are certain prerequisite packages that need to be installed on our Debian system before we can install Element.
The command to install these packages is as follows:
sudo apt install software-properties-common apt-transport-https curl -y
Here, apt install installs new packages (in this case, software-properties-common, apt-transport-https, and curl) when you run sudo apt install software-properties-common apt-transport-https curl -y. To indicate that we wish to carry out the operation without being asked for confirmation, we use the -y flag.
Step 3: Add Element.io’s APT Repository on Debian
We must add Element's repository to our Debian system before installing it. For security reasons, though, we must first import Element's GPG key.
The command to import the Element Desktop GPG Key is as follows:
curl -fSsL https://packages.element.io/debian/element-io-archive-keyring.gpg | gpg --dearmor | sudo tee /usr/share/keyrings/element-io-archive-keyring.gpg > /dev/null
curl retrieves the GPG key from the specified URL, and gpg --dearmor handles the key processing. The processed key is then saved to a particular file on your computer by the sudo tee command.
Next, we include Element's repository in the package sources of our system.
echo "deb [signed-by=/usr/share/keyrings/element-io-archive-keyring.gpg] https://packages.element.io/debian/ default main" | sudo tee /etc/apt/sources.list.d/element-io.list
The /etc/apt/sources.list.d/ file, element-io.list contains the repository details that echo writes.
Step 4: Refreshing the Packages Index After Element.io APT Import
Our Debian system now includes the Element repository, so we need to tell APT to update its package list. By taking this step, you can make sure that APT is informed about the freshly integrated Element repository's installation packages.
sudo apt update
Step 5: Install Element Desktop via APT Command on Debian
The installation of Element is the last and most exciting step in the process, and it has finally arrived! Now that all the prerequisites have been carefully completed, we can tell APT to install the element-desktop package, which is the Linux equivalent of the Element client.
sudo apt install element-desktop
This command installs Element on your Debian system by causing the APT package handling utility to download and install the element-desktop package.
Install Element Desktop on Debian 12 via Flatpak and Flathub
For Linux, Flatpak is a general-purpose package management system. It functions similarly to Snap in that it offers a sandbox environment where users can run applications independently of the rest of the system. The main benefit of using Flatpak to install programs like Element is that all required dependencies are contained in a single package, resulting in more dependable, conflict-free software execution.
Step 1: Activate Flathub for Element Desktop Installation
Prior to using Flatpak to install Element, we must first activate the Flathub repository. Flathub is the one-stop shop for getting Flatpak applications. In your terminal, type the following command to enable Flathub:
sudo flatpak remote-add --if-not-exists flathub https://flathub.org/repo/flathub.flatpakrepo
Using this command, you can ensure that you have access to a variety of applications, including Element, by adding the Flathub repository to your Flatpak configuration.
Step 2: Install Element Desktop via Flatpak Command on Debian
Now that Flathub has been enabled, you can use the flatpak install command to install Element. Use your terminal to type the following command to install Element:
flatpak install flathub im.riot.Riot -y
This command gives Flatpak instructions on how to install and retrieve Element from the Flathub repository. The -y flag indicates that we want to carry out the operation without receiving any additional instructions.
Launching Element Desktop on Debian 12
The next step is to start Element once it has been successfully installed on your Debian system. The two main methods used by Debian to launch applications are the Graphical User Interface (GUI) and the Command Line Interface (CLI). The user's preference or the particular requirements of the task will primarily determine which of these two they choose.
CLI Commands to Launch Element Desktop
Let's quickly go over how to start Element Desktop right away from your terminal. Use the following command to install APT:
element-desktop
The command is different for installations made via Flatpak; to start your Element Desktop installation through Flatpak, run this command:
flatpak run im.riot.Riot
GUI Method to Launch Element Desktop on Debian
If you would rather use a more visual method, you can start Element from the Debian applications menu. The easy steps to follow are as follows:
- Activities: In the upper-left corner of your screen, click the "Activities" button.
- Show Applications: Then, click on "Show Applications", which is denoted by a dotted square icon at the dock's bottom.
- Element: All of your installed apps will be shown by this. To find "Element", either scroll through or use the search feature. To launch the application, click the Element icon.
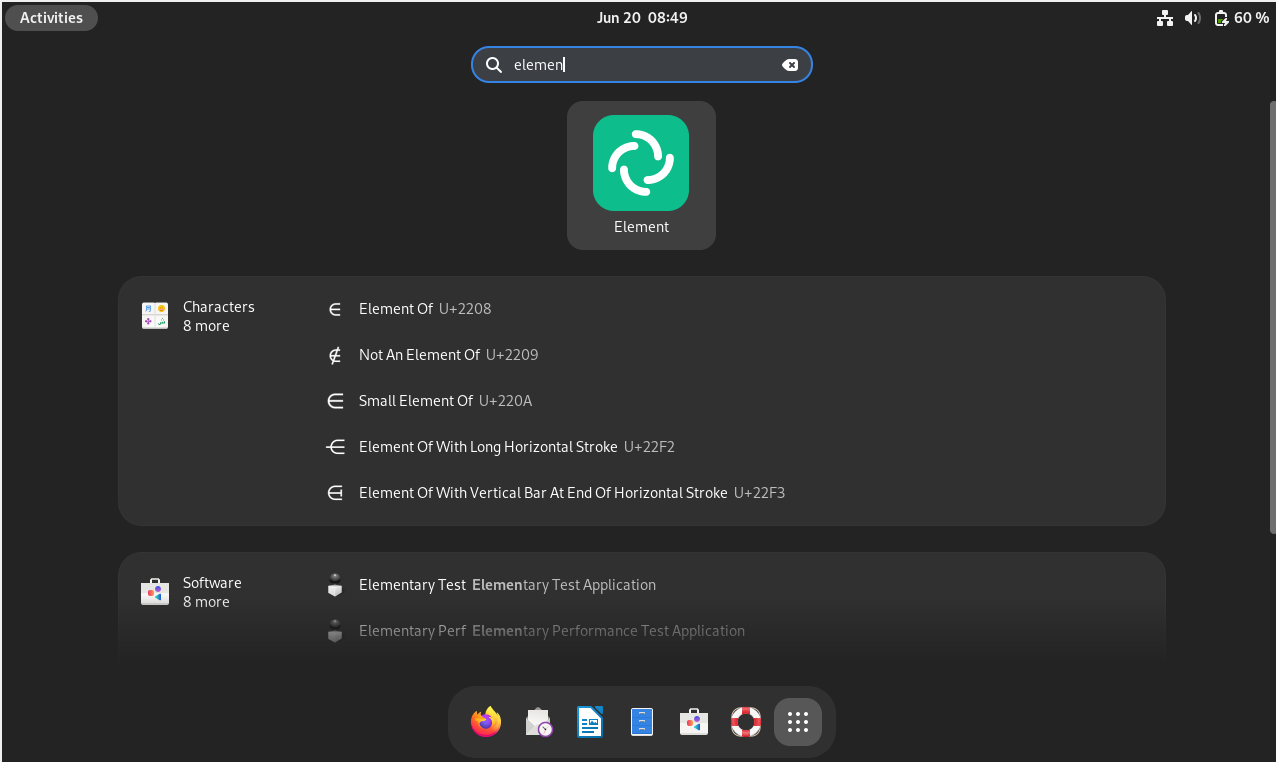
First-Time Tips with Element Desktop on Debian 12
Regardless of your level of experience with Element, following these pointers will help you get the most out of it, improve your efficiency, and become more skilled with this adaptable messaging app.
Customize Element Desktop Notifications with Debian
With the extensive control that Element provides, you can customize the way your notifications behave to fit your requirements. Go to the notifications section by opening the settings menu. This is where you can:
- Customize your desktop notifications – Select the frequency and method of Element's message alerts.
- Mute specific rooms or chats – Perfect if you need to concentrate without being distracted or if you are in a busy room.
# Navigate to Notification Settings
Element -> Settings -> Notifications
Take Advantage of Element Desktop Keyboard Shortcuts with Debian
Keyboard shortcuts have the potential to greatly increase your productivity. Several built-in shortcuts in Element Desktop can make repetitive tasks easier:
- Ctrl + K: Navigate between chats quickly.
- Ctrl + Shift + L: Start reading the most recent message you haven't read.
The full list of shortcuts is visible by going to Element -> Settings -> Help & About -> Keyboard Shortcuts.
Use Element Desktop Markdown for Rich Text Formatting with Debian
A straightforward syntax called Markdown is used to transform text into HTML. It's used for text formatting in Element, and it works rather simply. Here are a few instances of markdown syntax usage in Element:
Text in italics: Use a single underscore or asterisk to encircle your text if you wish to make it bold. This is how you would go about it:
*This text will appear in italics*
or
_This text will also appear in italics_
The text enclosed in asterisks or underscores will appear italicized when you type this into Element.
Bold text: You can encircle your text with double underscores or asterisks to make it bold. The syntax is as follows:
**This text will appear in bold**
or
__This text will also appear in bold__
When text is enclosed in double asterisks or underscores in Element Desktop, it will display bold.
Hyperlinks: You can write text that can be clicked to open a URL. This can be accomplished by enclosing your text in square brackets and immediately following it with the URL enclosed in parenthesis. As such:
[Click here to visit VegaStack](https://www.vegastack.com/)
"Click here to visit VegaStack" will show up in Element as clickable text that points to the given URL.
Manage Your Privacy with Element Desktop on Debian
You are in total control of who can contact you via phone number or email address in Element. The following options are configurable via the privacy settings menu:
# Navigate to Privacy Settings
Element -> Settings -> Privacy
Use Bots and Integrations with Element Desktop on Debian
Many bots and integrations that Element supports can automate tasks and increase the productivity of your team. Navigate to the room you wish to add an integration to, click the "Integrations" button in the menu, and choose the integration you want to add.
Remember that constant use and exploration of Element is the best way to become comfortable with it, even though these pointers provide a good starting point.
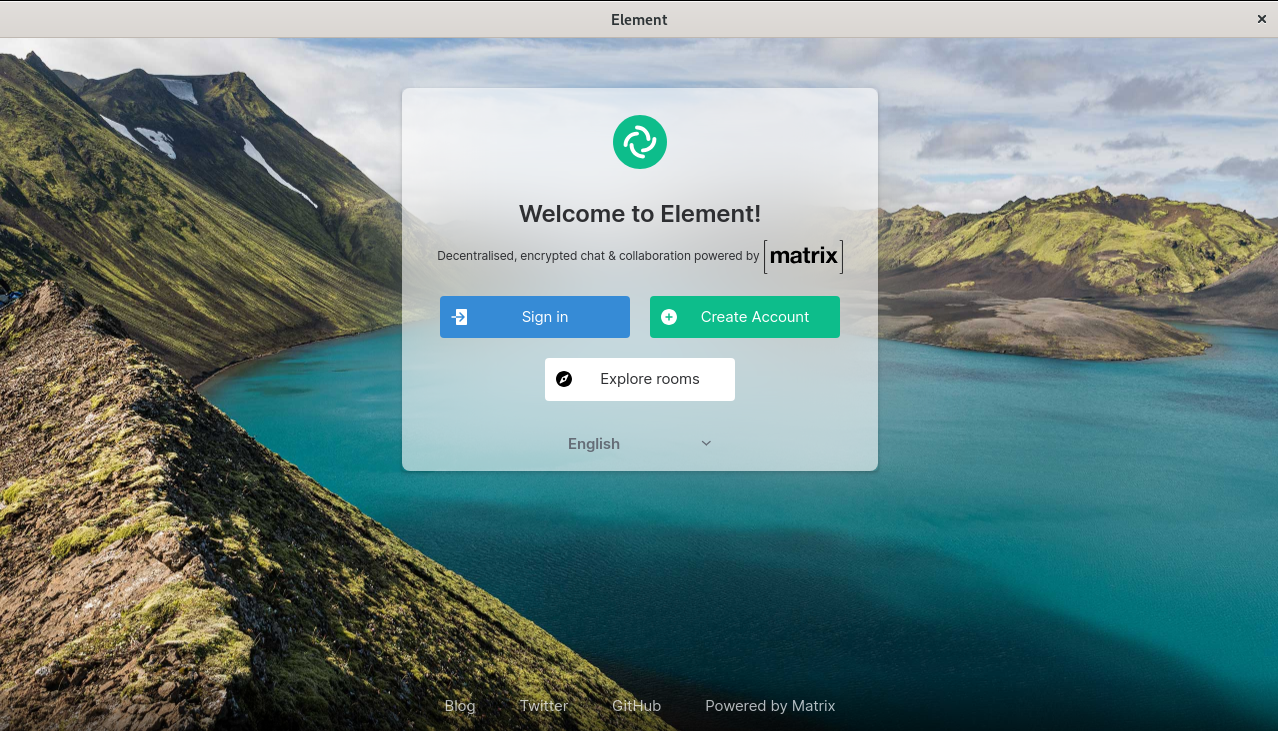
Managing Element Desktop on Debian 12
Appropriately handling software installations is a critical ability in system administration. This section will cover controlling the Debian Linux Element installation, including how to remove and update the program.
Update Element Desktop on Debian
APT Installations of Element Desktop:
You can be sure you have access to the newest features and security patches by keeping your software updated on a regular basis. The updating procedures differ slightly based on whether you installed Element via Flatpak or APT.
sudo apt update
Next, use the 'apt upgrade' command to update any packages that need updating, including Element:
sudo apt upgrade
By upgrading all packages for which updates are available, this command will guarantee that both your system and Element are up to date.
Flatpak Installations of Element Desktop:
In the event that you installed Element via Flatpak, the update command is a little bit easier. It will do to type the following command into your terminal:
sudo flatpak update
This command updates Element along with all other installed Flatpak apps on your system.
Remove Element Desktop From Debian
You may occasionally need to remove Element from your computer. You can use the APT or Flatpak to remove it, as explained in this section.
APT Installations of Element Desktop:
Uninstalling the program itself is the first step in removing Element that was installed using APT:
sudo apt remove element-desktop
To stop the Element repository from being used in upcoming installations or updates, you must then delete it from your system:
sudo rm /etc/apt/sources.list.d/element-io.list
Moreover, it's a good idea to delete the related GPG key:
sudo rm /usr/share/keyrings/element-io-archive-keyring.gpg
By taking this step, you can be sure that your system is free of security certificates related to the Element program.
APT Installations of Element Desktop:
The following command can be used to remove Element from installations made with Flatpak:
sudo flatpak uninstall im.riot.Riot
With this command, you can successfully remove Element from your Debian system that was using the Flathub repository and installed with Flatpak.
FAQs to Install Element Desktop on Debian 12
Are there any specific system requirements for installing Element Desktop on Debian 12?
Element Desktop has minimal system requirements, including a Debian 12 installation with a supported desktop environment and an internet connection.
Can I install Element Desktop on both 32-bit and 64-bit Debian 12 systems?
Yes, Element Desktop is available for both 32-bit and 64-bit versions of Debian 12.
Is Element Desktop compatible with other messaging apps and collaboration platforms?
Yes, Element Desktop supports interoperability with other messaging apps using the Matrix protocol, making it compatible with a wide range of platforms.
Can I use Element Desktop on multiple Debian 12 devices with the same account?
Yes, you can use your Element Desktop account across multiple devices, ensuring seamless synchronization of your conversations and data.
Does Element Desktop offer end-to-end encryption for secure communication?
Yes, Element Desktop provides end-to-end encryption by default, ensuring your messages and files remain private and secure.
Can I customize the appearance and settings of Element Desktop on Debian 12?
Yes, Element Desktop allows customization options, including themes and notification settings, allowing you to personalize your experience.
Is Element Desktop available in multiple languages?
Yes, Element Desktop supports multiple languages, including English, Spanish, French, German, and many others.
Conclusion
We hope this tutorial helped you understand how to install Element Desktop on Debian 12.
If you have any queries, please leave a comment below, and we’ll be happy to respond to them for sure.