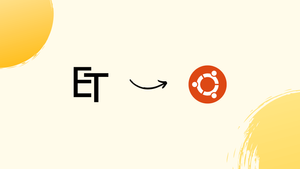Introduction
Before we begin talking about how to install ExifTool on Ubuntu 22.04, let's briefly understand – What is ExifTool?
ExifTool is a powerful and versatile software used to extract, edit, and analyze metadata from various file types like photos, videos, and audio files. Developed by Phil Harvey, it supports a wide range of formats and allows users to view and modify information such as camera settings, date, and location.
Whether you are a professional photographer or a regular user, ExifTool simplifies the process of managing and organizing your multimedia files efficiently. With its user-friendly interface and extensive functionality, ExifTool is an essential tool for anyone looking to work with metadata.
In this tutorial, you will understand how to install ExifTool on Ubuntu 22.04. We will also address a few FAQs on how to install ExifTool on Ubuntu 22.04.
Advantages of ExifTool
- Versatile: ExifTool supports a wide range of file formats, making it suitable for extracting and editing metadata from various multimedia files.
- Powerful: With ExifTool, users can analyze and modify a wealth of information including camera settings, date, location, and more.
- Efficient: The software streamlines the process of managing and organizing multimedia files by allowing easy access to and manipulation of metadata.
- User-friendly: ExifTool offers a straightforward interface, making it accessible to both professional photographers and casual users.
- Extensive functionality: ExifTool provides a comprehensive set of features for working with metadata, ensuring maximum flexibility and control over your files.
Install ExifTool on Ubuntu 22.04 via APT
Step 1: Update Ubuntu System Packages Before ExifTool Installation
Make sure that the software packages already installed on your Ubuntu system and the system's package list are up to date before starting the ExifTool installation. This helps prevent conflicts with other software and guarantees that you install ExifTool on Ubuntu 22.04 in a secure environment. To upgrade the installed packages and refresh the package list, run the following command:
sudo apt update && sudo apt upgrade
Step 2: Install ExifTool on Ubuntu 22.04
Easy to find in the default Ubuntu repository is ExifTool. This is good because it adds no third-party repositories, making the installation procedure simple and easy.
To install ExifTool, type the following command into your terminal:
sudo apt install exiftool
The ExifTool package is installed and retrieved from the Ubuntu repository using this command. It should be noted that, while installing from the APT repository is quick and easy, it may not always provide the most recent version of ExifTool. Nonetheless, the version available in the Ubuntu repository is more than capable for everyday metadata processing and general use.
Install ExifTool on Ubuntu 22.04 via Archive Method
Step 1: Download ExifTool on Ubuntu 22.04
If you are comfortable with the command line and would want to have the most recent version of ExifTool, installing it from an archive is the best option. You can be confident you're getting the most recent version straight from the source with this method, which doesn't rely on third-party repositories.
To get started, download the most recent version of ExifTool from the official website using the wget command. Keep in mind that the real version number must be used for {version}:
wget https://exiftool.org/Image-ExifTool-{version}.tar.gz
Example
wget https://exiftool.org/Image-ExifTool-12.86.tar.gz
Step 2: Extract ExifTool on Ubuntu
Use the gzip and tar commands to extract the contents of the archive when the download is finished. Proceed to the extracted directory after that. Once more, enter the real version number in place of {version}:
gzip -dc Image-ExifTool-*.tar.gz | tar -xf -
cd Image-ExifTool-{version}
Step 3: Generate the Makefile on Ubuntu for ExifTool
First, you must create a Makefile in order to install ExifTool. A Makefile is a collection of instructions that the make utility uses to compile source code into executable programs. Makefile can be generated using the perl command:
perl Makefile.PL
This is what the output will look like:
Checking if your kit is complete...
Looks good
Generating a Unix-style Makefile
Writing Makefile for Image::ExifTool
Writing MYMETA.yml and MYMETA.json
If this command isn't working, it could be because your Ubuntu system doesn't have Perl installed. To install Perl, type:
sudo apt install perl
Step 4: Install ExifTool on Ubuntu 22.04
Lastly, utilize the make command to create and install ExifTool after the Makefile has been generated:
sudo make install
An output stating that installation information is being added to a directory on your system should be visible to you.
Appending installation info to /usr/local/lib/x86_64-linux-gnu/perl/x.x.x/perllocal.pod
If this command isn't working, it could be because your Ubuntu system doesn't have Make installed. To install Make with build tools, type:
sudo apt install build-essential
Getting Started with Basic ExifTool Commands on Ubuntu
Let's explore some basic and often used ExifTool commands in this part. These instructions will provide people who are unfamiliar with ExifTool with a solid basis for future study and proficiency with this potent tool.
View Metadata
Viewing a file's metadata with ExifTool might be one of your first priorities. It's easy: just use the file name and the exiftool command.
exiftool example.jpg
All the metadata related to the picture example.jpg is shown by this command.
Extract Specific Metadata
Frequently, only certain metadata elements may be of relevance to you. This can be accomplished by following the exiftool command with the name of the metadata field.
exiftool -Model -DateTimeOriginal example.jpg
This example retrieves the camera model from example.jpg along with the original time and date of the photo's capture.
Modify Metadata
Using ExifTool to modify metadata is likewise quite simple. For example, you may use the following command to modify the author name of the image:
exiftool -artist=me a.jpg b.jpg c.jpg
Recall that changing metadata requires caution, particularly while working in a professional environment, to prevent deleting or misrepresenting crucial information.
Copy Metadata Between Files
ExifTool can also be used to transfer metadata across files. When adding the same metadata to several files, this can be helpful.
exiftool -TagsFromFile source.jpg target.jpg
The metadata from source.jpg is copied to target.jpg by this operation.
Remove Metadata
There may be situations where a file's metadata needs to be deleted. The command below can be used to eliminate all metadata:
exiftool -all= example.jpg
This will eliminate example.jpg's metadata.
Export Metadata to a File
There are several uses for exporting metadata to an external file, including record-keeping and analysis.
exiftool -j -g1 -fileOrder -FileName -Directory -mimetype -fast2 example.jpg > metadata.json
In this example, example.jpg's metadata is exported as a metadata.json JSON file.
Don't forget to review the ExifTool manual for comprehensive details on all of its features and choices. You'll become aware of ExifTool's adaptability and durability when you start utilizing these commands to handle metadata.
FAQs to Install ExifTool on Ubuntu 22.04
What are the system requirements for ExifTool on Ubuntu 22.04?
ExifTool runs on a wide range of systems and has minimal requirements. It should work smoothly on Ubuntu 22.04.
Is ExifTool available through the Ubuntu package repository?
Yes, ExifTool is available in the Ubuntu package repository. You can install it using the apt package manager.
Can I use ExifTool to edit metadata on Ubuntu 22.04?
Absolutely! ExifTool allows you to easily edit metadata. Just specify the desired changes in the command and ExifTool will handle the rest.
What file formats does ExifTool support on Ubuntu 22.04?
ExifTool supports a vast range of file formats, including popular ones like JPEG, PNG, TIFF, MP3, MPEG, and more.
Can I use ExifTool to extract metadata from multiple files at once on Ubuntu 22.04?
Yes, ExifTool allows batch processing, making it easy to extract metadata from multiple files simultaneously using a single command.
Are there any graphical user interfaces (GUIs) available for ExifTool on Ubuntu 22.04?
Yes, there are GUI tools available that utilize ExifTool's functionality, such as ExifToolGUI and JExifToolGUI, which provide a visual interface for convenience.
Is ExifTool compatible with other Linux distributions apart from Ubuntu 22.04?
Yes, ExifTool is compatible with a wide range of Linux distributions, including Ubuntu, Debian, Fedora, and more.
Conclusion
We hope this tutorial helped you understand how to install ExifTool on Ubuntu 22.04.
If you have any queries, please leave a comment below, and we’ll be happy to respond to them for sure.