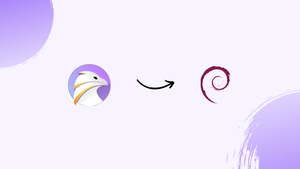Choose a different version or distribution
Introduction
Before we begin talking about how to install Falkon Browser on Debian 12, let's briefly understand – What is Falkon Browser?
Falkon Browser is a fast and lightweight web browser with a user-friendly interface. Formerly known as QupZilla, it offers a seamless browsing experience for both casual users and tech enthusiasts.
Falkon is based on the latest web technologies and supports multiple platforms, including Windows, macOS, and Linux. With its efficient features and customizable settings, Falkon Browser ensures a smooth and secure internet surfing experience for everyone.
In this tutorial, you will install Falkon Browser on Debian 12. We will also address a few FAQs on how to install Falkon Browser on Debian 12.
Advantages of Falkon Browser
- Speedy Performance: Falkon Browser boasts fast page loading and smooth navigation, ensuring a seamless browsing experience.
- Lightweight Design: Its minimalistic approach ensures optimized resource usage, resulting in quicker startup times and improved responsiveness.
- User-Friendly Interface: With a clean and intuitive interface, Falkon offers a hassle-free browsing experience for users of all levels of technical expertise.
- Cross-Platform Compatibility: Available for Windows, macOS, and Linux, Falkon allows users to enjoy its benefits on a wide range of operating systems.
- Customizability: Falkon offers a variety of customizable options, allowing users to tailor the browser's settings and appearance according to their preferences.
Section 1: Install Falkon Browser via Debian’s APT Repository
Step 1: Refreshing and Upgrading Debian System Packages
Updating system packages is the first step in the process. It involves updating the system's current software and refreshing the local list of installed programs.
To accomplish these tasks, use the commands sudo apt update and sudo apt upgrade.
The commands are broken down as follows:
- 'sudo':This command has the ability to run particular commands with "root" or administrative privileges.
- 'apt': This is how the Debian package handling service is accessed.
- 'update': This sub-command ensures that your system is up to date by refreshing the local list of software packages.
- 'upgrade': According to the package lists updated by the "update" command, this sub-command updates all installed software packages on your system to the most recent versions.
To enter the following commands, open the Terminal application:
sudo apt update
sudo apt upgrade
As you run commands with sudo, your system may ask for your password after you enter these commands and hit Enter. In the event that your system needs to install updates, it will ask for confirmation. Enter Y and hit Enter to continue.
Step 2: Installing Falkon Using Debian’s Repository
Installing Falkon is the next step after updating the system. A wide variety of officially supported and maintained software can be found in Debian's repositories. These repositories include Falkon, which reduces the installation process to a single command.
Enter the command below in your Terminal application:
sudo apt install falkon
When the dependencies needed for Falkon are resolved, APT will ask you to confirm the installation. Click Y and hit Enter to proceed. The required packages will then be downloaded by APT and installed on your system.
The following section will explain how to use Flatpak commands to install the Falkon browser and enable Flathub for users who prefer to use these applications.
Section 2: Install Falkon Browser via Flatpak and Flathub
A specialized package management system created for the Linux environment is called Flatpak. Although Flatpak and Snap have similarities, Flatpak stands out due to its in-house sandboxing feature. This feature isolates applications from the main system and offers a secure, isolated space for them to operate. This isolation lowers the possibility of software conflicts and improves system security. You can use Flatpak and Flathub to install the Falkon browser by following the instructions in this section.
Step 1: Integrating the Flathub Repository
The Flathub repository integration is the first step in installing Falkon using Flatpak. For Flatpak applications, Flathub serves as a dependable distribution center. It provides a wide range of applications that are prepared for installation, much like an online app store.
Enter the following command into your terminal to integrate the Flathub repository into the settings of your system:
sudo flatpak remote-add --if-not-exists flathub https://flathub.org/repo/flathub.flatpakrepo
This command causes the Flathub repository to automatically integrate with your Flatpak configuration. With this integration, you can use more apps—including the Falkon browser—that are more accessible.
Step 2: Install Falkon Browser via Flatpak on Debian
Installing the Falkon browser is the next step after your system has successfully integrated the Flathub repository. The command flatpak install is used in this process. The following is the precise command to install the Falkon browser:
flatpak install flathub org.kde.falkon -y
With the help of this command, you can make sure that your system is protected with the most recent stable version of the program by downloading and installing the Falkon browser from the Flathub repository.
Section 3: Launching Falkon Browser on Debian Linux
After you have successfully installed the Falkon Browser on your Debian system, the next step is to open the application. Either the graphical user interface (GUI) or the command-line interface (CLI) can be used to launch Falkon. These techniques allow for flexibility in system interaction while accommodating varying user preferences. The launching processes for the Falkon Browser using both approaches will be explained in this section.
Launching Falkon Browser via Command-Line Interface (CLI)
Starting Falkon Browser with the APT Command
Open your terminal, type the following command to start Falkon Browser using the APT command:
falkon
This command launches the Falkon Browser and gets it ready for your online browsing.
Starting Falkon Browser with the Flatpak Command
The following command can be used to open Falkon Browser if you decided to install it using Flatpak:
flatpak run org.kde.falkon
If the installation went well, this command opens the Falkon Browser.
Step 2: Launching Falkon Browser via Graphical User Interface (GUI)
For those who would rather use a more visually focused method, there is an alternative method to launch the Falkon Browser using Debian's graphical user interface (GUI). The comprehensive, sequential process is as follows:
Activities > Show Applications > Falkon Browser
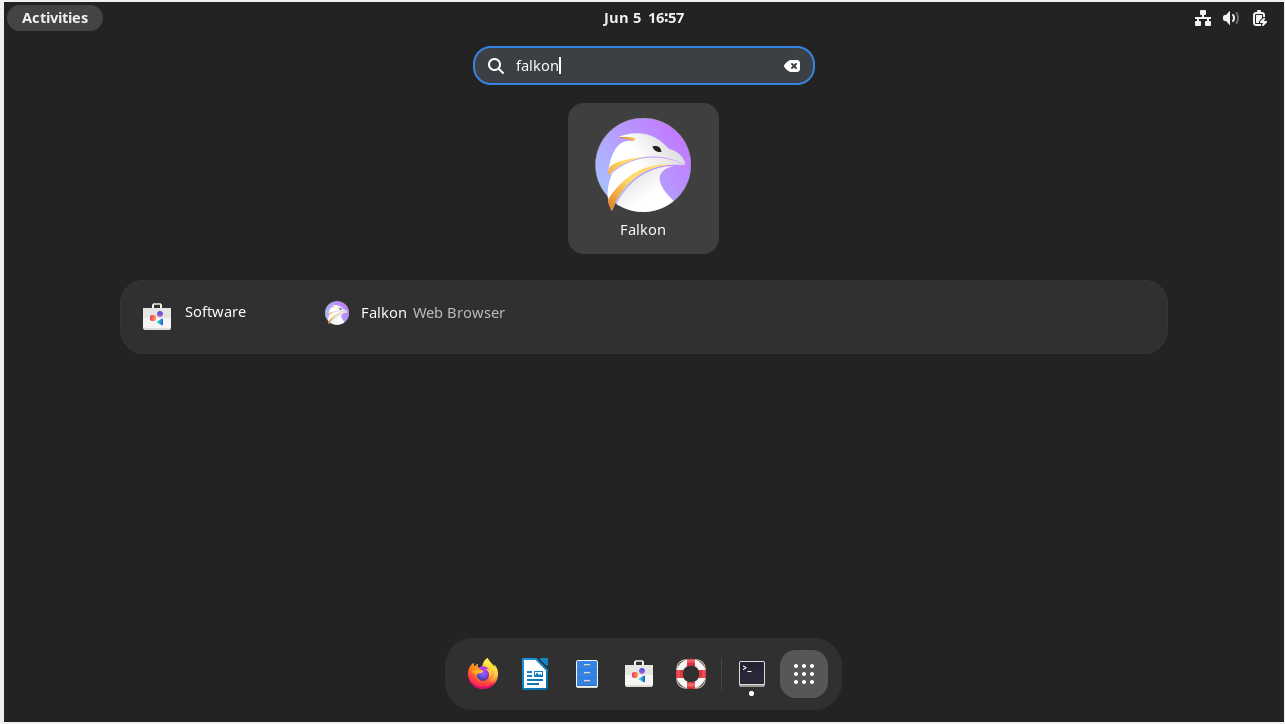
Section 4: Tips for Getting Started with Falkon Browser on Debian Linux
Navigating the Interface
Falkon has a simple and easy-to-use interface. Nonetheless, you can increase the effectiveness of your browsing by becoming familiar with its essential elements.
- Menu Bar: The menu bar, which is at the top, has icons for File, Edit, View, Tools, and Help. A dropdown menu with multiple functions can be found in each of these sections.
- Navigation Toolbar: The menu bar is positioned beneath the navigation toolbar. The address bar for entering website URLs is located here, along with buttons for the back, forward, refresh, and home functions.
- Bookmarks: Falkon's bookmark feature makes it simple to visit your preferred websites. In the address bar, click the star icon to add a website to your bookmarks.
Customizing Falkon
Falkon offers a range of customization options so you can personalize the browser to your preferences. Here are some pointers for customizing Falkon:
- Changing Themes: Go to
Preferences > Appearance. This is where you can choose a different theme to alter the browser's appearance.
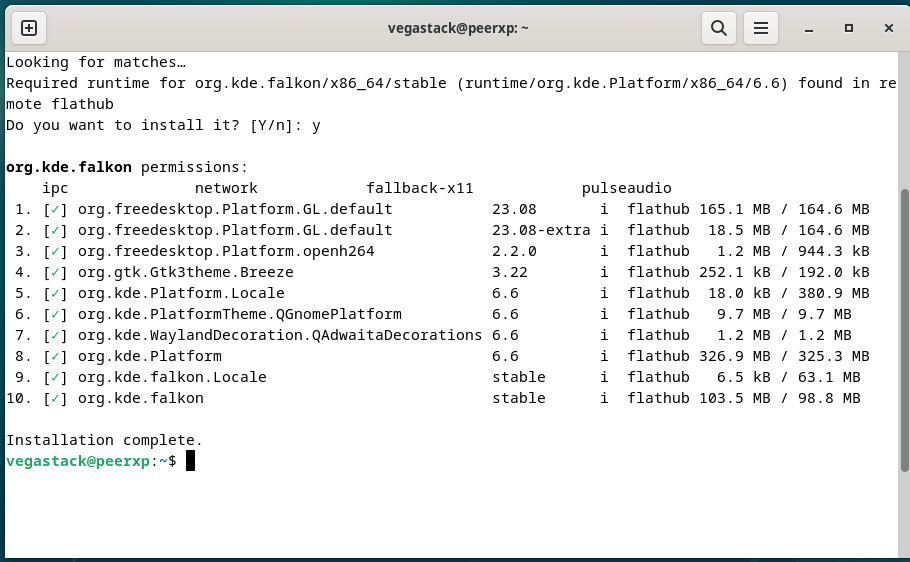
- Modifying Toolbars: The toolbars allow you to rearrange, remove, and add items. Go to
View > Toolbars > Configure Toolbars. - Setting up a Homepage: You can adjust your homepage URL by going to
Preferences > Generaland selecting the 'Startup' section.
Improving Security
Falkon comes with a lot of built-in features that improve your online safety. Among them are:
- Private Browsing: With this mode, you can be sure Falkon won't save cookies, browsing history, or any other private information. Go to
New Private Windowto open a private browsing session. - Enabling Do Not Track: Go to
Preferences > Privacyand select the "Do Not Track" option to let websites know you prefer not to have them track your online activities. - Managing Cookies: Falkon gives you command over cookie handling. You can adjust your preferences by going to
Preferences > Privacyand selecting the 'Cookies' section.
Keyboard Shortcuts
You can browse more effectively if you become familiar with Falkon's keyboard shortcuts. Here are a few crucial quick cuts:
- Ctrl+T: Opens a new tab
- Ctrl+W: Closes the current tab
- Ctrl+R: Reloads the current page
- Alt+D: Highlights the address bar
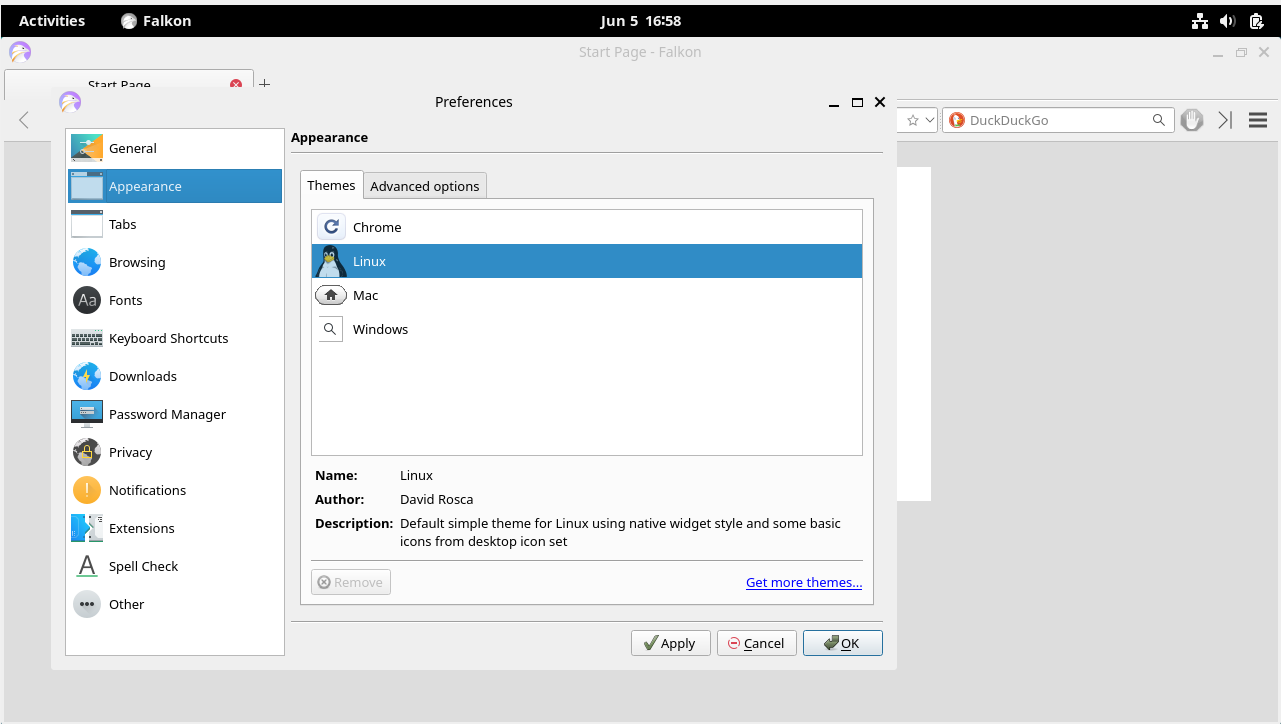
Section 5: Handling Falkon Browser Management on Debian Linux
In this section, we will go over the complexities involved in setting up the Falkon Browser on your Debian Linux platform. The talk mostly covers the command-line tasks required to install and update the Falkon Browser. We will explore commands that are unique to different package managers—APT and Flatpak in particular.
Updating Falkon Browser
APT Command Update method for Falkon Browser
There are two steps involved in using APT to update the Falkon Browser. The package list is updated in the first step to reflect the most recent versions of every package. To apply the updates, a second step entails using an upgrade command.
These procedures are carried out as follows:
sudo apt update
sudo apt upgrade falkon
Flatpak Command Update method for Falkon Browser
A toolkit called Flatpak offers package management, application virtualization, and software deployment for Linux environments. To run an update for Falkon Browser through Flatpak, use the following command:
sudo flatpak update org.kde.falkon
Uninstalling Falkon Browser
On rare occasions, you may need to uninstall Falkon Browser from your Debian Linux computer. The steps required to complete this operation are outlined in the subsections that follow.
Uninstalling Falkon Browser Using the APT Command
Use APT to uninstall Falkon Browser by running the following command:
sudo apt remove falkon
Uninstalling Falkon Browser using Flatpak
Lastly, use Flatpak to help you uninstall Falkon Browser by running the following command:
sudo flatpak uninstall org.kde.falkon
FAQs to Install Falkon Browser on Debian 12
Can I install Falkon Browser on Debian 12 XFCE edition?
Yes, Falkon Browser is compatible with Debian 12 XFCE edition. You can install it using the same command mentioned above.
Is Falkon Browser available in Debian's official repositories?
Yes, Falkon Browser is included in the official Debian repositories, making it easy to install and maintain.
Can I import bookmarks and settings from my previous browser?
Yes, Falkon Browser provides an option to import bookmarks, history, and settings from other browsers during the initial setup.
Does Falkon Browser offer extensions/add-ons like other popular browsers?
Yes, Falkon supports extensions, allowing you to enhance its functionality with a variety of useful add-ons.
Is Falkon Browser compatible with Debian 12's default desktop environment?
Falkon Browser is designed to work well with Debian's default desktop environment, so you can use it seamlessly.
Will Falkon Browser receive regular updates on Debian 12?
Yes, Falkon Browser is actively maintained, and updates will be provided through Debian's official repositories.
Can I synchronize bookmarks and settings across multiple devices?
Falkon Browser supports synchronization through a Falkon account, enabling you to access your bookmarks and settings on different devices.
Conclusion
We hope this tutorial helped you understand how to install Falkon Browser on Debian 12.
If you have any queries, please leave a comment below, and we’ll be happy to respond to them for sure.