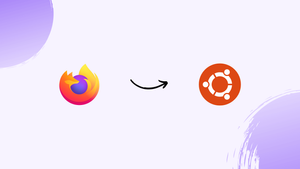Choose a different version or distribution
Introduction
Before we discuss how to install Firefox Beta on Ubuntu 22.04, let's first understand-What is Firefox Beta?
Firefox Beta is a pre-release version of the Firefox web browser that allows users to test new features and improvements before they are officially released.
This tutorial will explain how to install Firefox Beta on Ubuntu 22.04.
Advantages
- Early Access to New Features: Firefox Beta allows you to test and experience upcoming features and improvements before the official release, giving you a sneak peek into the future of the Firefox browser.
- Testing and Feedback: By using Firefox Beta, you have the opportunity to provide valuable feedback and help Mozilla identify and fix potential issues, contributing to the improvement of the browser.
- Improved Performance and Stability: Firefox Beta often includes performance optimizations and bug fixes that can enhance the browser's stability and speed compared to the standard release.
- Experimentation with New Tools: Firefox Beta may introduce experimental developer tools and features that can aid web developers and designers in their work.
- Contribution to Open-Source: By participating in testing Firefox Beta, you can actively support the open-source community by providing feedback and assisting in the development of the browser.
Install Firefox Beta on Ubuntu 22.04
Step 1: Install the Repository Key
To add the new repository, you need to first download & install the key, so your system will trust the packages from it.
First, open terminal either from start menu or by pressing Ctrl+Alt+T on keyboard.
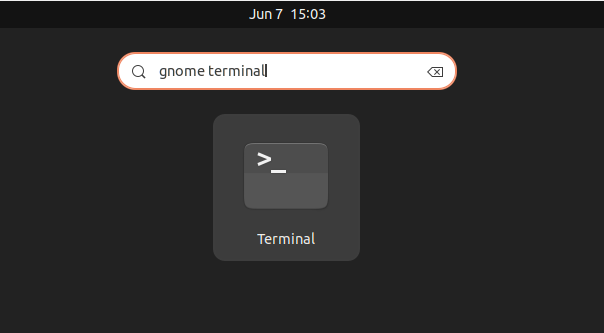
When terminal opens, run command to make sure /etc/apt/keyrings exist for storing the keys.
sudo mkdir -p /etc/apt/keyringsThen, download & install the key by running the single command below in terminal:
wget -q https://packages.mozilla.org/apt/repo-signing-key.gpg -O- | sudo tee /etc/apt/keyrings/packages.mozilla.org.asc > /dev/nullIf wget command not found, run sudo apt install wget to install it.
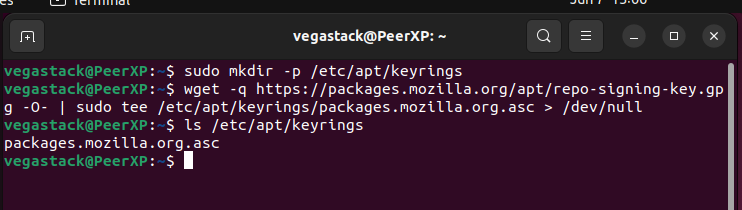
After that, you can verify the new key file by listing the content of that directory: ls /etc/apt/keyrings.
Step 2: Add Mozilla’s Official Repository
Also in a terminal window, run the single command below will create a config file and write the source repository.
echo "deb [signed-by=/etc/apt/keyrings/packages.mozilla.org.asc] https://packages.mozilla.org/apt mozilla main" | sudo tee /etc/apt/sources.list.d/mozilla.list > /dev/null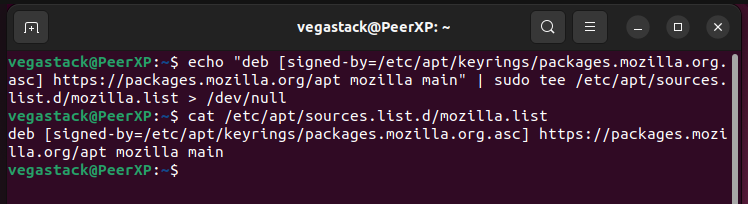
When done, you may verify by running cat /etc/apt/sources.list.d/mozilla.list to print the source file content.
Step 3: Install Firefox Beta or Dev
After adding the apt repository and key, run the command below to refresh system package cache:
sudo apt updateFinally, install Firefox Beta by running command:
sudo apt install firefox-betaOr, install the firefox-devedition or firefox-nightly package for either dev or nightly version.
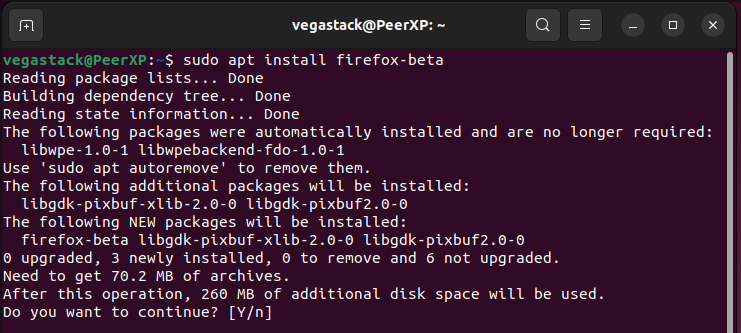
A non-English user may also install the language package by running command:
sudo apt install firefox-beta-l10n-xxReplace xx with the short code for your language. Also, replace beta for dev or nightly version accordingly.
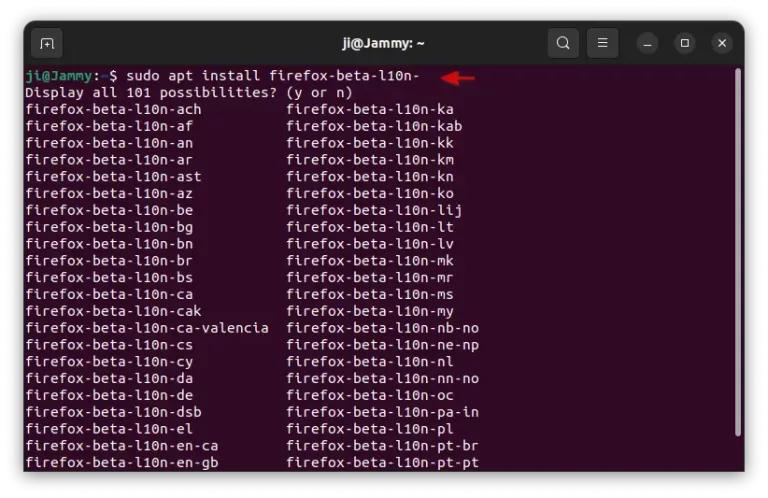
Step 4: Change the App Name to Differ from Firefox Stable
This is an optional step. The new Firefox Beta uses the same logo as Firefox Stable, and it also displayed as “Firefox” in start menu.
If you have more than one edition of Firefox packages in the system, then you may have to differ them from each other by changing the name.
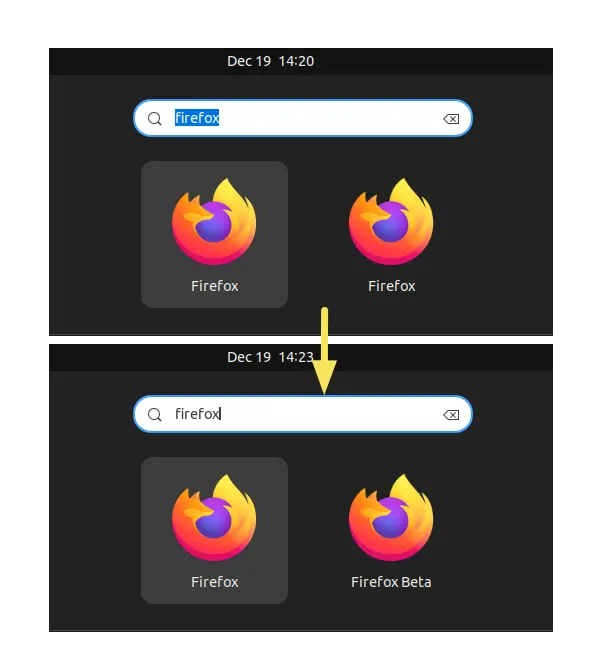
To do so, first launch terminal Ctrl+Alt+T and run a command to copy the .desktop config file from system to local directory:
sudo cp /usr/share/applications/firefox-beta.desktop ~/.local/share/applications/Then, change the app name to “Firefox Beta” by running command:
desktop-file-edit --set-name="Firefox Beta" ~/.local/share/applications/firefox-beta.desktopThe change should apply automatically in few seconds. If not, run sudo update-desktop-database to update the database manually.
If you also want to differ the icon, use --set-icon='/path/to/new/icon' in last command.
FAQs to Install Firefox Beta on Ubuntu 22.04
Can I install Firefox Beta alongside the stable Firefox version?
Yes, you can have both the stable release and Firefox Beta installed simultaneously on Ubuntu 22.04 without any conflicts.
Does Firefox Beta overwrite my existing Firefox settings and data?
Firefox Beta uses a separate profile, so it doesn't affect your existing Firefox settings, bookmarks, passwords, or history.
Will Firefox Beta receive automatic updates?
Yes, Firefox Beta will automatically update to the latest Beta version as new releases become available.
Can I use Firefox Beta as my primary web browser?
While Firefox Beta is generally stable, it may occasionally contain bugs or issues, so it's recommended to use it primarily for testing and experimentation rather than for everyday use.
Can I provide feedback on Firefox Beta?
Yes, feedback is highly encouraged. You can report issues, provide suggestions, or participate in discussions through the Mozilla Firefox Beta community channels.
How often are new Firefox Beta updates released?
Firefox Beta typically receives updates every few weeks, allowing users to test new features and improvements regularly.
Can I revert to the stable version of Firefox from Firefox Beta?
Yes, if you decide to switch back to the stable Firefox version, you can uninstall Firefox Beta and reinstall the stable version using the Ubuntu Software Center or the terminal.
Are there any risks in using Firefox Beta?
While Firefox Beta is generally stable, there is a possibility of encountering bugs, performance issues, or even crashes compared to the stable release.
Is Firefox Beta a free and open-source software?
Yes, Firefox Beta, like the stable release, is free and open-source software developed by Mozilla, adhering to the principles of openness and transparency.
Conclusion
We have gone through multiple steps on how to install Firefox Beta on Ubuntu 22.04 in this tutorial.
If you have any queries you can ask them in the comments section and, we would be happy to respond to them.....