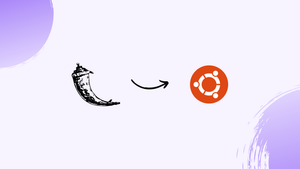Choose a different version or distribution
Introduction
Before, we begin talking about steps to install Flask on Ubuntu 22.04. First, let's understand – What is Flask?
Flask is a lightweight and versatile web framework written in Python. It provides a simple yet powerful way to build web applications and APIs. With Flask, developers can create interactive and dynamic websites, handling tasks like routing, request handling, and template rendering efficiently.
Its flexibility allows easy integration with other libraries, making it an ideal choice for building scalable and customized web solutions. Whether you're a beginner or an experienced developer, Flask's intuitive design and extensive documentation make it a popular choice for web development projects.
In this tutorial, you will install Flask on Ubuntu 22.04. We will also address some FAQs related to the Flask installation. We will also address a few FAQs on how to install Flask on Ubuntu 22.04.
Advantages of Flask
- Lightweight: Flask is a lightweight framework, making it easy to learn and use.
- Flexibility: It allows developers to customize and integrate various components, offering flexibility in designing web applications.
- Scalability: Flask supports the growth of applications, enabling seamless scaling to handle increased traffic and user demand.
- Extensive Documentation: Flask provides comprehensive documentation, aiding developers in understanding and implementing its features effectively.
- Python Integration: Being written in Python, Flask seamlessly integrates with Python libraries, empowering developers with a vast ecosystem of tools and resources.
Step 1 – Installing Python 3 and venv
1) By default, Ubuntu 22.04 comes with Python 3.6 installed. Verify if Python is installed on your system by typing the below command:
python3 -V
You will get the following output:
Output
Python 3.6.6
2) Starting from Python 3.6, the recommendation is to create a virtual environment. You will use the venv module. So, to install the python3-venv package providingvenv module. Run the below command:
The recommended way to create a virtual environment from Python 3.6 onwards is to use venv module.
sudo apt install python3-venv
You will be ready to create a virtual environment once the module is installed.
Step 2 – Creating a Virtual Environment
1) You will do this by navigating to the directory. You would like to store your Python 3 virtual environments. It will be your home directory. Or, any other directory where user has read. Also, write the permissions.
You will now create a new directory. It will for your Flask application and navigate into it:
1) Now, decide where would you like to store your Python 3 virtual environment. You can store it either in the home directory or any other directory where the user has read and write permission.
mkdir my_flask_app
cd my_flask_app
2) When you are inside the directory, run the below command. It will create your new virtual environment:
python3 -m venv venv
3) After running the above command, you will get a directory called venv which will contain a copy of the Python binary, Pip package manager, standard Python library, and other supporting files. You can keep the virtual environment name of your choice.
Activate the virtual environment by running the following command and start using it.
source venv/bin/activate
4) Once it is activated, the virtual environment bin directory will get added to the beginning of the $path variable.
You will be able to see the change in the shell's prompt as well as it will now show the name of the virtual environment you are using. In this case its venv.
Step 3 – Installing Flask
1) Use the Python package manager pip to install Flask:
pip install Flask
2) Verify the installation with the below command. It will print the Flask version:
python -m flask --version
3) Here, the latest official Flask version is 2.0.1
Output
Flask 2.0.1
Python 3.6.6 (default, Sep 12 2018, 18:26:19)
[GCC 8.0.1 20180414 (experimental) [trunk revision 259383]]
Your Flask version will differ from the version that is shown here.
Step 4 - Creating a Minimal Flask Application
1) You will now create a simple hello world application. It will just display the text Hello World!. Continue to open your text editor or Python IDE and create the following file ~/my_flask_app/hello.py:
from flask import Flask
app = Flask(__name__)
@app.route('/')
def hello_world():
return 'Hello World!'
You can analyze the code line by line.
- In the first line, you are importing Flask class.
- Next, you are creating an instance of the Flask class.
- Then, you are using the
route()decorator. It registers thehello_worldfunction for/route. When requesting this route,hello_worldis called and the message “Hello World!” is returned to the client.
2) Now, save the file as hello.py . Then, go back to your terminal window.
Step 5 – Testing the Development Server
1) To run the application, you need to use to flask command but before that, tell the Flask how to load the application by specifying the FLASK_APP environment variable:
export FLASK_APP=hello.py
flask run
The above command will launch the development built-in server.
You will get the following output:
output
* Serving Flask app "hello"
* Environment: production
WARNING: Do not use the development server in a production environment.
Use a production WSGI server instead.
* Debug mode: off
* Running on http://127.0.0.1:5000/ (Press CTRL+C to quit)
--host=0.0.0.0 to the flask run command to access the Flask development server.2) After that, open http://127.0.0.1:5000 in your web browser, and you will be presented with the “Hello World!” message.
3) Then, to stop the development server, type CTRL-C in your terminal.
Step 6 – Deactivating the Virtual Environment
1) Once your work is completed then you should deactivate the environment by typing deactivate and then you will return to your normal shell:
deactivate
FAQs to Install Flask on Ubuntu 22.04
Do I need Python installed to use Flask?
Yes, Flask is built using Python, so you need to have Python installed on your system before installing and using Flask.
Can I use Flask with other web servers on Ubuntu 22.04?
Yes, Flask can be used with various web servers such as Apache or Nginx. You can configure them to work together.
How can I create a Flask project on Ubuntu 22.04?
To create a Flask project, you can start by creating a new directory, setting up a virtual environment, installing Flask, and then writing your Flask application code.
Does Flask support database integration?
Yes, Flask has built-in support for database integration. It can work with different databases like SQLite, MySQL, and PostgreSQL.
How can I run a Flask application on Ubuntu 22.04?
After writing your Flask application code, you can run it by executing the command python3 app.py in the terminal, assuming your application file is named app.py.
Can I deploy Flask applications on Ubuntu 22.04?
Absolutely! Flask applications can be deployed on Ubuntu 22.04 using various deployment options like Apache or Nginx as reverse proxies or using specialized deployment tools like Gunicorn or uWSGI.
Conclusion
We hope this detailed tutorial helped you to install Flask on Ubuntu 22.04.
If you have any queries, please leave a comment below, and we’ll be happy to respond to them for sure.