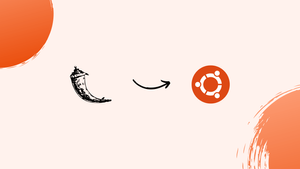Choose a different version or distribution
Introduction
Before we begin talking about how to install Flask on Ubuntu 24.04, let's briefly understand – What is Flask?
Flask is a simple, lightweight, and versatile Python web framework that allows developers to build web applications quickly and efficiently. It provides essential tools and features for creating web applications with minimal complexity.
Flask is known for its flexibility, making it ideal for beginners and experienced developers alike. Whether you're creating a simple blog or a complex web application, Flask is a great choice that offers scalability and ease of use.
In this tutorial, you will install Flask on Ubuntu 24.04. We will also address a few FAQs on how to install Flask on Ubuntu 24.04.
Advantages of Flask
- Simplicity: Easy to learn and use for building web applications.
- Flexibility: Allows for customization and easy integration with other tools.
- Lightweight: Minimalistic design for efficient performance.
- Scalability: Adaptable for small projects to large applications.
- Extensibility: Offers a wide range of extensions and libraries for added functionality.
How to Install Flask on Ubuntu 24.04
To set up Flask on Ubuntu 24.04, utilize pip. First, verify that Python3 and pip are installed on your system. Then, proceed with the following steps to install Flask using pip on Ubuntu 24.04.
Step 1: Update System
Prior to beginning the Flask installation, make sure to update your system packages:
sudo apt update
Step 2: Installing Python
Since Flask is a Python-based framework, Python must be installed on your system to run Flask applications, as it provides the essential foundation. Additionally, pip should be present on your Ubuntu system, since Flask isn't included in the default Ubuntu repository. You'll need pip to install Flask, which is a Python package.
To install Python3 and pip with a single command, execute the following:
sudo apt install python3 python3-pip python3-venv
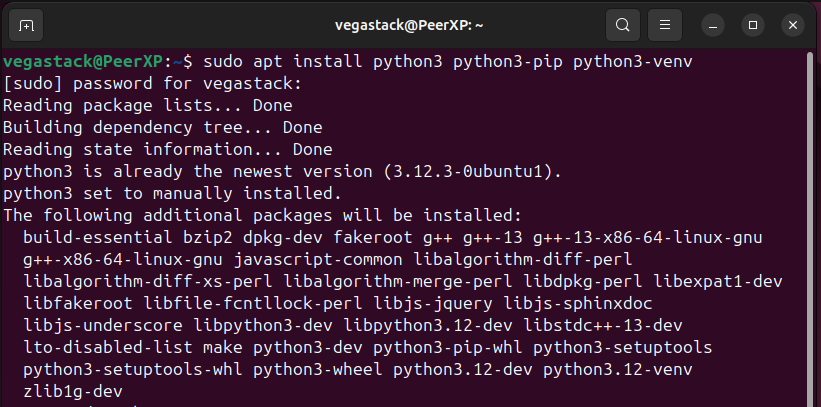
To verify that Python3 is installed, use the following command:
python3 -V
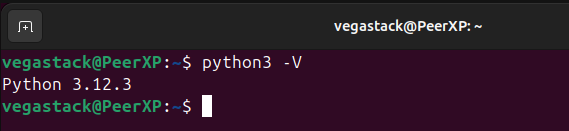
Step 3: Installing Flask Using Pip and Python
When setting up Flask, it's advisable to create a virtual environment for your project. This approach isolates the project's Python packages and dependencies from the system-wide ones, preventing conflicts and maintaining a clean project environment.
If you choose to install Flask globally, you can skip to the next step.
To begin, create a directory for your Flask project and navigate into it:
mkdir flask-app && cd flask-app
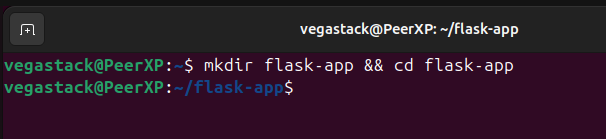
Next, use Python3 to create a virtual environment for your Flask project:
python3 -m venv flask-venv
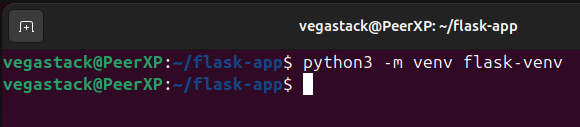
Now, execute the following command to activate the virtual environment:
source flask-venv/bin/activate

Note: In this example, flask-venv is the name given to the virtual environment. You can choose any custom name for it.
You will observe that the terminal prompt changes to flask-venv, indicating that you are now working within the virtual environment.
Lastly, install Flask using the pip3 command:
pip3 install flask
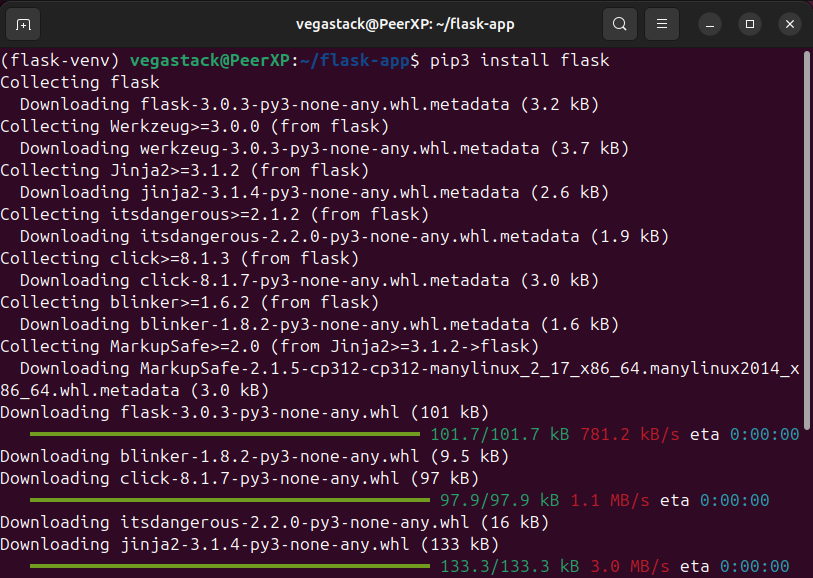
If you are not in the virtual environment, use this command to install Flask:
pip install flask --user
Wait a few moments for Flask to be fully downloaded and installed on your system.
Once the installation is complete, verify the Flask version to ensure it was installed successfully:
flask --version
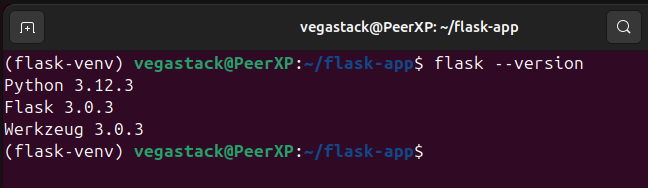
Step 4: Basic Application of Flask
Let's create a simple Flask application to verify that it's working. Begin by creating a Python file using any text editor:
nano flasktest.py

You can name the file whatever you prefer, just make sure to specify it in the command above.
Once the editor is open, paste the following code to display a "Hello" message on the screen:
from flask import Flask
app = Flask(__name__)
@app.route('/')
def hello_world():
return 'Hello, Flask!'
if __name__ == '__main__':
app.run()
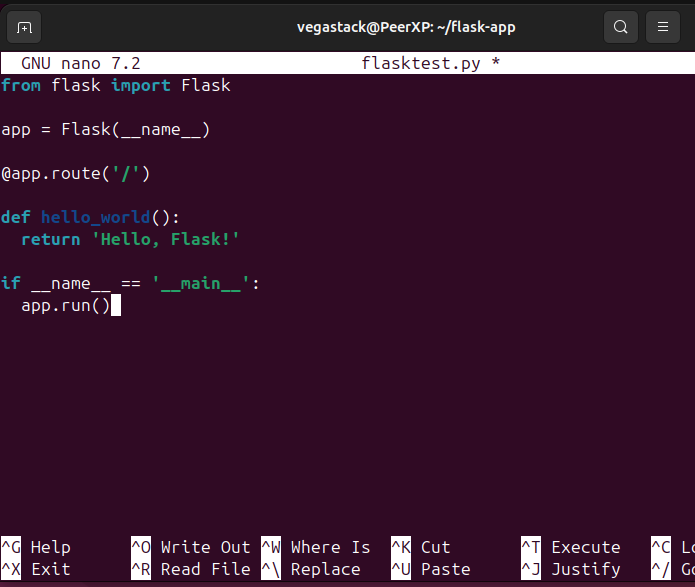
This code snippet instructs Python to import the Flask class from the Flask module. This class will be used to build our simple web application, and the remaining code will handle displaying the "Hello" message.
To complete the process, execute the Python file:
python3 flasktest.py
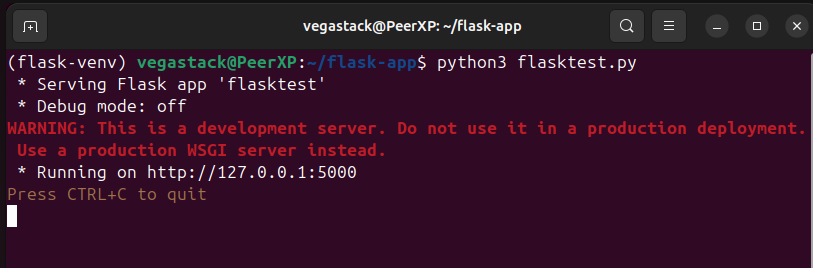
This command will provide you with the local address of your Flask development server. Enter the address (http://127.0.0.1:5000) into your browser to see the message defined in the code.
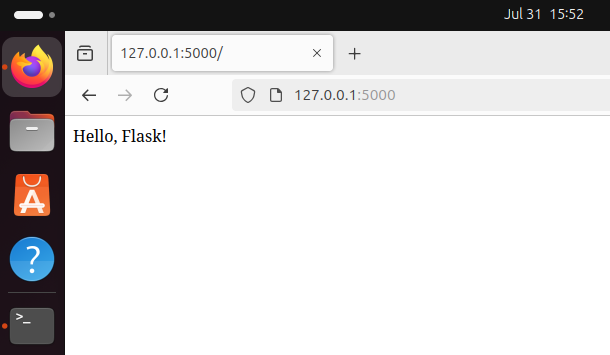
To stop the development server, press Ctrl + C in the terminal.
Once you're finished working in the Flask virtual environment, you can exit it by entering the following command:
deactivate
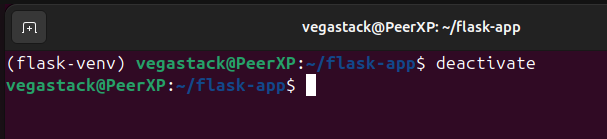
This command will return you to the standard terminal prompt.
How to Uninstall Flask on Ubuntu 24.04
To remove Flask from Ubuntu 24.04, use the same pip3 command that was used for its installation:
pip3 uninstall Flask
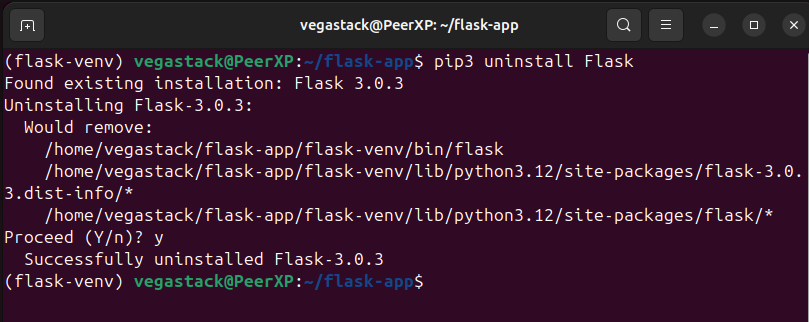
Note: Ensure you’re within the virtual environment, if one was set up during Flask installation, before proceeding with the uninstallation on Ubuntu 24.04. If no virtual environment was created, you can run the uninstallation command directly from your system's main directory.
FAQs to Install Flask on Ubuntu 24.04
Do I need to install Python before Flask?
Yes, Flask is built on Python, so you need to have Python installed on your system.
What is pip?
Pip is a package manager for Python that allows you to install and manage additional libraries and dependencies.
How do I create a virtual environment for Flask?
You can create a virtual environment by running: python3 -m venv myenv Replace myenv with your desired environment name.
What is the default port for Flask applications?
The default port for Flask is 5000.
What if I encounter permission errors during installation?
Use sudo before your install commands if you face permission issues.
Can I use Flask without a virtual environment?
While possible, it is not recommended due to potential package conflicts.
What is the difference between Flask and Django?
Flask is a microframework that is lightweight and flexible, while Django is a full-featured framework that includes many built-in features.
Conclusion
We hope this tutorial helped you understand how to install Flask on Ubuntu 24.04.
If you have any queries, please leave a comment below, and we’ll be happy to respond to them for sure.