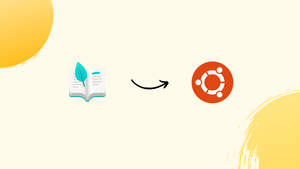Introduction
Before we discuss how to install foliate ebook viewer on ubuntu 22.04,let's first understand-What is Foliate eBook Viewer?
Foliate is an open-source eBook viewer for Linux systems that provides a modern and user-friendly interface for reading eBooks in various formats. It offers features like customizability, a distraction-free reading mode, adjustable font sizes, and an intuitive user interface.
This tutorial will explain how to install Foliate eBook Viewer on Ubuntu 22.04.
Advantages
- User-Friendly Interface: Foliate offers a clean and intuitive user interface, making it easy to navigate and read eBooks without distractions.
- Format Support: Foliate supports a wide range of eBook formats, including EPUB, MOBI, AZW, and FictionBook, allowing you to read books from various sources without format compatibility issues.
- Customizable Reading Experience: With Foliate, you can customize the font, font size, line spacing, and margins to create a reading experience that suits your preferences.
- Distraction-Free Reading Mode: Foliate provides a distraction-free reading mode that hides unnecessary UI elements, providing a focused environment for immersive reading.
- Advanced Features: Foliate includes advanced features like themes, bookmarks, annotations, dictionary integration, library management, and syncing progress across devices using cloud storage.
Install Foliate on Ubuntu 22.04 via APT PPA
Step 1: Update Ubuntu Before Foliate Installation
To update your system, run the following command in the terminal:
sudo apt update && sudo apt upgradeStep 2: Import Foliate LaunchPAD PPA on Ubuntu 22.04
o import the PPA, choose either the stable or daily PPA. Note that you can only install one version at a time. If you import both PPAs, the daily build will take precedence.
To import the stable PPA for Foliate, run the following command:
sudo add-apt-repository ppa:apandada1/foliate -yIf you prefer to use the daily PPA for Foliate, execute the command below:
sudo add-apt-repository ppa:apandada1/foliate-daily -yStep 3: Update Packages Index After Foliate PPA Import on Ubuntu
After importing the desired PPA, update the APT packages index to synchronize with the new PPA by running the following command:
sudo apt updateStep 4: Install Foliate on Ubuntu 22.04 via APT Command
To install the stable version of Foliate from the PPA, use the following apt install command:
sudo apt install foliate -yIf you have imported the Foliate Daily PPA, use the following apt install command to install the daily version:
sudo apt install com.github.johnfactotum.foliate -yInstall Foliate on Ubuntu 22.04 via Flatpak and Flathub
Step 1: Enable Flathub For Foliate on Ubuntu
To enable Flathub, execute the following command in your terminal:
sudo apt install flatpak -y
sudo flatpak remote-add --if-not-exists flathub https://flathub.org/repo/flathub.flatpakrepoThis command adds the Flathub repository to your Flatpak configuration.
Step 2: Install Foliate on Ubuntu 22.04 via Flatpak Command
With Flathub enabled, you can now install Foliate using the flatpak install command. Run the following command in your terminal:
flatpak install flathub com.github.johnfactotum.Foliate -yInstall Foliate on Ubuntu 22.04 via Snap
Step 1: Confirm Snap’s Availability on Your Ubuntu System
If you find Snap missing, you can reintroduce it with the ensuing command:
sudo apt install snapd -yThis will initialize the Snap Daemon (snapd), which supervises your Snap applications.
Step 2: Initiate Classic Snap Support for Foliate on Ubuntu
Specific snap applications necessitate the ‘classic’ confinement, which allows them more comprehensive access to system resources akin to traditional software. For the flawless functioning of such applications, establishing a symbolic link (symlink) for classic snap support is paramount. The succeeding command facilitates this:
sudo ln -s /var/lib/snapd/snap /snapStep 3: Incorporate the Essential Core Snap
Before you proceed with Foliate’s installation, setting up the ‘core’ snap is judicious. This pivotal component furnishes your system with foundational libraries and services that other snaps utilize. Taking this step can thwart potential discrepancies. Use the subsequent command to get the core snap:
sudo snap install coreStep 4: Install Foliate on Ubuntu 22.04 or via Snap
With the groundwork laid, you’re primed to deploy Foliate. You can execute the command below to accomplish this:
sudo snap install foliateHere, ‘sudo’ confers administrative permissions, ‘snap’ triggers the Snap packaging system, ‘install’ denotes the installation action, and ‘foliate’ specifies the application you wish to deploy.
Launching Foliate on Ubuntu 22.04
Now that Foliate is installed on your system, you can launch the application in several ways. This section will guide you through different methods to start the Foliate eBook Viewer and begin enjoying your reading experience.
CLI Methods to Launch Foliate on Ubuntu
If you have installed Foliate using APT or would like to launch it immediately, open your terminal and enter the following command:
foliateFor those who have installed Foliate using Flatpak, use the following command in your terminal to launch the application:
flatpak run com.github.johnfactotum.FoliateLastly, Snap Foliate installations can open the application from the command terminal using the following command:
snap run foliateGUI Method to Launch Foliate on Ubuntu
You can launch Foliate directly from your desktop environment for a more user-friendly approach. To do this, follow the path below:
Activities > Show Applications > Foliate
Getting Started with Foliate on Ubuntu 22.04
Customize the Appearance with Foliate on Ubuntu
- Choose a theme: Foliate comes with various themes like light, dark, and sepia, allowing you to select the one that best suits your reading environment.
- Adjust font size and style: You can change the font size and style to make the text more readable and comfortable for your eyes.
- Customize page margins and line spacing: Adjust the page margins and line spacing to improve readability and reduce eye strain.
To access these customization options, click on the gear icon in the top right corner of the application and explore the available settings.
Navigate Your eBook with Foliate on Ubuntu
- Table of Contents: Access the Table of Contents by clicking the list icon in the top right corner of the application. This feature helps you quickly jump to specific chapters or sections within the book.
- Page Navigation: Use the arrow keys on your keyboard or the on-screen navigation buttons to move between pages.
- Search: Foliate includes a powerful search feature that allows you to search for specific words or phrases within the text. Click the magnifying glass icon in the top right corner to access the search function.
Annotate and Highlight Text with Foliate on Ubuntu
- Highlight text: To highlight a passage, click and drag your cursor over the desired text. A context menu will appear, allowing you to select a color for the highlight.
- Add notes: After highlighting text, you can add a note by clicking on the note icon in the context menu. This feature is helpful in adding personal thoughts, insights, or questions related to the text.
Utilize Reading Progress Features with Foliate on Ubuntu
- Bookmark pages: To bookmark a page, click the bookmark icon in the top right corner of the application. This feature allows you to return to important or interesting book parts quickly.
- Track reading progress: Foliate displays your reading progress at the bottom of the application, showing the book’s current page number and total pages.
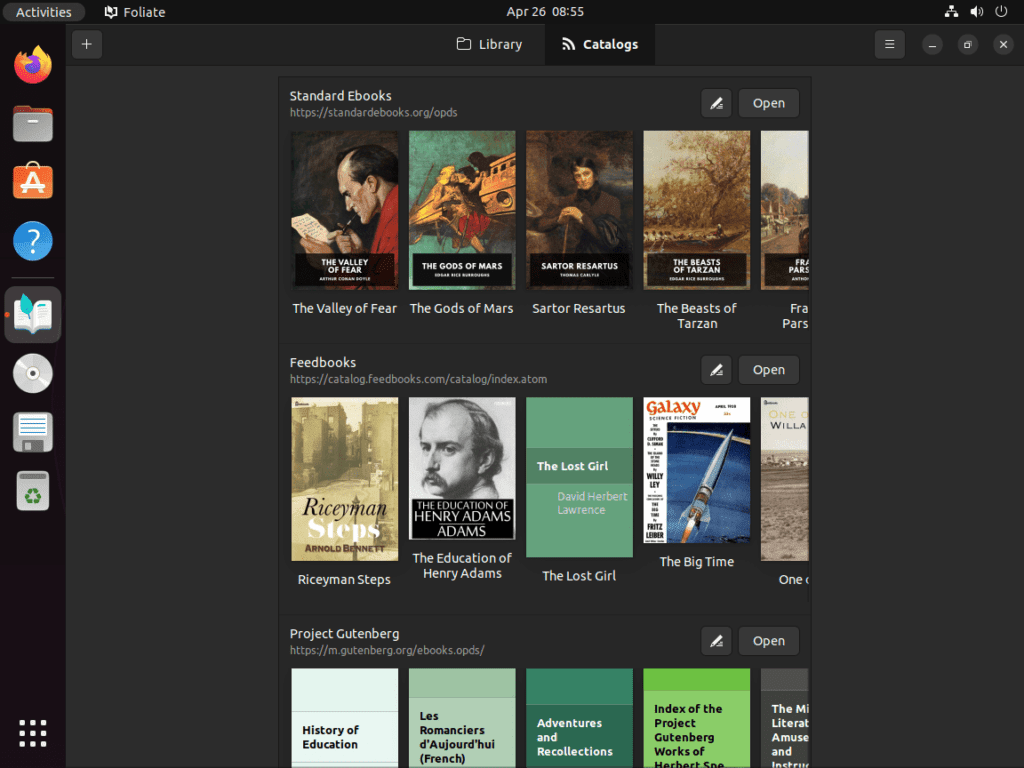
Additional Foliate Commands on Ubuntu 22.04
How to Update Foliate on Ubuntu 22.04
APT Foliate Update Command Method on Ubuntu:
sudo apt updateFlatpak Foliate Update Command Method on Ubuntu:
flatpak updateSnap Foliate Update Command Method on Ubuntu:
snap refreshHow to Remove Foliate From Ubuntu 22.04
If you no longer require the Foliate application, use one of the following commands to remove it, depending on your original installation method:
APT Foliate Remove Commands Method on Ubuntu:
sudo apt remove foliatesudo apt remove com.github.johnfactotum.foliateRemove the PPA using the following command.
sudo add-apt-repository ppa:apandada1/foliate --remove -ysudo add-apt-repository ppa:apandada1/foliate-daily --remove -yFlatpak Foliate Remove Command Method on Ubuntu:
flatpak remove --delete-data com.github.johnfactotum.Foliate -ySnap Foliate Remove Command Method on Ubuntu:
sudo snap remove foliateFAQs to Install Foliate eBook Viewer on Ubuntu 22.04
Can I import eBooks from my local drive into Foliate?
Yes, Foliate allows you to import eBooks from your local drive. You can either drag and drop your eBook files or use the "Open file" option within the application.
Does Foliate support DRM-protected eBooks?
No, Foliate does not support DRM-protected eBooks by default. It is designed to work with DRM-free eBooks.
Can I change the appearance of the text in Foliate?
Yes, Foliate provides options to customize the font, font size, line spacing, and margins to enhance the readability of the text.
Does Foliate provide a night mode for reading in low-light conditions?
Yes, Foliate includes a night mode feature that changes the color scheme to create a more comfortable reading experience in low-light conditions.
Can I sync my reading progress across devices with Foliate?
Yes, Foliate supports cloud storage integration for syncing reading progress and bookmarks across devices.
Can I add bookmarks or annotations in Foliate?
Yes, Foliate allows you to add bookmarks to important pages and make annotations for personal reference or collaboration purposes.
Does Foliate have an in-app dictionary for word lookup?
Yes, Foliate integrates with dictionaries, allowing you to look up the meaning of words within the application while reading.
Conclusion
We have covered various steps to install foliate ebook viewer on ubuntu 22.04 in this tutorial.
If you have any queries, feel free to ask them in the comments section, and we would be happy to respond to them....