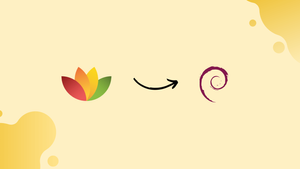Choose a different version or distribution
Introduction
Before we begin talking about how to install FreeOffice on Debian 12, let's briefly understand – What is FreeOffice?
FreeOffice is a powerful and user-friendly office suite that offers a range of essential tools for everyday productivity. Developed by SoftMaker, it includes a word processor, spreadsheet program, and presentation software, all of which are compatible with Microsoft Office formats.
With its intuitive interface and extensive features, FreeOffice allows users to create, edit, and share documents seamlessly. Whether you are a student, professional, or home user, FreeOffice provides a cost-effective solution for all your office needs.
In this tutorial, you will install FreeOffice on Debian 12. We will also address a few FAQs on how to install FreeOffice on Debian 12.
Advantages of FreeOffice
- Compatibility with Microsoft Office formats - Easily open, edit, and save documents in popular formats such as DOCX, XLSX, and PPTX.
- User-friendly interface - Intuitive design makes it easy to learn and use the software for all levels of proficiency.
- Powerful features - Enjoy a comprehensive suite of tools, including a word processor, spreadsheet, and presentation software.
- Cost-effective - FreeOffice offers a no-cost alternative to expensive office suites, providing excellent value for individuals and businesses.
- Seamless document management - Create, edit, and share files effortlessly, ensuring efficient collaboration among team members.
Install FreeOffice on Debian 12
Step 1: Update the Debian system prior to installing FreeOffice
It is essential that you make sure your Debian system has the most recent packages installed before beginning the installation process. This enhances the system's stability and security.. Use the following commands to update your system:
sudo apt update
Use the following command to upgrade any out-of-date packages after the package list has been updated:
sudo apt upgrade
Step 2: Install Required Packages
You must add the APT repository in order to install FreeOffice on Debian. Make sure to use the following command to install the required packages before proceeding:
sudo apt install dirmngr ca-certificates software-properties-common apt-transport-https curl -y
To handle secure communication with external servers and manage the APT repositories, these packages are paramount.
Step 3: Import FreeOffice APT Repository on Debian
This step involves importing the GPG key needed to confirm the legitimacy of the packages. The installed packages are verified to originate from a reliable source by using the GPG key. The command to import the key is as follows:
curl -fsSL https://shop.softmaker.com/repo/linux-repo-public.key | gpg --dearmor | sudo tee /usr/share/keyrings/softmaker.gpg > /dev/null
Next, use the following command to add the FreeOffice APT repository to the list of repositories on your system:
echo 'deb [signed-by=/usr/share/keyrings/softmaker.gpg] https://shop.softmaker.com/repo/apt stable non-free' | sudo tee -a /etc/apt/sources.list.d/softmaker.list
Step 4: Update Package List
It is necessary to update your package list to include the newly added source after adding the FreeOffice APT repository. To do this, run the following command:
sudo apt update
Step 5: Install FreeOffice on Debian using APT Command
Using the following command, you can now install FreeOffice after adding the repository and updating the package list:
sudo apt install softmaker-freeoffice-2021
Launch FreeOffice on Debian 12
It's now time to open the apps and begin using FreeOffice on your Debian system after the installation went well. We'll walk you through starting FreeOffice apps on Debian in this section.
Search > Application Finder > FreeOffice
Launch FreeOffice Applications
You can now find and open the FreeOffice applications by using the Applications Menu. There are three primary applications in the suite:
- TextMaker: A strong word processing program for writing and editing documents.
- PlanMaker: A spreadsheet program for data management and analysis.
- Presentations: A presentation tool for making eye-catching slideshows.
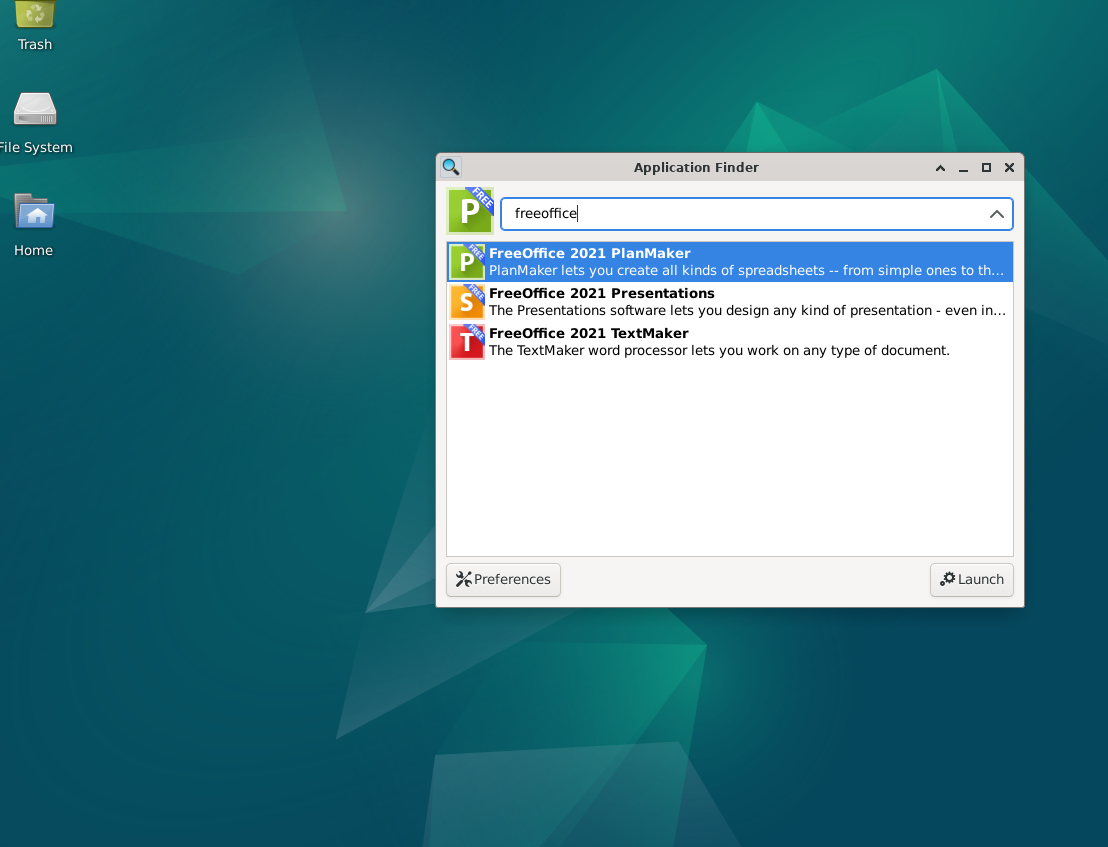
First-Time Tips with FreeOffice on Debian 12
We'll go over some pointers and advice in this section to get you started with FreeOffice on Debian Linux. We'll go through general advice, customizations, and other useful details for TextMaker, PlanMaker, and Presentations, the three primary FreeOffice applications.
Select FreeOffice User Interface with Debian
A FreeOffice application will ask you to select the style of its user interface when it launches. There are two interface styles available in FreeOffice:
- Ribbon-style interface: This sleek interface organizes tools and features into tabs and is reminiscent of Microsoft Office. It will feel easier to use this option if you are familiar with Microsoft Office.
- Classic interface with toolbars: Older iterations of Microsoft Office and other conventional office suites are comparable to this style. It shows toolbars with icons for different tools and features.
Select the interface that works best for your workflow and preferences. Later on, you can modify your selection by selecting File > Options > Appearance.
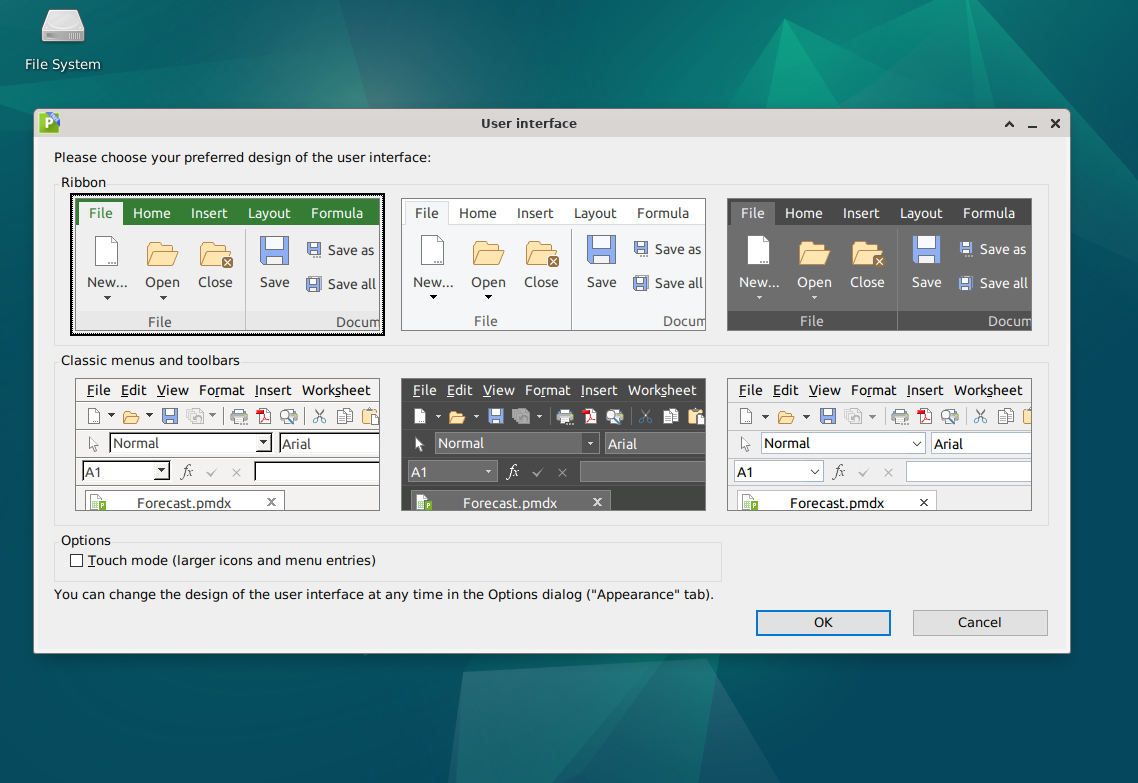
Getting Started with FreeOffice TextMaker with Debian
One of the more potent word processors in the FreeOffice suite is TextMaker. Here are some pointers to get you going:
- Templates: A wide range of pre-made templates for various document kinds, including reports, resumes, and letters, are available in TextMaker. Go to File > New > New from template to view the templates.
- Formatting: Using the formatting sidebar or toolbar, you can quickly add formatting to your text. You can apply bold, italics, and underlining in addition to changing the font's sizes, styles, and colors.
- Styles: Many pre-built styles for headings, paragraphs, and lists are available in TextMaker. Make use of these styles to keep your document professional and consistent throughout. You can access styles by selecting the Styles tab or the Styles and Formatting button located in the toolbar.
- Track Changes: Track Changes allows you to work together on documents with other people. You can keep track of and examine edits made by various users with this feature. Navigate to Review > Track Changes to activate the feature.
Getting Started with FreeOffice Presentations with Debian
Within the FreeOffice suite, Presentations is a flexible presentation program. To make captivating slideshows, use the following advice:
- Templates: Go to File > New > New from template to access a variety of pre-designed templates. You can quickly and simply create presentations that look professional by using templates.
- Slide Layouts: Make your slides unique by experimenting with different layouts. The positioning of text, images, and other elements on a slide is determined by its layout. A slide can be rearranged by right-clicking on it in the slide pane and choosing Layout.
- Transitions: Use transitions to give your slides some visual appeal. Your presentation can become more dynamic and engaging by using transitions. Select a slide, then select Transitions > Choose Transition to add a transition.
- Animations: Adding animation to your text, images, and other objects will improve it. Select an object on the slide, then select Animations > Select Animation to add animations.
Getting Started with FreeOffice PlanMaker with Debian
One of the more feature-rich spreadsheet programs in the FreeOffice suite is called PlanMaker. To properly manage and evaluate your data, make use of the following advice:
- Templates: Go to File > New > New from template to use pre-designed templates for a variety of uses, including invoices, calendars, and budgets.
- Formatting: Format cells to show text, dates, and numbers in various styles. You can use the toolbar, Format Cells, or right-click a cell to access formatting options.
- Functions: There are numerous built-in functions in PlanMaker that can be used to perform calculations, including SUM, AVERAGE, and VLOOKUP. You can access functions by selecting Insert > Function or by clicking the fx button in the toolbar.
- Charts: To visually represent your data, create charts that are visually appealing. Choose the data you wish to include, then choose Insert > Chart to insert a chart. Select the type of chart that best fits your data and alter its look.
- Conditional Formatting: Use conditional formatting in your spreadsheet to highlight particular data. Using this feature, you can apply styles to cells that satisfy particular requirements, which facilitates the identification of trends and outliers. Choose the cells you wish to format, then select Format > Conditional Formatting to view the available options for conditional formatting.
- Data Validation: To guarantee the correctness of your data, apply data validation rules to individual cells. Data validation can offer a drop-down list of acceptable values or restrict the type of data that can be entered into a cell. By right-clicking a cell and choosing Data Validation, you can configure data validation.
You can easily become an expert user of FreeOffice TextMaker, PlanMaker, and Presentations on your Debian Linux system by following these tips. To increase your output and effectiveness, familiarize yourself with the features and settings of each application.
Additional Commands with FreeOffice on Debian 12
You can use the commands and advice in this section to update and uninstall FreeOffice from your Debian system.
Update FreeOffice on Debian
Maintaining an up-to-date FreeOffice installation is crucial if you want to take advantage of the newest security patches, bug fixes, and features. Enter the following commands into your terminal to see if there are any updates. These commands will use the APT package manager to check your system for updates for all installed packages, including FreeOffice:
sudo apt update && sudo apt upgrade
Even if automatic updates are turned on, it's a good idea to periodically run these commands to make sure your system and the installed packages stay current.
Remove FreeOffice From Debian
Follow these instructions to remove the Office suite and associated files from your Debian system if you decide to stop using FreeOffice.
Remove FreeOffice Package
First, use the following command to remove the FreeOffice package:
sudo apt remove softmaker-freeoffice-2021
It's wise to remove the FreeOffice APT repository for security and housekeeping reasons if you don't intend to use it again. The repository can be deleted by using the following command:
sudo rm /etc/apt/sources.list.d/softmaker.list
Alternatively, you can use the following command to remove the GPG key linked to the FreeOffice repository:
sudo rm /usr/share/keyrings/softmaker.gpg
You can make sure that FreeOffice and all associated files are totally removed from your Debian system by following these instructions.
FAQs to Install FreeOffice on Debian 12
Does FreeOffice require any dependencies to be installed on Debian 12?
FreeOffice has minimal dependencies and includes all the necessary components within the package.
Can I use FreeOffice alongside other office suites on Debian 12?
Yes, FreeOffice can be installed alongside other office suites, and you can choose which one to use for specific tasks.
Is there a community or official support available for FreeOffice on Debian 12?
The FreeOffice community provides support through forums and FAQs. Additionally, you can access official support by upgrading to the premium version.
Will FreeOffice receive updates on Debian 12?
Yes, FreeOffice provides regular updates that you can install on Debian 12 to ensure you have the latest features and security enhancements.
Can I uninstall FreeOffice from Debian 12 if needed?
Yes, you can uninstall FreeOffice from Debian 12 using the dpkg command or the package manager of your choice.
Are there any limitations to the free version of FreeOffice on Debian 12?
The free version of FreeOffice has some limitations compared to the premium version, such as advanced features and commercial use restrictions.
Can I upgrade to the premium version of FreeOffice on Debian 12?
Yes, you can upgrade to the premium version of FreeOffice to access additional features and commercial use rights. The upgrade can be done through the official FreeOffice website where you can purchase a license key and follow the provided instructions for upgrading your FreeOffice installation on Debian 12.
Conclusion
We hope this tutorial helped you understand how to install FreeOffice on Debian 12.
If you have any queries, please leave a comment below, and we’ll be happy to respond to them for sure.