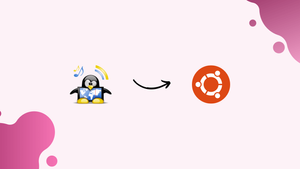Introduction
Before we begin talking about how to install FreeTuxTV on Ubuntu 22.04, let's briefly understand – What is FreeTuxTV?
FreeTuxTV is a user-friendly and versatile open-source software that allows you to access and watch various TV channels and online radio stations for free. With an intuitive interface, FreeTuxTV enables you to stream content from a wide range of categories like news, sports, entertainment, and more. This fantastic application offers a convenient way to enjoy your favorite TV shows and radio programs on your computer, providing endless entertainment possibilities at no cost.
In this tutorial, you will install FreeTuxTV on Ubuntu 22.04. We will also address a few FAQs on how to install FreeTuxTV on Ubuntu 22.04.
Advantages of FreeTuxTV
- Free: Enjoy access to numerous TV channels and online radio stations without any cost.
- User-friendly: The intuitive interface ensures a hassle-free navigation and smooth streaming experience.
- Versatile: FreeTuxTV offers a wide range of categories, including news, sports, and entertainment, providing diverse content options.
- Open-source: As an open-source software, it is continuously improved and updated by the community, ensuring a reliable and evolving platform.
- Convenient: Watch your favorite shows and programs directly on your computer, granting you the flexibility to enjoy content on your terms.
Install FreeTuxTV on Ubuntu 22.04 via APT
Step 1: Update Ubuntu Before FreeTuxTV Installation
Make sure your Ubuntu system is up-to-date before starting the installation process. By doing this, possible conflicts or problems brought on by out-of-date packages will be avoided.
Use the following command to update the packages that are available for your system in the terminal:
sudo apt update
This command retrieves data from the repositories regarding the most recent package versions.
Use the following command to update the package list and upgrade any out-of-date packages:
sudo apt upgrade
The most recent versions of the installed packages on your system are installed with this command.
Step 2: Import FreetuxTV Team PPA on Ubuntu
We will use the Personal Package Archives (PPA) that the FreetuxTV Developers team has provided in order to install FreetuxTV. The benefit of using PPAs is that you can get the most recent stable updates as well as the unstable upstream version for users who want to use the newest releases.
To import the preferred FreetuxTV PPA, take the following actions:
Import the stable PPA for FreetuxTV (Recommended): Use the following command in your terminal to import the FreetuxTV stable PPA for a more stable experience:
sudo add-apt-repository ppa:freetuxtv/freetuxtv -y
With this command, the stable PPA is added to the list of package sources on your system.
Import the unstable PPA for FreetuxTV (Nightly Development): Use the following command to import the FreetuxTV unstable PPA if you'd rather use the most recent cutting-edge version:
sudo add-apt-repository ppa:freetuxtv/freetuxtv-dev -y
Step 3: Update the Package List After FreeTuxTV PPA Import
It is imperative that you update the package list on your system to include the newly imported FreetuxTV PPA. By doing this, you can be sure that the most recent FreetuxTV package from the selected PPA is ready for installation. To update the package list, enter the following command in your terminal:
sudo apt update
The FreetuxTV packages from the recently added PPA are included in the updated list of available packages, which is the result of this command. You can now move forward with the FreetuxTV installation.
Step 4: Install FreetuxTV on Ubuntu 22.04 via APT Command
Now that you have updated the package list and imported the desired PPA, your system is prepared for the FreetuxTV installation. Use the following command in your terminal to accomplish this:
sudo apt install freetuxtv
Using this command, the selected PPA's FreetuxTV package is installed.
Launch FreeTuxTV on Ubuntu 22.04
We'll walk you through starting FreetuxTV in this section. We'll go over several application launch techniques, making sure you grasp every step.
CLI Method to Launch FreeTuxTV on Ubuntu
Open a terminal window, type the following command to start FreetuxTV quickly if you're a desktop user who prefers to use the command line:
freetuxtv
GUI Method to Launch FreeTuxTV on Ubuntu
You can use the application icon to start FreetuxTV if you're the type of person who likes things to look more organized. This approach entails using the desktop environment's menu system to navigate. Follow the following on how to accomplish this:
- On your desktop, click the Activities button, which is often found in the top left corner.
- Choose Show Applications, which is normally indicated at the bottom of the Activities panel by a grid of dots.
- Search for FreetuxTV by searching through the installed applications list. Search for "FreetuxTV" in the search bar to find it quickly.
- To open the application, click the FreetuxTV icon.
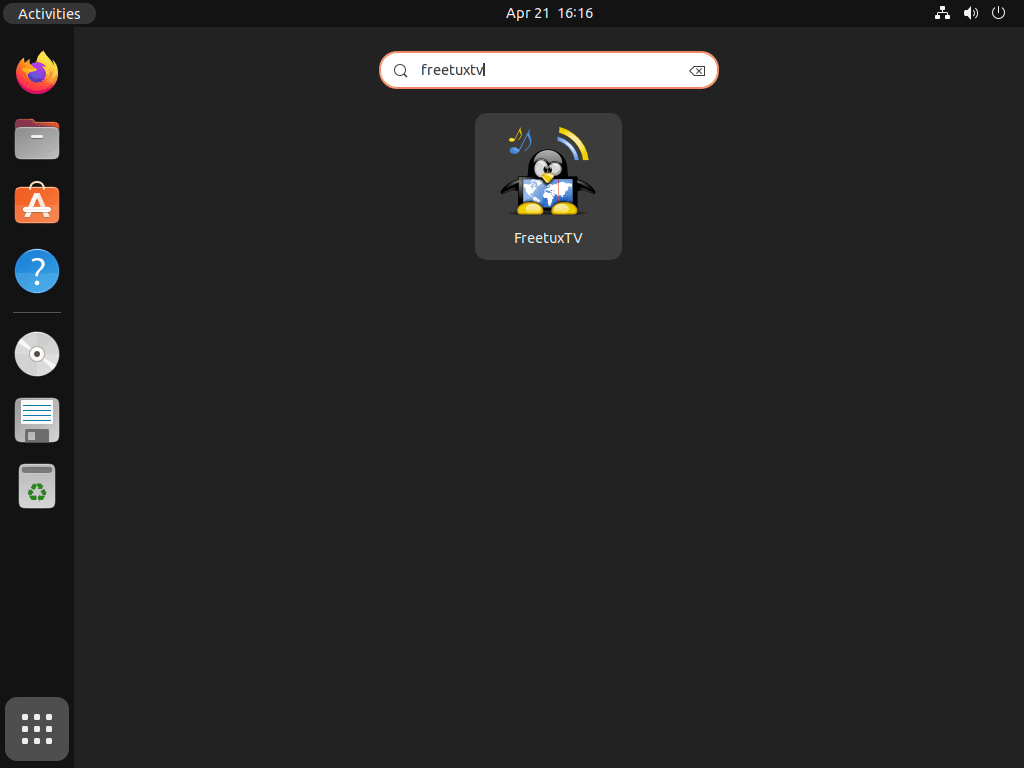
Getting Started with FreeTuxTV on Ubuntu 22.04
Here are some pointers and strategies to help you get the most out of FreetuxTV on Ubuntu Linux. Particularly designed with Ubuntu Linux users in mind, the suggestions include broad advice, personalization choices, and insightful information. To get the most out of your FreetuxTV experience, heed these recommendations.
General FreeTuxTV Tips with Ubuntu
The following are some general pointers for using Ubuntu Linux with FreetuxTV:
- Update Channels Regularly: Update the channel list to make sure you have access to the most recent channels and streaming providers. You can accomplish this by either pressing
Ctrl+Uor clicking the Update channels button in the application. - Favorites List: Create a favorites list by right-clicking on a channel and choosing Add to favorites so you can easily access your favorite channels. From the Channels panel on the left side of the application window, you can access your favorites list.
- Keyboard Shortcuts: Keyboard shortcuts can help you navigate FreetuxTV more efficiently. Among the helpful shortcuts are:
Ctrl+F: Toggle fullscreen modeCtrl+S: Stop the current streamCtrl+R: Record the current stream
FreeTuxTV Customization Options with Ubuntu
FreetuxTV provides a range of personalization choices to improve your watching pleasure. Here are a few ideas for customizing your FreetuxTV configuration:
- Adjust Playback Settings: Go to Edit > Preferences > Playback and tweak the audio and video settings to suit your tastes in order to maximize the playback of videos.
- Change Language: By going to Edit > Preferences > Interface and choosing your desired language from the dropdown menu, you can modify the interface language.
- Customize Appearance: Go to Edit > Preferences > Interface to change the look of FreetuxTV. You can change the font size, channel logos, and other settings there.
Other FreeTuxTV Helpful Tips on Ubuntu
Here are some more pointers to make the most out of your FreetuxTV experience:
- Search Channels: To quickly locate a particular channel, use the search bar located at the top of the Channels panel. When you type in the name of the channel you want to watch, the results will automatically be filtered.
- Manage Groups: Put your channels in order by making and overseeing groups. Right-click the Channels panel and choose Add a group to start a new group. By performing a right-click on an existing group and choosing the relevant option, you can also rename or remove it.
- Record Streams: You can save live-streaming for later viewing with FreetuxTV. Press
Ctrl+Ror click the Record button in the application to record a stream. By default, recorded files are saved in your home folder; however, you can modify this by going to Edit > Preferences > Recording and changing the destination folder.
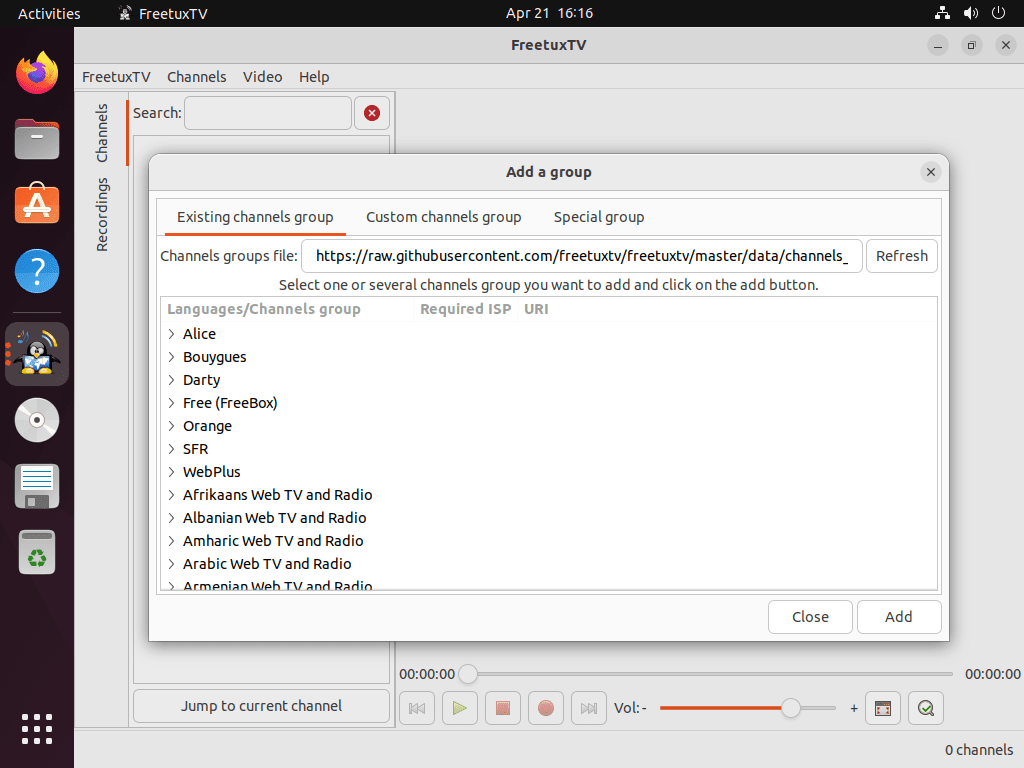
Additional FreetuxTV Commands with Ubuntu 22.04
We'll look at a few more commands for FreetuxTV on Ubuntu Linux in this section. We'll go over managing the related Personal Package Archives (PPAs) and updating and deleting the application. As usual, we'll provide you concise explanations and pointers to make sure you comprehend every stage of the procedure.
Update FreeTuxTV on Ubuntu 22.04
You should routinely run the following command in the terminal to make sure other system packages and your FreeTuxTV installation are current:
sudo apt upgrade && sudo apt upgrade
This command upgrades any out-of-date packages, including FreetuxTV, after updating the package list. To keep your system safe and stable, we advise both new and seasoned Linux users to run this command often.
Remove FreeTuxTV From Ubuntu 22.04
The following command can be used to remove FreeTuxTV from your computer if it is no longer needed:
sudo apt remove freetuxtv
With this command, FreetuxTV and any associated dependencies that are no longer required are removed.
Remove FreetuxTV PPAs from Ubuntu
If you are not going to use FreetuxTV again, you might also want to remove the related PPAs after uninstalling the program. Based on the PPA you added when you first added it to the installation, select the relevant command.
Use the following command to remove the stable PPA:
sudo add-apt-repository --remove ppa:freetuxtv/freetuxtv -y
You should use this command instead if you added the development PPA:
sudo add-apt-repository --remove ppa:freetuxtv/freetuxtv-dev -y
FAQs to Install FreeTuxTV on Ubuntu 22.04
Can FreeTuxTV be installed on other Ubuntu versions?
Yes, FreeTuxTV can be installed on other Ubuntu versions, although the specific installation commands may vary.
Are there any prerequisites for installing FreeTuxTV?
No, there are no specific prerequisites for installing FreeTuxTV on Ubuntu 22.04. Just ensure that your system is up-to-date.
How do I launch FreeTuxTV after installation?
To launch FreeTuxTV, navigate to the Applications menu, search for FreeTuxTV, and click on the icon to start the application.
Can I add additional TV channels or radio stations to FreeTuxTV?
Yes, you can add custom channels by going to the "Edit" menu and selecting "Edit Channels." Follow the instructions to add new channels or remove existing ones.
Is FreeTuxTV compatible with external media players?
Yes, FreeTuxTV allows you to choose your preferred media player. You can set it up in the application's preferences by selecting "External Player."
Does FreeTuxTV require an internet connection to stream content?
Yes, FreeTuxTV relies on an internet connection to stream TV channels and online radio stations.
Can I schedule recordings on FreeTuxTV?
FreeTuxTV does not have a built-in recording feature. For recording streams, it is recommended to use external software like VLC.
Conclusion
We hope this tutorial helped you understand how to install FreeTuxTV on Ubuntu 22.04.
If you have any queries, please leave a comment below, and we’ll be happy to respond to them for sure.