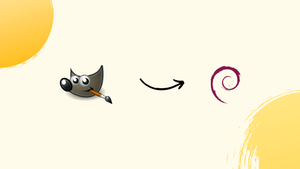Choose a different version or distribution
Introduction
Before we begin talking about how to install GIMP on Debian 12, let's briefly understand – What is GIMP?
GIMP, short for GNU Image Manipulation Program, is a powerful and free open-source software for image editing and graphic design. It offers a wide range of tools and functions that rival expensive software like Photoshop. With GIMP, users can enhance photos, create stunning artwork, and design professional-grade graphics.
Its user-friendly interface, extensive customization options, and compatibility with various operating systems make it popular among beginners and professionals alike. Experience the versatility and creative possibilities of GIMP, the ultimate tool for digital imaging. Download it now and unleash your artistic potential!
In this tutorial, you will install GIMP on Debian 12. We will also address a few FAQs on how to install GIMP on Debian 12.
Advantages of GIMP
- Powerful editing tools: GIMP provides a wide range of tools like brushes, filters, and layers, enabling users to transform and enhance images with precision.
- Free and open-source: As a free software, GIMP offers cost-effective image editing solutions with regular updates and a supportive community.
- Cross-platform compatibility: Available for Windows, macOS, and Linux, GIMP ensures seamless performance on various operating systems.
- Extensive customization: Users can personalize GIMP's interface, shortcuts, and scripting functions to boost productivity and suit individual preferences.
- Photoshop-compatible files: GIMP supports the popular PSD file format, making it easy to collaborate and integrate with Photoshop workflows.
Install GIMP on Debian 12
Method 1: Install GIMP on Debian 12 via APT
Step 1: Update Debian Linux Before GIMP Installation
Make sure your Debian system is up-to-date before starting the installation process. Updating your system is a recommended best practice that reduces potential conflicts during installation. Use the terminal to enter the following commands to update your Debian system:
sudo apt update
sudo apt upgrade
Step 2: Install GIMP on Debian 12 via APT Command
A secure and stable version of GIMP is available through the default APT repository. Because of its stability, this installation method is the most recommended one, but unlike the Flatpak alternative, it may not always have the most recent version. Use the following command to install GIMP through APT:
sudo apt install gimp
You can use the search feature in APT to look up more GIMP-related packages:
apt search gimp
With the help of this command, you can see a list of GIMP-related packages and install any plugins or other extra features you might require.
Method 2: Install GIMP on Debian 12 via Flatpak and Flathub
It might not be the best idea to rely only on default repositories for people who value always having the most recent version of GIMP. For unstable packages, advanced users may want to think about APT pinning, but there are drawbacks. Because of GIMP's many dependencies, it is usually safer and more dependable to use a third-party package manager like Flatpak.
Introduction to Flatpak and Flathub
With the help of Flatpak's sandboxed environment, apps can operate independently of the main system. This guarantees that the application won't impede the functionality of your system. On the other hand, Flathub serves as a repository for programs that are packaged as Flatpaks. Together, these two provide Debian users with a way to obtain and set up the newest software (including GIMP) without having to wait for updates to be released in the official Debian repositories.
sudo flatpak remote-add --if-not-exists flathub https://flathub.org/repo/flathub.flatpakrepo
Step 2: Install GIMP on Debian 12 via Flatpak Command
Now that you have access to Flathub, you can use Flatpak to install the most recent version of GIMP. Execute the subsequent command:
flatpak install flathub org.gimp.GIMP -y
After the installation is finished, your Debian system will have access to GIMP.
Launch GIMP on Debian 12
Once GIMP has been installed on your Debian system, you may be curious about the different ways to use this potent image editing application. Several ways to launch GIMP are available on Debian, regardless of your preference for a graphical user interface or terminal gaming.
Method 1: Launching GIMP from the Terminal on Debian
For those with an open terminal window, starting GIMP quickly only requires a single command. Type in the following:
gimp
For those who have selected the Flatpak installation method, the command is slightly different. Run the following command.:
flatpak run org.gimp.GIMP
Even though utilizing the terminal can be effective, particularly if you're already working there, if you use it frequently, there are more straightforward approaches that you can use on a daily basis.
Method 2: Accessing GIMP through the Graphical Interface on Debian
If you're not interested in utilizing the terminal each time you want to open GIMP, Debian's graphical interface offers a convenient alternative. Proceed as follows:
Activities > Show Activities > GNU Image Manipulation Program
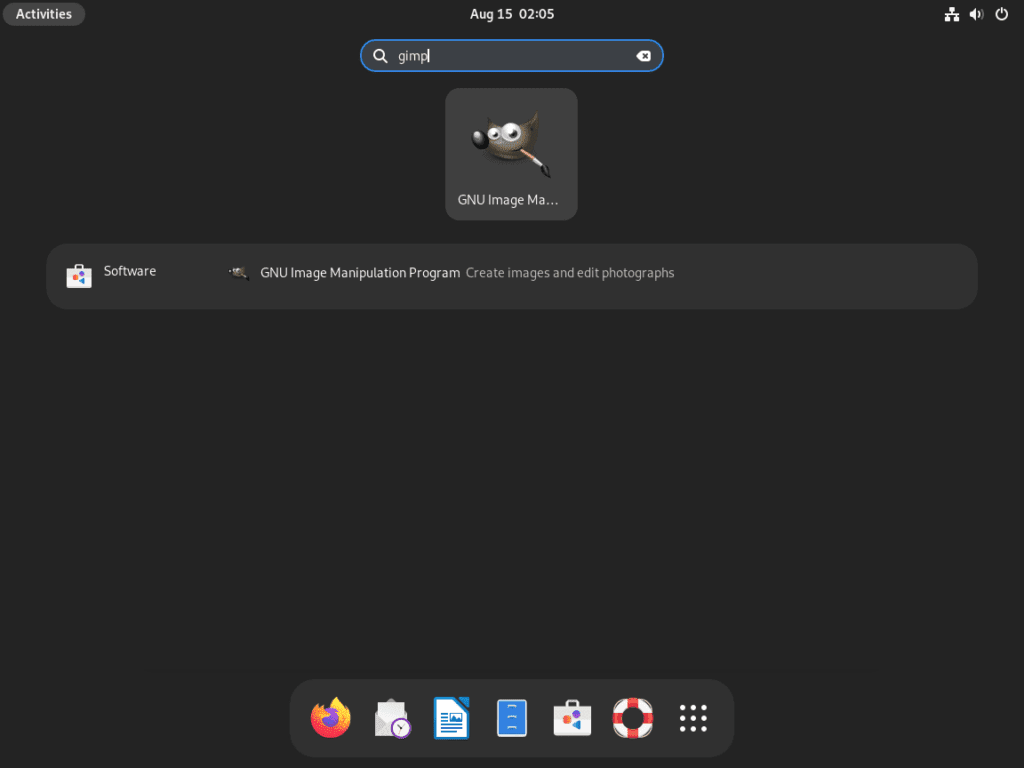
Tips for Getting Started with GIMP on Debian 12
The vast feature set of GIMP on Debian Linux can be both exciting and intimidating for first-time users, so make sure to finish the installation process. To get the most out of GIMP on your Linux system, consider these important pointers.
General Tips with GIMP on Debian
- Explore the Interface: Get comfortable using the GIMP workspace. The menu bar, tool options, and image window are all part of the main window. To improve workflow, take some time to become familiar with the layout.
- Keyboard Shortcuts: Like many other professional programs, GIMP offers a number of keyboard shortcuts that can greatly accelerate your work. To undo, for example, press
Ctrl + Z; to redo, pressShift + Ctrl + Z. Acquiring knowledge of these shortcuts and tailoring them to suit your needs is worthwhile. - Layers are Your Friend: The layer-based editing feature of GIMP is one of its benefits. Utilize layers at all times to guarantee non-destructive editing. In this manner, modifications are always reversible without compromising the original picture.
Customization Tips with GIMP on Debian
- Custom Brushes and Patterns: You can import or make your own custom brushes and patterns with GIMP. Should you have certain tastes or needs in terms of design, this feature may come in handy.
- Dockable Dialogs: Dockable dialogs are a customizable feature of the GIMP interface that you can add or remove. If you work with paths a lot, for example, you can make the 'Paths' dialog easily accessible.
- Themes and Icons: Many themes and icon packs are available right out of the box with GIMP. Explore the
Edit>Preferences>Interfaceto alter the appearance and feel if you're not a fan of the default theme.
Other Essential Tips with GIMP on Debian
- Plugins and Extensions: For GIMP, the Linux community has created many extensions and plugins. These can increase the functionality of the program by providing features and tools that aren't available in the basic installation. Look for and install the plugins that are appropriate for your needs.
- Backup Your Work: Even though GIMP is stable, it's always a good idea to periodically save your work. Take into consideration enabling the preferences' auto-save feature.
- Use the Help Manual: GIMP includes a comprehensive help file. Press
F1or chooseHelpfrom the menu if you're ever stuck or need help using a feature. - Community Forums: The GIMP community is vibrant and helpful. Online groups and community forums can be very helpful resources if you need help, have questions, or need tutorials.
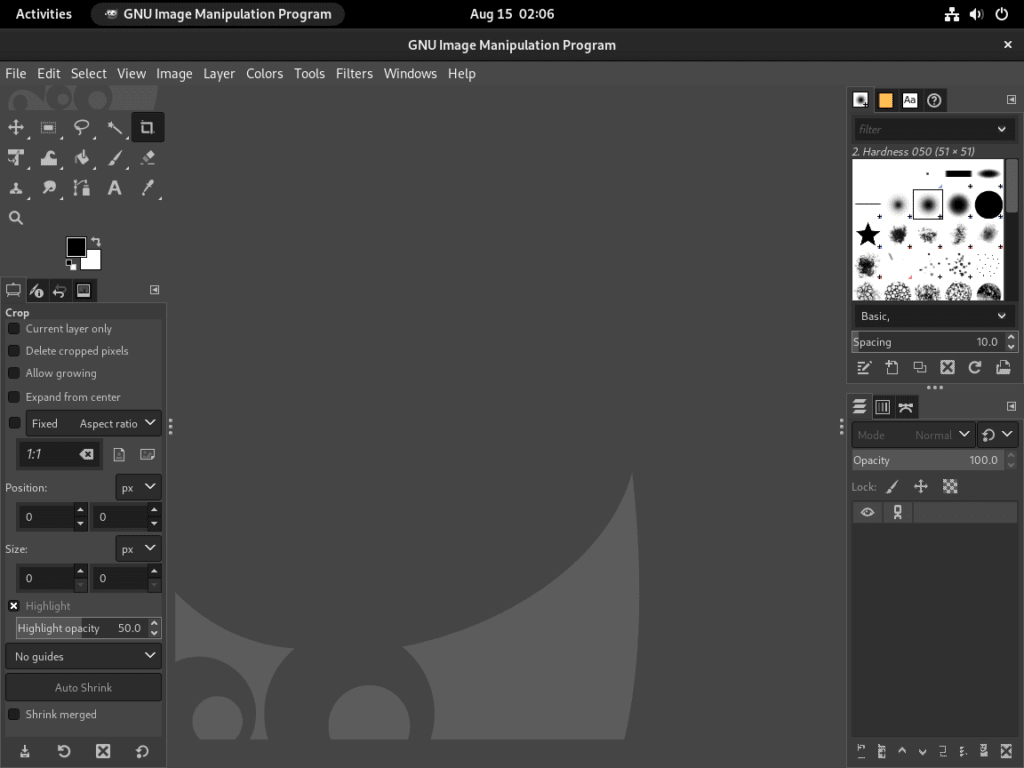
Additional GIMP Commands on Debian 12
Update GIMP on Debian 12
Although Debian notifies users of available updates frequently, there are situations in which these notifications may not show up. In these situations, or just as general best practice, it's a good idea to use the terminal to manually check for updates. You can use the following commands, depending on how you installed the software:
APT GIMP Update Method on Debian
To use the APT package manager to search for and apply updates, run:
sudo apt update
Flatpak GIMP Update Method on Debian
The update command for GIMP users who installed it via Flatpak is:
flatpak update
Remove GIMP from Debian 12
It's crucial to properly uninstall GIMP from your Debian system if you decide it's no longer necessary. The way you uninstall something will change depending on how you installed it in the first place.
APT GIMP Removal Method on Debian
Use the following to uninstall GIMP and remove any leftover files or unneeded packages:
sudo apt remove gimp
Flatpak GIMP Removal Method on Debian
The removal command for users who chose to install Flatpak is:
flatpak remove org.gimp.GIMP -y
FAQs to Install GIMP on Debian 12
Are there any system requirements for GIMP on Debian 12?
GIMP has modest system requirements, with Debian 12 having the necessary resources to run it smoothly.
Does GIMP support multiple file formats?
Yes, GIMP supports various file formats, including JPEG, PNG, GIF, TIFF, and PSD.
Can I customize GIMP's interface?
Absolutely! GIMP allows users to customize the interface, including toolbars, panels, and shortcuts.
Where can I find GIMP plugins and scripts?
You can find a vast collection of GIMP plugins and scripts on the official GIMP Plugin Registry website.
Can I use GIMP for professional graphic design work?
Absolutely! GIMP offers a wide range of powerful tools and features suitable for professional graphic design tasks.
Is GIMP free to use?
Yes, GIMP is completely free to download, use, and distribute.
Can I install GIMP using the graphical interface on Debian 12?
Yes, you can use the Software Center or Synaptic Package Manager to install GIMP with a few clicks.
Conclusion
We hope this tutorial helped you understand how to install GIMP on Debian 12.
If you have any queries, please leave a comment below, and we’ll be happy to respond to them for sure.