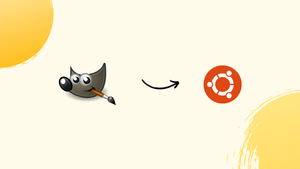Choose a different version or distribution
Introduction
Before we begin talking about how to install GIMP on Ubuntu 20.04, let’s briefly understand - What is GIMP?
GIMP, which stands for GNU Image Manipulation Program, is a free and open-source software used for editing and retouching images. It offers a wide range of tools and features, similar to professional graphic editing programs. GIMP allows users to enhance photos, create artwork, and manipulate images with ease.
With its user-friendly interface and extensive customization options, GIMP is a popular choice for both beginners and advanced users. Whether you want to adjust colors, remove backgrounds, or apply filters, GIMP provides powerful editing capabilities for all your image editing needs.
In this tutorial, you will install GIMP on Ubuntu 20.04.
Advantages of GIMP
- Free and Open-Source: GIMP is freely available for download, making it accessible to everyone without any cost.
- Versatile Editing Tools: With a wide range of features, GIMP enables users to perform professional-level editing and retouching tasks.
- Customization Options: Users can personalize GIMP's interface and workflows according to their preferences for a personalized editing experience.
- Extensive File Format Support: GIMP supports various file formats, including popular ones like JPEG, PNG, GIF, and PSD.
- Community Support: GIMP has a large and active community, providing tutorials, plugins, and updates to enhance user experience and address queries.
Prerequisites to Install GIMP on Ubuntu 20.04
- An Ubuntu 20.04 system
- A user account with sudo/root access
Update Operating System
1) Firstly, you need to make sure that the existing packages are up to date. Update your Ubuntu Operating System for that.
sudo apt update && sudo apt upgrade -y
Assuming that you have sudo status, we will be using sudo command in this tutorial.
You can verify if sudo status exists, using the below command:
sudo whoami
If you are a root user, you will be getting the following output:
[vegastack@ubuntu ~]$ sudo whoami
root
If you want to set up a new sudo user, visit our tutorial on How to Create a Sudo User on Ubuntu.
We will be discussing four different methods to install GIMP on Ubuntu 20.04.
Method 1 - Install GIMP with APT Manager
Use the default apt repository provided by Ubuntu to get the stable and secure version of of GIMP.
1) Firstly, execute the following command:
sudo apt install gimp
2) Now, you will get an option to select Y or N. Select Y and press Enter to begin the installation.
3) You can confirm if the installation is successful by checking the apt-cache policy on GIMP.
apt-cache policy gimp
4) apt-update and apt upgrade commands will be used respectively in the future to handle the updates.
sudo apt update
sudo apt upgrade
5) In case you want to remove the GIMP installed using APT package manager, use the following command:
sudo apt autoremove gimp --purge
6) Then type Y and press Enter to proceed with the removal.
Method 2 - Install GIMP with Snapcraft (Snap)
Following this method, you can install GIMP with Snap. Snapcraft package manager is installed by default on the Ubuntu desktop, unless you have removed it manually.
If you want to install Snap, use the below commands:
sudo apt install snapd -y
You will get some packages in classic, create a symlink to enable classic snap support.
sudo ln -s /var/lib/snapd/snap /snap
Now, restart the GDM3 service to log you out of the current session.
sudo systemctl restart gdm3
After that, install the core files to avoid any conflicts:
sudo snap install core
You will get the following output:
core 16-2.51.7 from Canonical✓ installed
For Installing GIMP
Now, enter the following Snap command to install the GIMP client:
sudo snap install gimp
You will get the output as below:
gimp 2.10.24 from Snapcrafters installed
In the future, when the update is required, just run the following command:
sudo snap refresh
In case you want to remove GIMP, use the below command:
sudo snap remove gimp
You will get the below output:
Output
gimp removed
Method 3 - Install GIMP with Flatpak
Flatpak is not installed by default in the Ubuntu operating system. This method is popular among users from non-Debian and Ubuntu based OS.
If Flatpak doesn't exist in your system, reinstall it along with its dependencies.
sudo apt install flatpak -y
Now, enable the Flatpack using the following command in your terminal:
sudo flatpak remote-add --if-not-exists flathub https://flathub.org/repo/flathub.flatpakrepo
Now, install GIMP using the following command:
sudo flatpak install flathub org.gimp.GIMP
Type Y and press Enter to proceed with the installation.
If you want to check the application icon, log in and out of the session and use the following command:
sudo systemctl restart gdm3
Flatpacks automatically handles the updates. If you want to check the updates manually, use the following command:
flatpak update
To remove the Flatpack version of GMP, use the below command:
sudo flatpak uninstall --delete-data org.gimp.GIMP
Type Y and press Enter to remove Flatpack.
Launch GMP Application
Once you have installed the GIMP client, you can launch it in two ways:
1) Type the below command in your terminal:
gimp
2) You can even launch and use the terminal by sending the process to the background:
gimp &
Alternatively, you can use the below command:
flatpak run org.gimp.GIMP
You can also navigate to the path: Activities > Show Applications > GNU Image Manipulation Program. You can also search for this particular application and then access it.
FAQs to Install GIMP on Ubuntu 20.04
Is GIMP available in the Ubuntu Software Center?
Yes, GIMP is available in the Ubuntu Software Center. You can search for it, click on the GIMP listing, and click the Install button to install it.
Can I install GIMP using a graphical interface?
Yes, you can install GIMP using a graphical interface. Open the Ubuntu Software Center, search for GIMP, and click on the installation button to proceed.
Is GIMP compatible with Ubuntu 20.04?
Yes, GIMP is fully compatible with Ubuntu 20.04. You can install and use it without any issues on this version of Ubuntu.
Does GIMP come pre-installed with Ubuntu 20.04?
No, GIMP does not come pre-installed with Ubuntu 20.04. You need to install it manually using the methods mentioned above.
Can I update GIMP after installing it on Ubuntu 20.04?
Yes, you can update GIMP by running the command sudo apt-get update to update the package list and then sudo apt-get upgrade to upgrade GIMP to the latest version.
Does GIMP require any additional dependencies on Ubuntu 20.04?
GIMP may have some additional dependencies, but they are automatically installed during the installation process. You don't need to worry about them.
Can I uninstall GIMP from Ubuntu 20.04?
Yes, you can uninstall GIMP from Ubuntu 20.04 by running the command sudo apt-get remove gimp in the Terminal. It will remove GIMP from your system.
Conclusion
We hope this detailed tutorial helped you understand how to install GIMP on Ubuntu 20.04. To learn more about GIMP installation, check out the official GIMP installation document.
If you have any queries, please leave a comment below, and we’ll be happy to respond to them for sure.