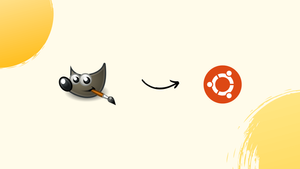Choose a different version or distribution
Introduction
Before we begin talking about how to install GIMP on Ubuntu 22.04 LTS Jammy, let's briefly understand – What is GIMP?
GIMP, or GNU Image Manipulation Program, is a free and powerful open-source software used for editing and manipulating digital images. With a user-friendly interface, GIMP offers a wide range of tools and features, including image retouching, color adjustment, cropping, and special effects.
It supports various file formats and provides advanced capabilities like layers and masks. Whether you're a professional designer or a beginner, GIMP is a versatile tool for enhancing and creating stunning visuals.
In this tutorial, you will learn how to install GIMP editor on Ubuntu 22.04 for editing, retouching, or optimizing your images. We will also address a few FAQs on how to install GIMP on Ubuntu 22.04.
Advantages of GIMP
- Free and open-source: GIMP is freely available to download and use, making it accessible to all without any financial constraints.
- Wide range of editing tools: With powerful features like layers, filters, and brushes, GIMP offers extensive tools for image manipulation and enhancement.
- Cross-platform compatibility: GIMP works on multiple operating systems, including Windows, Mac, and Linux, ensuring flexibility and convenience for users.
- Customizability: Users can customize GIMP's interface and workflows, adapting the software to their specific needs and preferences.
- Community support: GIMP has a large and active user community, providing resources, tutorials, and plugins, making it easy to learn and expand your editing capabilities.
Method 1 - Using GUI
1. Open Ubuntu Software
Browse All Apps, or simply click the Ubuntu Software icon in the Dock of Ubuntu 22.04.
2. Search GIMP
You may now type GIMP into the search box that is located in the top-left corner of the Ubuntu Software.
3. Install GIMP on Ubuntu 22.04
We will learn more about the GIMP tool as we choose it, click the INSTALL button to download it, and install it on the Ubuntu 22.04 system.
Method 2 – Using Ubuntu repository
1. Run system update
The APT package manager will be used in this method, so before continuing, let's run the system update command to rebuild the Package index cache.
sudo apt update && sudo apt upgrade
2. Install GIMP on Ubuntu 22.04 using APT
Next, users can use the system's default package manager – APT and its command given below are not interested in using the GUI or SNAP methods to install GIMP.
sudo apt install gimp
Method 3 – Using Snap
We can install GIMP on our Ubuntu systems as well as others like MX Linux, Debian, Elementary OS, MX Linux, and more using SNAP in addition to the APT package manager. The latest version of GIMP will be available through it, which is the nicest part.
Use the following command to enable SNAP on Ubuntu contemporary systems, which is enabled by default:
sudo snap install gimp
Method 4 - Using FlatPak
Install GIMP on Ubuntu 22.04 Using FlatPak
Here is another option if none of the strategies mentioned above are successful for you. Nevertheless, the user must first install the Flatpak universal package manager on their systems before using it. The instructions are as follows:
Install Flatpak:
sudo apt install flatpak
Add Flathub repo:
flatpak remote-add --if-not-exists flathub https://flathub.org/repo/flathub.flatpakrepo
Restart your system:
sudo reboot
Install GIMP
flatpak install flathub org.gimp.GIMP
How to update
Go for the update option as well, depending on the installation method you chose to install GIMP on your computer.
For Snap or GUI users:
GUI users only need to go to the Ubuntu Software app, conduct a search for the GIMP there, and then launch the program when it shows up in the search results. If an update is available, simply click the Update button after that.
The given command must simply be executed in the terminal for SNAP users.
sudo snap refresh gimp
For APT users:
sudo apt update && sudo apt upgrade
For Flatpak:
flatpak update
Uninstall or Remove GIMP
We can also delete the GIMP image editing program from your Ubuntu 22.04 system if you decide that you don't need it for whatever reason. Use the command, though, that goes with your installation method.
Open Ubuntu software once more, search for the GUI, and click the Remove button.
The software was installed by users using the APT package manager.
sudo apt remove gimp
For Snap users:
sudo snap remove gimp
For Flatpak:
flatpak remove flathub org.gimp.GIMP
FAQs to Install GIMP on Ubuntu 22.04 LTS Jammy
Is GIMP available in the official Ubuntu repositories?
Yes, GIMP is included in the official Ubuntu repositories, making it easy to install and manage.
Can I install GIMP using a graphical package manager?
Yes, you can install GIMP using a graphical package manager like Ubuntu Software or Synaptic Package Manager by searching for "gimp" and clicking on the install button.
Does GIMP support Jammy's new features and improvements?
Yes, GIMP is regularly updated to support the latest features and improvements of Ubuntu versions, including Ubuntu 22.04 LTS Jammy.
Are there any alternative methods to install GIMP on Jammy?
Yes, besides using the package manager, you can also install GIMP by downloading the .deb package from the official GIMP website and installing it manually.
Can I install GIMP plugins and extensions on Jammy?
Absolutely! GIMP has a wide range of plugins and extensions available. You can install them by downloading the desired plugin and following the installation instructions provided.
Will installing GIMP on Jammy replace any existing image editing software?
No, installing GIMP will not replace any existing image editing software on your system. It will be installed alongside other applications.
How much disk space does GIMP require on Jammy?
The disk space required for GIMP installation may vary, but it typically takes around 300 MB of disk space. Additional space may be required for user data and plugins.
Can I use GIMP with different desktop environments on Jammy?
Yes, GIMP is compatible with various desktop environments, including GNOME, KDE, XFCE, and more. It integrates well with different environments and provides a consistent experience.
Is GIMP compatible with different image file formats on Jammy?
Yes, GIMP supports a wide range of image file formats, including popular formats like JPEG, PNG, GIF, TIFF, and many others, making it versatile for working with different file types.
Conclusion
Hope this detailed tutorial helped you understand how to install GIMP on Ubuntu 22.04.
If you have any suggestions or queries, kindly leave them in the comments section.