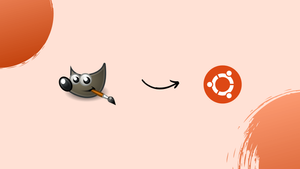Choose a different version or distribution
Introduction
Before we begin talking about how to install GIMP on Ubuntu 24.04, let's briefly understand – What is GIMP?
GIMP, short for GNU Image Manipulation Program, is a versatile and free open-source image editor. It offers a wide range of tools and features to help users create, edit, and enhance images and graphics. GIMP is suitable for both beginners and advanced users, with capabilities for photo retouching, graphic design, and more.
With its support for various file formats and extensive customization options, GIMP is a popular choice for those looking for a powerful and cost-effective image editing solution.
In this tutorial, you will install GIMP on Ubuntu 24.04. We will also address a few FAQs on how to install GIMP on Ubuntu 24.04.
Advantages of GIMP
- Free and Open-Source: GIMP is free to use and offers full access to its source code.
- Versatile Tools: Provides a wide range of tools for editing photos, designing graphics, and creating digital art.
- Customization: Users can enhance GIMP's functionality with plugins, scripts, and themes.
- Cross-Platform: Available on Windows, macOS, and Linux for flexibility across different operating systems.
- User-Friendly Interface: GIMP features an intuitive interface, making it easy for users to navigate its tools and functionalities.
How to Install GIMP 2.10.38 in Ubuntu 24.04
GIMP provides an official Linux package through Flatpak. Additionally, there is a Snap package maintained by contributors.
Option 1: Flatpak (official)
Flatpak is a universal package format that can be installed on most Linux distributions, though it operates in a sandbox environment.
To install GIMP 2.10.38 using Flatpak, press Ctrl+Alt+T on the keyboard to open the terminal, then execute the following two commands one by one:
- Install the Flatpak daemon package:
sudo apt install flatpak
- Install the GIMP Flatpak package:
flatpak install https://dl.flathub.org/repo/appstream/org.gimp.GIMP.flatpakref
If you have an older version of the Flatpak package installed, try updating it by running the following command:
flatpak update org.gimp.GIMP
Option 2: Snap package
Like Flatpak, Snap is also a universal Linux package format that operates in a sandbox environment. It is easy to install by simply searching for it and clicking install in the App Center or Ubuntu Software.
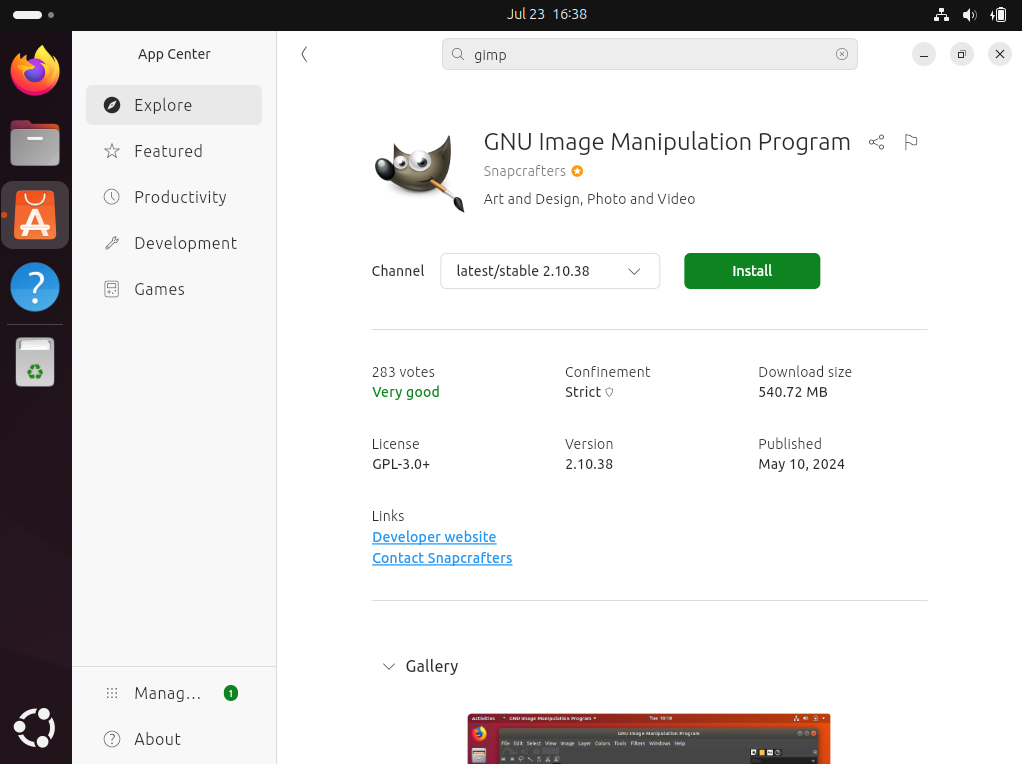
Uninstall GIMP
If you installed GIMP using the official Flatpak package, run the following command in the terminal to uninstall it:
flatpak uninstall --delete-data org.gimp.GIMP
Additionally, run flatpak uninstall --unused to remove unnecessary runtimes.
To uninstall the Snap package, use Ubuntu Software or the App Center.
FAQs to Install GIMP on Ubuntu 24.04
What are the system requirements for GIMP on Ubuntu?
GIMP requires a minimum of 2 GB RAM and a dual-core processor for optimal performance.
What is the difference between installing GIMP via apt and Snap?
The apt version is typically more stable and integrates better with the system, while the Snap version is more isolated and may have different permissions.
How do I check the installed version of GIMP?
Open GIMP and click on "Help" in the menu, then select "About".
Is GIMP suitable for professional use?
Yes, GIMP is widely used by professionals for tasks like graphic design and photo editing.
Is GIMP free?
Yes, GIMP (GNU Image Manipulation Program) is a free and open-source image editing tool.
How do I export my work from GIMP?
Use "File" > "Export As" to save your work in different formats.
What should I do if GIMP won't launch?
Check for error messages in the terminal, or try reinstalling the application.
Conclusion
We hope this tutorial helped you understand how to install GIMP on Ubuntu 24.04.
If you have any queries, please leave a comment below, and we’ll be happy to respond to them for sure.