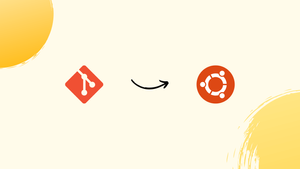Choose a different version or distribution
Introduction
Before we begin talking about how to install Git on Ubuntu 22.04, let's briefly understand – What is Git?
Git is a powerful and popular version control system used in software development. It tracks changes in files, enabling multiple people to collaborate on a project efficiently. With Git, developers can create branches, make changes, and merge them seamlessly.
It provides a reliable history of modifications, making it easy to revert to earlier versions if needed. Git's flexibility and distributed nature make it a preferred choice for managing code and coordinating teamwork in the development world.
In this tutorial, you will learn how to install Git on Ubuntu 22.04. We will also address a few FAQs on how to install Git on Ubuntu 22.04.
Advantages of Git
- Collaboration: Git allows multiple developers to work on the same project simultaneously, merging changes effortlessly.
- Version Control: Git tracks all changes, providing a clear history of modifications and the ability to revert to previous versions.
- Branching and Merging: Git enables creating and merging branches, allowing for parallel development and seamless integration of changes.
- Distributed Architecture: Git's decentralized nature allows for offline work and faster operations, making it suitable for distributed teams.
- Reliability: Git ensures data integrity, preventing data loss or corruption, making it a reliable system for managing code and files.
Prerequisites to Install Git on Ubuntu 22.04
You will require an Ubuntu 22.04 server with a non-root superuser account.
Installing Git with Default Packages
If you want to get up and running with Git quickly, want a widely-used stable version, or are not looking for the most recent available functionality, installing using default packages is the best option. If you are seeking the most recent release, skip forward to the section on installing from source.
Git is most likely already installed on your Ubuntu 22.04 server. With the following command on your server, you can verify that this is the situation:
git --version
The following output indicates that Git is already installed.
Output
git version 2.34.1
If this is the situation for you, proceed to set up Git, or if necessary, read the next section on how to install from source if you need a more up-to-date version.
If a Git version number was not output, you can still install it using Ubuntu's APT default package manager.
Update your local package index first using the apt package management tools.
sudo apt update
After the update is finished, you can set up Git:
sudo apt install git
You can validate that you have correctly installed Git by executing the following command and looking for appropriate output.
git --version
Output
git version 2.34.1
With Git successfully installed, you may proceed to the Setting Up Git section of this article to complete your setup.
Installing Git from Source
If you prefer a more flexible approach of installing Git, you can compile the software from source. This takes longer and will not be maintained by your package manager, but it will let you get the most recent version and offer you more control over the choices you include if you want to make adjustments.
Check the Git version that is currently installed on the server:
git --version
You will see output that looks something like this if Git is installed:
Output
git version 2.34.1
Installing the software that Git requires is necessary before you start. You may update your local package index and install the necessary packages because everything you need is accessible in the default repositories.
sudo apt update
sudo apt install libz-dev libssl-dev libcurl4-gnutls-dev libexpat1-dev gettext cmake gcc
To download your Git tarball, navigate to your tmp directory:
cd /tmp
Go to the tarball list at https://mirrors.edge.kernel.org/pub/software/scm/git/ from the Git project website. Then download the desired version. The most recent version is 2.38.1 as of this writing. You will download the most recent version to use as a demonstration. Use curl to download a file, then output it to git.tar.gz.
curl -o git.tar.gz https://mirrors.edge.kernel.org/pub/software/scm/git/git-2.38.1.tar.gz
The compressed tarball file should be unpacked.
tar -zxf git.tar.gz
After that, enter the new Git directory:
cd git-*
Now, use the following command to create the package:
make prefix=/usr/local all
It might take some time to create this process. When it is finished, use the command below to install Git:
sudo make prefix=/usr/local install
To use the version of Git you just installed, replace the shell process now:
exec bash
When you are done, verify the version to make sure your installation went smoothly.
git --version
Output
git version 2.38.1
Now that Git has been successfully installed, you can finish your setup.
Setting Up Git
If you are satisfied with your Git version, you should configure Git so that the generated commit messages contain the correct information and help you create your software project.
With the help of the git config command, configuration can be accomplished. Due to the fact that Git embeds your name and email address into every commit you make, you must specifically submit this information. Enter the following details by typing:
git config --global user.name "Your Name"
git config --global user.email "[email protected]"
By entering the following command, all the configured items will be displayed:
git config --list
Output
user.name=Your Name
[email protected]
...
The details you provide are saved in your Git configuration file, which you can manually change using any text editor of your choosing. In this example, we will use nano:
nano ~/.gitconfig
[user]
name = Your Name
email = [email protected]
To exit the nano text editor, press CTRL and X, then Y then ENTER.
Although there are many more options available, these are the two that are absolutely necessary. You will probably get warnings when you commit to Git if you skip this step. This increases your workload because you will have to revise your previous commits with the correct information.
FAQs to Install Git on Ubuntu 22.04
Can I install a specific version of Git on Ubuntu 22.04?
Yes, you can install a specific version of Git by using the apt package manager with the command sudo apt install git=<version>.
How do I configure Git after installation?
Run the commands git config --global user.name 'Your Name' and git config --global user.email '[email protected]' to set your username and email for Git.
What is the default installation directory for Git on Ubuntu 22.04?
Git is installed in the /usr/bin/ directory by default on Ubuntu 22.04.
How can I update Git to the latest version on Ubuntu 22.04?
Use the command sudo apt update followed by sudo apt upgrade git to update Git to the latest version.
Can I uninstall Git from Ubuntu 22.04?
Yes, you can uninstall Git by running sudo apt remove git in the terminal. To remove all associated configurations, use sudo apt purge git.
How do I clone a Git repository on Ubuntu 22.04?
Use the command git clone <repository_url> in the terminal to clone a Git repository to your local machine.
How can I authenticate with a remote Git repository on Ubuntu 22.04?
Git supports various authentication methods like SSH keys, HTTPS, and username/password. Refer to the repository provider's documentation for specific instructions.
Are there any graphical user interfaces (GUIs) available for Git on Ubuntu 22.04?
Yes, you can use GUI tools like GitKraken, Git Cola, or Gitg to interact with Git repositories through a graphical interface on Ubuntu 22.04.
Conclusion
You should now have Git installed and ready to use on your machine.
If you have any suggestions or queries, kindly leave them in the comments section.