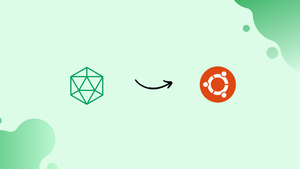Introduction
Before we begin talking about how to install Gluu Server on Ubuntu 20.04, let’s briefly understand – What is Gluu Server?
Gluu Server is a powerful open-source identity and access management (IAM) platform that helps organizations secure their digital assets. It provides a centralized solution for managing user identities, authenticating access, and enforcing security policies.
With Gluu Server, businesses can streamline user management, enhance data protection, and ensure regulatory compliance. This flexible and scalable IAM solution is trusted by enterprises worldwide to safeguard their applications and protect sensitive information.
In this tutorial, you will install Gluu Server on Ubuntu 20.04. We will also address a few FAQs on how to install Gluu Server on Ubuntu 20.04.
Advantages of Gluu Server
- Robust Security: Gluu Server offers advanced security features to protect digital assets and sensitive information.
- Centralized User Management: It provides a centralized solution for managing user identities, simplifying administration and enhancing efficiency.
- Regulatory Compliance: Gluu Server helps organizations meet regulatory requirements and ensure data privacy compliance.
- Scalability: The platform is highly scalable, accommodating the growth and evolving needs of businesses.
- Open-Source Flexibility: Being an open-source platform, Gluu Server allows customization and integration with existing systems, providing flexibility and cost savings.
Perquisites to Install Gluu Server on Ubuntu 20.04
- Machine with at least 8GM of RAM
- Ubuntu 20.04 machine
Step 1 - Install the Gluu Server CE Package
1) The Gluu Server will create the file system in /root/ and will install under /opt. Further, the file size and other minimum requirements will remain the same as the host.
2) After that, you need to run the following commands:
echo "deb https://repo.gluu.org/ubuntu/ focal main" > /etc/apt/sources.list.d/gluu-repo.list
curl https://repo.gluu.org/ubuntu/gluu-apt.key | apt-key add -
apt update
apt install gluu-server
3) So, after the installation, the gluu-server will need to get removed from the automatic updates. Do this with the help of the following command:
apt-mark hold gluu-server
4) The gluu-server, the package will need to get removed from the automatic updates with the command.
apt-mark hold gluu-server
Step 2 – Start the Server and Login
1) So, the Gluu Server is a kind of chroot container. Now, you need to start it to proceed further.
2) After that, run the following commands:
/sbin/gluu-serverd enable
/sbin/gluu-serverd start
/sbin/gluu-serverd login
Step 3 – Running the Setup Script
1) Thus, after completion of the configuration by running the setup script from inside this container. This will give the certificates, the salt-values, as well as render the configuration files.
2) After that, you will need to run the script with the help of the following commands:
cd /install/community-edition-setup
./setup.py
Step 4 – Sign in through Browser
1) You will have to wait for about 10 minutes for the server to get restart. Further, also then finalize its configuration.
2) After the configuration, sign in through a web browser. Further, the username will be admin. And password will be the ldap_password, that you initially generated at the time of installation.
Step 5 – The Backups
1) It may sometimes happen that things may go wrong. It will become difficult to solve the issue if steps to reproduce them are not properly followed. Therefore, this is why we will recommend creating backups for the Gluu Server.
Step 6 – The Uninstallation
/sbin/gluu-serverd disable
/sbin/gluu-serverd stop
apt remove gluu-server
rm -fr /opt/gluu-server.save
FAQs to Install Gluu Server on Ubuntu 20.04
What are the system requirements for installing Gluu Server on Ubuntu 20.04?
The recommended system requirements include a minimum of 4 GB RAM, a multicore CPU, and at least 20 GB of available disk space.
Does Gluu Server support high availability (HA) deployments?
Yes, Gluu Server supports high availability deployments, allowing you to ensure maximum uptime and fault tolerance for your IAM infrastructure.
Can I integrate Gluu Server with existing LDAP or Active Directory systems?
Yes, Gluu Server provides integration capabilities with LDAP and Active Directory, allowing you to leverage your existing user directories.
Is Gluu Server compatible with multiple authentication methods?
Absolutely! Gluu Server supports various authentication methods, including username/password, two-factor authentication, social login, and more.
Does Gluu Server offer single sign-on (SSO) capabilities?
Yes, Gluu Server provides robust single sign-on capabilities, allowing users to access multiple applications with a single set of credentials.
Can Gluu Server help with regulatory compliance, such as GDPR or HIPAA?
Absolutely! Gluu Server helps organizations meet regulatory compliance requirements, providing features like consent management and audit logs for GDPR, HIPAA, and other regulations.
Is Gluu Server suitable for large-scale deployments?
Yes, Gluu Server is designed to handle large-scale deployments, offering scalability, performance optimization, and load balancing features.
Conclusion
We hope this detailed tutorial helped you to install Gluu Server on Ubuntu 20.04 server. To learn more about the Gluu Server installation, check out the official Gluu Server installation document.
If you have any queries, please leave a comment below, and we’ll be happy to respond to them for sure.