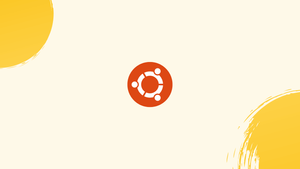Introduction
Before we begin talking about how to install GNOME Flashback on Ubuntu 22.04, let's briefly understand – What is GNOME Flashback?
GNOME Flashback is a classic desktop environment that offers a traditional user interface for Linux users. It provides a familiar layout with a bottom panel for easy access to applications and a top panel for system notifications.
GNOME Flashback is known for its simplicity and ease of use, making it popular among users who prefer a more traditional desktop experience. This desktop environment brings back a nostalgic feel while still offering modern functionality and customization options.
In this tutorial, you will install GNOME Flashback on Ubuntu 22.04. We will also address a few FAQs on how to install GNOME Flashback on Ubuntu 22.04.
Advantages of GNOME Flashback
- Familiar Interface: Offers a classic desktop environment for users accustomed to traditional layouts.
- Stability: Known for its reliability and consistent performance.
- Customization: Allows users to personalize their desktop experience easily.
- Resource Efficiency: Consumes fewer system resources compared to some modern desktop environments.
- Accessibility: Simple and user-friendly interface suitable for all levels of users.
Install GNOME Flashback on Ubuntu 22.04 via APT
Step 1: Update Ubuntu Before GNOME Flashback Installation
Updating System Packages
When installing new software, it is imperative that you begin with an updated system. Performing this step guarantees that the security patches and features on your Ubuntu system are up-to-date.
The command to update your system is as follows:
sudo apt update && sudo apt upgrade
The first thing this command does is update the sudo apt update list of available packages and their versions. Next, it uses sudo apt upgrade to update installed packages to the most recent versions. By following this procedure, compatibility problems encountered during the GNOME Flashback installation are minimized.
Step 2: Install GNOME Flashback via APT Command
Installing GNOME Flashback
GNOME Flashback is included in Ubuntu's default repository, making installation simple. Run the following command to install:
sudo apt install gnome-session-flashback
GNOME Flashback and its dependencies are downloaded and installed when the sudo apt install gnome-session-flashback command is executed. Most downloads are less than 100MB in size, which guarantees a speedy installation process. After a reboot, this step allows GNOME Flashback to be integrated into your system and used.
Finalizing Installation
Restarting your computer after installation is recommended. By doing this, the freshly installed GNOME Flashback environment is guaranteed to be initialized correctly. Use the following command to restart your system:
sudo reboot
Rebooting your computer completes the installation and gets it ready to use GNOME Flashback. Upon restarting, your new desktop environment can be accessed by selecting GNOME Flashback from your login screen.
Log in to GNOME Flashback on Ubuntu 22.04
Selecting GNOME Flashback at Login
Accessing Desktop Environment Options
After GNOME Flashback is installed, when you restart your Ubuntu system, the login screen will appear. Here, switching to the GNOME Flashback environment requires a crucial step.
On the login screen, look for a settings icon in the lower right corner. The various desktop environments that are accessible on your system can be accessed through this icon. A list of every desktop environment that is installed can be viewed by clicking on this settings icon.
Choosing GNOME Flashback
Choose "GNOME Flashback" from the list that displays. This is an important step because it sets the desktop environment that you will use after logging in. Selecting GNOME Flashback guarantees that you make use of its traditional, configurable interface, which is built for effectiveness and user-friendliness.
Once you've chosen GNOME Flashback, log in normally. The GNOME Flashback desktop environment will then appear, ready for you to explore and utilize.
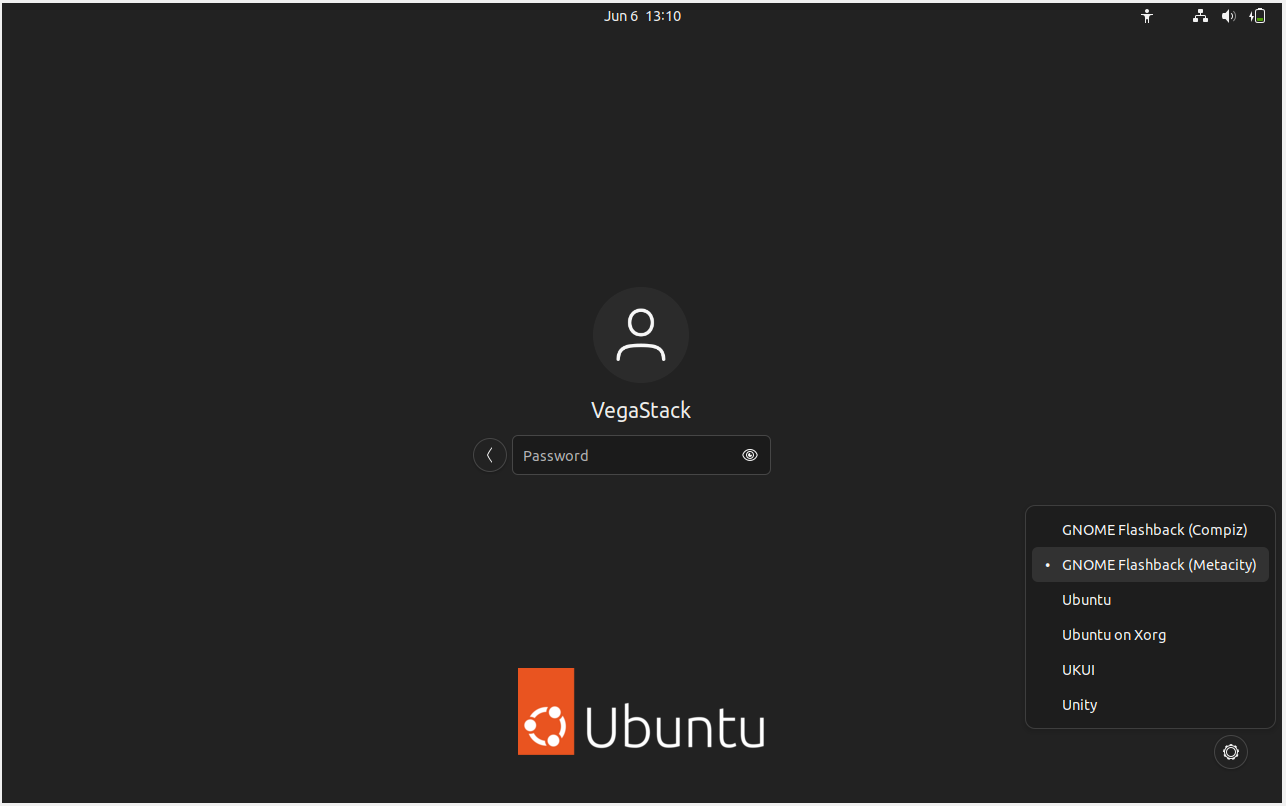
First-Time Tips with GNOME Flashback on Ubuntu 22.04
After installing GNOME Flashback on Ubuntu, you can improve your user experience by exploring its features and capabilities in more detail. The following thorough advice will help you make the most of GNOME Flashback:
General GNOME Flashback Tips on Ubuntu
- Interface Exploration: Spend some time interacting with the GNOME Flashback interface. Learn how to better multitask by managing open windows, quickly accessing your favorite applications, and using the workspace switcher.
- Essential Keyboard Shortcuts: Your productivity can be significantly increased by learning keyboard shortcuts. In addition to the standard shortcuts, such as
Alt + Tabfor window switching, become acquainted with the following:Ctrl + Alt + Dto display the desktop;Ctrl + Alt + Arrow keysto move between workspaces.
Customization Techniques for GNOME Flashback on Ubuntu
- Wallpaper Personalization: For a more dynamic desktop experience, consider alternatives such as utilizing panoramic images or creating a slideshow in addition to changing the wallpaper.
- Panel (Taskbar) Customization: Go ahead and personalize the panels by adding new applets, like application launchers or workspace switchers. Try different positions for them to get an ergonomic layout.
gnome-panel-control --properties
- Fine-Tuning Window and Workspace Settings: For a more seamless experience, change the window behavior settings. To alter the quantity and configuration of workspaces, explore the workspace settings.
Optimizing Usability and Accessibility for GNOME Flashback on Ubuntu
- Effective Workspace Management: Make use of workspaces to divide up various assignments or projects. Assign designated applications to designated workspaces to enhance concentration and minimize clutter.
- Quick Application Access: Gain an efficient understanding of the sorting and searching capabilities of the application finder. It involves more than just starting apps—it also involves making them simple to locate.
- Notification Customization: Control your alerts to reduce interruptions. During times of intense work, prioritize app notifications and experiment with the "Do Not Disturb" mode.
- Accessibility Enhancement: GNOME Flashback has a number of accessibility features and is inclusive. To adapt your desktop to your physical needs, find features like text-to-speech, keyboard accessibility settings, and visual alerts.
Exploring and Utilizing GNOME Flashback Built-In Applications on Ubuntu
- Terminal Mastery: On Ubuntu, the terminal is a powerful tool. Gradually progress from simple file management commands to more complex tasks like installing packages, updating systems, and writing custom scripts.
- Efficient File Management: Use the file manager's features for more than just standard file operations. Discover how to utilize its sophisticated features, such as bookmarking frequently visited folders, configuring its view options, and establishing connections to distant servers.
Additional Productivity Tips with GNOME Flashback on Ubuntu
- Custom Keyboard Shortcuts: To improve the efficiency of your workflow, make your own keyboard shortcuts for frequently used scripts or actions.
- Utilizing Extensions and Add-Ons: To give your desktop environment more functionality, check out the GNOME extensions and add-ons. Simple widgets and sophisticated productivity tools are examples of this.
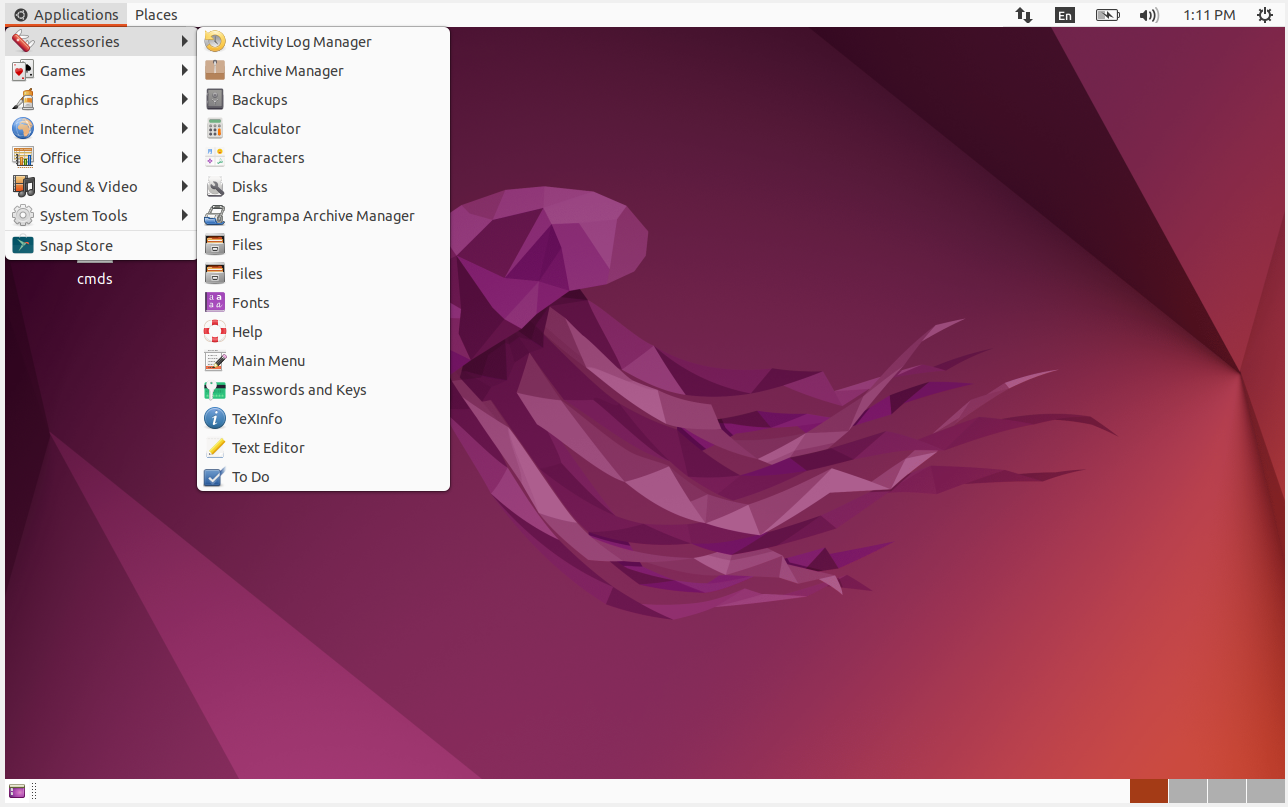
Additional GNOME Flashback Commands for Ubuntu 22.04
Removing (Uninstalling) GNOME Flashback
Uninstall Process
Run the following command to remove GNOME Flashback from your Ubuntu system. Together with uninstalling GNOME Flashback, this action clears out all of its configuration files for a thorough tidy up.
sudo apt autoremove gnome-session-flashback --purge
There are two uses for the sudo apt autoremove gnome-session-flashback --purge command. Firstly, GNOME Flashback (gnome-session-flashback) is eliminated. Second, by using the --purge option, you can avoid needless clutter and space usage on your system by ensuring that all associated configuration files are also removed.
Reinstalling and Reenabling Ubuntu GNOME Desktop
It is advisable to reinstall the Ubuntu GNOME desktop and enable its services before restarting your computer. This guarantees a seamless return to the desktop's default configuration.
sudo apt install --reinstall ubuntu-desktop
sudo systemctl enable gdm3
The Ubuntu GNOME desktop package is reinstalled using the sudo apt install --reinstall ubuntu-desktop command. Subsequently, executing sudo systemctl enable gdm3 guarantees that the GNOME display manager (gdm3) is enabled and set up to launch upon boot. To confirm Ubuntu GNOME as your default desktop environment, follow these steps.
System Reboot
Reboot your computer after you've reinstalled and enabled the Ubuntu GNOME desktop. Applying all the changes and returning your system to the GNOME default environment will be accomplished by this action.
sudo reboot
Upon restarting, the default Ubuntu GNOME desktop will appear, verifying that GNOME Flashback has been successfully removed, and the original desktop environment has been restored.
FAQs to Install GNOME Flashback on Ubuntu 22.04
Can I switch between desktop environments after installing GNOME Flashback?
Yes, you can switch between desktop environments during login by selecting GNOME Flashback from the session options.
Are there different flavors of GNOME Flashback available for installation?
Yes, you can choose between Metacity, Compiz, and other flavors during installation.
Will installing GNOME Flashback affect my current applications and files?
No, installing GNOME Flashback will not affect your existing applications and files.
Can I customize the appearance of GNOME Flashback after installation?
Yes, you can customize the themes, icons, and other visual aspects of GNOME Flashback.
Does GNOME Flashback offer a modern look along with its classic interface?
GNOME Flashback provides a classic interface with modern features for a balanced user experience.
Is GNOME Flashback lightweight in terms of resource usage?
Yes, GNOME Flashback is known for being lightweight and consuming fewer system resources.
How do I access applications and settings in GNOME Flashback?
You can access applications and system settings by using the bottom and top panels provided in the GNOME Flashback interface.
Conclusion
We hope this tutorial helped you understand how to install GNOME Flashback on Ubuntu 22.04.
If you have any queries, please leave a comment below, and we’ll be happy to respond to them for sure.