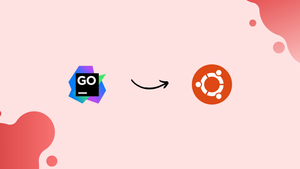Introduction
Before we discuss how to install GoLand on Ubuntu 22.04, let's briefly understand-What is GoLand?
GoLand is an integrated development environment (IDE) specifically designed for Go programming language. It provides powerful features and tools to enhance your productivity when developing Go applications.
This tutorial will walk you through the installation process of GoLand on Ubuntu 22.04, highlighting its advantages, addressing common FAQs, and providing a conclusion.
Advantages
- Rich IDE Features: GoLand offers a wide range of features like code completion, refactoring tools, debugging support, and version control integration, making it easier and faster to develop Go applications.
- Go-Specific Tools: GoLand provides a set of specialized tools for Go development, including a comprehensive debugger, code inspections, and test runners, to help you write efficient and high-quality Go code.
- Smart Code Assistance: The IDE offers intelligent code analysis, error highlighting, and suggestions, which helps you catch and fix potential issues early on, improving code quality and reducing debugging time.
- Built-In VCS Support: GoLand seamlessly integrates with version control systems like Git, Mercurial, and Subversion, providing a smooth workflow for managing your source code.
- Ecosystem Integration: GoLand integrates with popular Go tools and frameworks, such as gofmt, govet, goimports, and Docker, enabling effortless development and deployment of Go applications.
Section 1: Install GoLand via APT PPA on Ubuntu 22.04
Step 1: Preparation of the Ubuntu System for GoLand
It is imperative that you update our system's local package database prior to beginning the installation of any new software. By taking this precaution, we can be sure that our Ubuntu system is always up to date with the most recent versions of all software, which will make future installations easier. To do this, run the following command:
sudo apt update
Upgrading the system is strongly advised after refreshing the package database. By updating all installed software on your system to the most recent versions, this step helps create a more stable and secure operating environment. To perform a system upgrade, execute the subsequent command:
sudo apt upgrade
Step 2: Adding Necessary Packages
To ensure a smooth installation process, there are a few essential packages that we need to install on our system. These packages, which include dirmngr, ca-certificates, software-properties-common, apt-transport-https, curl, and lsb-release, enable safe file transfers, manage repositories, and carry out other essential package-related tasks. Use these packages to be installed by running the following command:
sudo apt install dirmngr ca-certificates software-properties-common apt-transport-https curl lsb-release -y
Step 3: Import JetBrains PPA by Jonas Groeger on Ubuntu
Currently, the JetBrains Personal Package Archive (PPA) needs to be added to our system's list of repositories. APT can now retrieve JetBrains GoLand straight from JetBrains' PPA by adding this repository to our system.
It's crucial to import the GPG key for the JetBrains repository in order to guarantee the legitimacy of packages. The packages in the repository are authenticated by the OpenPGP-compliant GNU Privacy Guard (GPG), which guarantees that the packages are actually from JetBrains. In order to import the GPG key, run this command:
curl -s https://s3.eu-central-1.amazonaws.com/jetbrains-ppa/0xA6E8698A.pub.asc | gpg --dearmor | sudo tee /usr/share/keyrings/jetbrains-ppa-archive-keyring.gpg > /dev/null
Next, use the following command to import the repository:
echo "deb [signed-by=/usr/share/keyrings/jetbrains-ppa-archive-keyring.gpg] http://jetbrains-ppa.s3-website.eu-central-1.amazonaws.com any main" | sudo tee /etc/apt/sources.list.d/jetbrains-ppa.list > /dev/null
Step 4: Updating the APT Package Index after GoLand PPA Import on Ubuntu
Upon adding a new repository to our system, it is imperative that we update the APT package database. This ensures that the most recent package information from the recently added JetBrains PPA is known to our system. Run the following command to update the APT package database:
sudo apt update
Step 5: Install GoLand on Ubuntu 22.04 via APT Command
The installation of JetBrains GoLand is now possible. The GoLand package details from the JetBrains PPA are loaded into our system, ready for the download and installation. Use the following APT install command to launch the installation process:
sudo apt install goland
Following the execution of this command, APT will download and install JetBrains GoLand onto your system, as well as handle any necessary dependencies. For those who would rather use snap or flatpak instead of this PPA, the following two sections provide instructions.
Section 2: Install GoLand via Snap on Ubuntu 22.04
Canonical, the company behind Ubuntu, came up with the idea for Snap, a package management and software deployment system. The purpose of this tool is to make software installation and continuous maintenance easier for users of different Linux distributions. We'll go into more detail about installing JetBrains GoLand with the Snap package manager in this section.
Step 1: Verification of Snap Presence on Ubuntu
Most Ubuntu distributions come pre-installed with Snap by Canonical, the company that created the Ubuntu operating system. Snap, however, might not have come pre-installed in some cases or might have been uninstalled manually. In these circumstances, you can use the following command to reinstall Snap on your system:
sudo apt install snapd -y
When this command is run, the Snap Daemon (snapd), a background service that oversees and maintains Snap packages on your system, is installed.
Step 2: Enable Classic Snap Support on Ubuntu for GoLand
A feature called "classic" confinement, which enables the Snap package to use your system's resources just like regular software, is required for some Snap packages. We use the following command to create a symbolic link (symlink) in order to guarantee these packages' wide compatibility and seamless functioning:
sudo ln -s /var/lib/snapd/snap /snap
Running the aforementioned command creates a symlink between /var/lib/snapd/snap and /snap, thereby enabling support for classic Snap on your system.
Step 3: Installing the Core Snap
Installing the core Snap is a prerequisite for starting JetBrains GoLand. With regard to libraries and services that other Snaps require, this core Snap serves as their foundation. By taking this proactive measure, possible disputes or issues are avoided before they happen. Use these instructions to install the core Snap:
sudo snap install core
Step 4: Install GoLand on Ubuntu 22.04 via Snap Command
After completing the necessary setup, we are prepared to install JetBrains GoLand. You can complete the installation by running the following command:
sudo snap install goland --classic
The above command targets the installation of goland, uses sudo to grant elevated privileges, launches the snap package manager, installs a package, and uses the --classic option to let GoLand access your system's resources like a traditionally packaged program.
Section 3: Install GoLand via Flatpak and Flathub on Ubuntu 22.04
A universal package management system designed with the Linux ecosystem in mind is called Flatpak. Flatpak is similar to Snap, but it has a special sandboxing feature. This feature isolates apps from the rest of the system and provides a secure, closed environment for them. Software conflicts are less likely and system security is increased as a result of this isolation. The installation of JetBrains GoLand using Flatpak and Flathub is covered in detail in this section.
Step 1: Enable Flathub Repository for GoLand on Ubuntu
The first thing we need to do when installing JetBrains GoLand via Flatpak is to enable the Flathub repository. Flathub serves as a reliable distribution channel for Flatpak apps. It offers access to a large selection of installed applications and functions similarly to an online app store.
Enter the following command in your terminal to incorporate the Flathub repository into the settings of your system:
sudo flatpak remote-add --if-not-exists flathub https://flathub.org/repo/flathub.flatpakrepo
The Flathub repository is automatically integrated into your Flatpak configuration when you run the aforementioned command. JetBrains GoLand is among the many applications made possible by this integration.
Step 2: Install GoLand on Ubuntu 22.04 via Flatpak Command
Once your system has successfully integrated the Flathub repository, JetBrains GoLand installation is the next step in the process. The install command for flatpak is used in this process. The following is the precise command to install JetBrains GoLand:
sudo flatpak install flathub com.jetbrains.GoLand -y
With the help of this command, JetBrains GoLand is downloaded and installed from the Flathub repository, guaranteeing that the most recent stable version of the program is safe to use.
Section 4: Launching GoLand on Ubuntu 22.04
After JetBrains GoLand has been installed successfully on your Ubuntu system, you need to launch the program. GoLand can be started primarily in two ways: via the graphical user interface (GUI) or the command-line interface (CLI). Every approach offers adaptability, accommodating user choices and the way they engage with the system. The process of launching GoLand with both of these approaches is explained in this section.
Starting GoLand through the Command-Line Interface (CLI) on Ubuntu
Launching apps like JetBrains GoLand is just one of the many uses for the command-line interface in the Linux environment. Depending on which installation method you have chosen (APT, Snap, or Flatpak), the following subsections will explain how to launch GoLand using the appropriate command sets.
Launching GoLand using the APT Command on Ubuntu
Open your terminal, type the following command to launch GoLand using the APT command:
goland
The Integrated Development Environment (IDE) is launched upon executing this command, readying it for your code projects.
Launching GoLand using the Snap Command on Ubuntu
The command to launch JetBrains GoLand if you installed it using Snap is:
snap run goland
When this command is executed, GoLand launches, assuming the installation procedure is successful.
Launching GoLand using the Flatpak Command on Ubuntu
In the event that you have chosen to install Flatpak, you can launch GoLand by typing the following command into your terminal:
flatpak run com.jetbrains.GoLand
If everything went well during the installation, this command will launch GoLand.
Starting GoLand through the Graphical User Interface (GUI) on Ubuntu
For those who prefer a more visual method, GoLand can also be launched via Ubuntu's graphical user interface (GUI). The detailed procedure is as follows:
Activities > Show Applications > GoLand
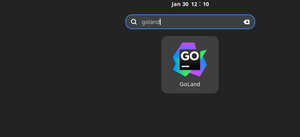
Section 5: Tips for Getting Started with GoLand on Ubuntu 22.04
Several pointers can help you maximize your new IDE and improve your coding experience after you've successfully installed JetBrains GoLand on your Ubuntu system. Here we cover general pointers, customization possibilities, and other useful guidance.
General Tips for GoLand on Ubuntu
These broad pointers will assist you in navigating GoLand, boosting output and improving the effectiveness and fun of your coding endeavors.
- Master the Keyboard Shortcuts: Learn how to use the different keyboard shortcuts in GoLand. They can greatly expedite the IDE's coding and navigation. On its official website, JetBrains provides an excellent reference guide.
- Leverage the Power of the Built-In Terminal: GoLand features an integrated terminal. Without ever leaving the IDE, you can use this terminal in the same way that you would any other system terminal. Utilizing this can help you save time as you work on your projects.
- Use Code Completion: GoLand features smart code completion that predicts and suggests what you’re about to type. This can save you a lot of time and effort when writing code. It’s a valuable tool, especially when new to a programming language or framework.
- Explore the Debugging Tools: GoLand includes robust debugging tools. It's worthwhile to learn how to use these since they can be very helpful in locating and fixing problems in your code.
- Regularly Update GoLand: For GoLand, JetBrains regularly releases updates with the goal of addressing bugs, enhancing functionality, or introducing new features. To guarantee a seamless and effective coding experience, keep your IDE up to date.
Customization Tips for GoLand on Ubuntu
You can increase the comfort level of working with your IDE by customizing it. These are some options for customizing GoLand to your preferences.
- Adjust the Theme: With GoLand, you can either design your own theme or select from a number of pre-configured options. You can customize your coding environment by changing the editor and IDE themes independently.
- Configure the Editor:GoLand allows you to fully customize your editor. To fit your tastes, you can change the font size, line spacing, and color schemes.
- Manage Tool Windows: GoLand comes with multiple tool windows that offer more features. Among other things, you can alter their size, visibility, and arrangement to design a workspace that best fits your workflow.
- Create Your Own Keymap: You can make your own keymap or alter the one that already exists in GoLand if you don't feel comfortable using the built-in keyboard shortcuts. You can configure simple, rememberable shortcuts.
Other Tips for GoLand on Ubuntu
Here are some additional pointers to improve your GoLand experience.
- Use VCS Integration: GoLand provides great Version Control System (VCS) integration, including Git. Make effective use of this feature to manage and monitor changes to your codebase.
- Make Use of Plugins: Plugins allow for additional functionality to be added to GoLand. Plugins are directly browseable and installable from within the IDE. These plugins have many benefits, like increased language support, increased productivity, tool integration, and more.
- Explore Code Refactoring Tools: GoLand offers a number of tools for reworking code, including the ability to move and rename variables, files, methods, and classes. You can keep your code readable and maintainable by using these tools.
Recall that practice is the essential to mastering any tool. You will become more adept and at ease with GoLand as you explore and use it more.
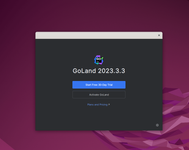
Section 6: GoLand Management on Ubuntu 22.04
We explore GoLand management strategies on your Ubuntu Linux system in this section. Using particular command-line commands to update and uninstall this IDE (Integrated Development Environment) will be our main focus. Special commands for various package managers, including APT, Snap, and Flatpak, will be covered.
Update GoLand on Ubuntu 22.04
In the digital world, updating software applications is a vital practice. Updates on a regular basis introduce new functionality, critical security fixes, and improved performance. Thus, learning the different package manager commands is essential for updating GoLand.
Updating GoLand Using the APT Command on Ubuntu
One popular package management tool in Ubuntu is the Advanced Package Tool, or APT for short. Using APT to update GoLand requires two crucial steps. To start, all packages are updated to reflect the most recent versions in the package list. To apply the updates, an upgrade command is then executed. The following commands are used to carry out these tasks:
sudo apt update
sudo apt upgrade goland
Refreshing GoLand via the Snap Command on Ubuntu
GoLand updates are made easy with Snap, a software packaging and deployment system created by Canonical. This action is triggered by the following command:
sudo snap refresh goland
The updates for GoLand that you installed as a snap package happen automatically. Every day, photos are reloaded in the background.
Using Flatpak to Update GoLand on Ubuntu
For Linux environments, Flatpak is a flexible tool for package management, application virtualization, and software deployment. To use Flatpak to implement a GoLand update, run the following command:
sudo flatpak update com.jetbrains.GoLand
Remove GoLand on Ubuntu 22.04
In some circumstances, you may need to remove GoLand from your Ubuntu Linux system. The following subsections provide an explanation of the steps needed to complete this process.
Uninstalling GoLand Using the APT Command on Ubuntu
Use APT to uninstall GoLand by running the following command:
sudo apt remove goland
These commands can also be used to clear the repository and GPG key if you plan to not use the JetBrains third-party APT PPA or reinstall GoLand in the future.
sudo rm /etc/apt/sources.list.d/jetbrains-ppa.list
sudo rm /usr/share/keyrings/jetbrains-ppa-archive-keyring.gpg
Removing GoLand via the Snap Command on Ubuntu
Using Snap, uninstalling GoLand is as easy as running the following command:
sudo snap remove goland
Using the Flatpak Command to Uninstall GoLand on Ubuntu
Lastly, run the following command to use Flatpak to uninstall GoLand:
sudo flatpak uninstall com.jetbrains.GoLand
FAQs to Install GoLand on Ubuntu 22.04
Is GoLand free?
No, GoLand is a commercial IDE developed by JetBrains. However, it provides a 30-day free trial, and there is also a free "Open Source" license available.
Can I use GoLand for web development?
Yes, GoLand supports web development with Go. It provides tools for frontend development, HTML/CSS editing, JavaScript debugging, and integration with popular web frameworks.
Can I use GoLand with existing Go projects?
Yes, GoLand can seamlessly import and work with existing Go projects. You can open the project directory in GoLand, and it will detect and configure the project automatically.
Does GoLand support version control systems like Git?
Yes, GoLand has built-in support for version control systems, including Git, Mercurial, and Subversion. You can perform common VCS operations directly from the IDE.
Can I customize the GoLand interface?
Yes, GoLand provides extensive customization options. You can change the theme, layout, key bindings, and various other settings to match your preferences.
Does GoLand support code refactoring?
Yes, GoLand provides a range of refactoring tools, such as renaming, extracting functions, introducing variables, and more, to make code maintenance and improvements easier.
Does GoLand support testing Go code?
Yes, GoLand provides built-in support for running and debugging Go tests. It helps you write unit tests, execute them, and view the test results within the IDE.
Conclusion
In this tutorial, we walked through the steps to install GoLand on Ubuntu 22.04.
If you have any queries, feel free to ask in the comments section, and we would be happy to respond to them...