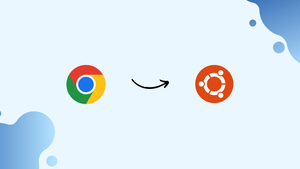Choose a different version or distribution
Introduction
Before we begin talking about how to install Google Chrome on Ubuntu 22.04. Let's briefly understand - What is Google Chrome?
Google Chrome is a popular web browser developed by Google. With its clean design and fast performance, Chrome allows users to browse the internet smoothly and securely. It offers a user-friendly interface, making it easy to navigate websites and access various features.
Chrome supports extensions and apps, providing a personalized browsing experience. It also includes built-in security features like automatic updates and phishing protection, ensuring a safe online experience. Whether you're searching for information, streaming videos, or shopping online, Google Chrome is a reliable and efficient browser choice.
In this tutorial, you will install Google Chrome Web Browser on Ubuntu 22.04. We will also address a few FAQs on how to install Google Chrome on Ubuntu 22.04.
Advantages of Google Chrome Browser
- Speed: Google Chrome is known for its fast performance, allowing users to browse websites quickly.
- Security: Chrome's built-in features protect against malware and phishing attacks, ensuring a safe browsing experience.
- User-Friendly Interface: With its intuitive design, Chrome offers easy navigation and accessibility for users.
- Extensions and Apps: Chrome supports a wide range of extensions and apps, enhancing functionality and customization options.
- Sync Across Devices: Chrome allows seamless synchronization of bookmarks, history, and settings across multiple devices for convenient browsing.
Prerequisites to Install Google Chrome Browser on Ubuntu 22.04
1) Make sure to log in as a user with sudo privileges.
Step 1 – Downloading Google Chrome
1) Firstly, open your terminal by using Ctrl+Alt+T keyboard shortcut or by clicking on the terminal icon.
2) Then, download the latest Google Chrome .deb package with wget command:
wget https://dl.google.com/linux/direct/google-chrome-stable_current_amd64.deb
Step 2 – Installing Google Chrome
1) Installing packages on Ubuntu needs sudo privileges. Remember, to run the below command as a user with sudo privileges.
Install Google Chrome .deb package using the below command:
sudo apt install ./google-chrome-stable_current_amd64.deb
2) Then, you will get a prompt to enter your user password and the output will look something like this:
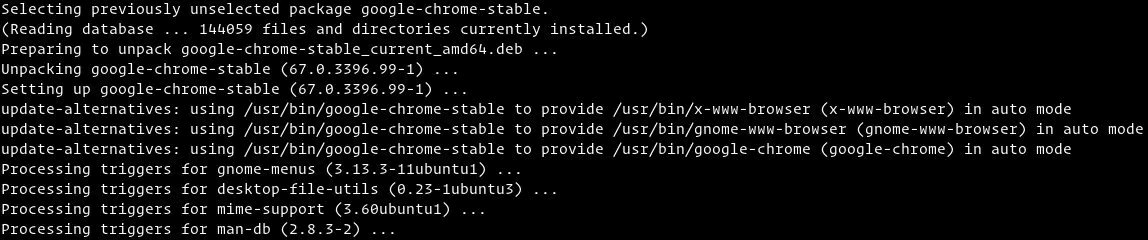
If you get any Notice something like

N: Download is performed unsandboxed as root as file '/home/ubuntu/google-chrome-stable_current_amd64.deb' couldn't be accessed by user '_apt'. - pkgAcquire::Run (13: Permission denied)
Fix it using the below commands:
sudo chown -Rv _apt:root /var/cache/apt/archives/partial/
sudo chmod -Rv 700 /var/cache/apt/archives/partial/
Step 3 – Starting Google Chrome
1) You can start it either from the command line by typing google-chrome or by clicking on the Google Chrome icon (Activities -> Google Chrome):
2) The first time you will open Google, you will get a prompt if you want to make it a default browser and send usage data and crash reports to Google.
3) These options you can set based on your requirement.
4) After that, Google Chrome will open, and you will be able to see the default Chrome welcome page.
5) Now sign in to Chrome with your Google Account and you will be able to sync your bookmarks, history, passwords, and other settings on all your devices.
Step 4 – Updating Google Chrome
1) At the time of installation, there will be the addition of the official Google repository to your system. You will be able to use the cat command. It will let you verify the file contents, by:
cat /etc/apt/sources.list.d/google-chrome.list
Output
### THIS FILE IS AUTOMATICALLY CONFIGURED ###
# You may comment out this entry, but any other modifications may be lost.
deb [arch=amd64] http://dl.google.com/linux/chrome/deb/ stable main
This will ensure that the Google Chrome installation will get updated automatically when a new version is released via your desktop.
FAQs to Install Google Chrome on Ubuntu 22.04
Can I install Google Chrome using the Software Center on Ubuntu 22.04?
No, Google Chrome is not available in the default Ubuntu Software Center. You need to follow the manual installation process.
What are the system requirements for installing Google Chrome on Ubuntu 22.04?
Google Chrome requires a 64-bit Ubuntu 22.04 operating system and a minimum of 2GB RAM for smooth performance.
Is Google Chrome available for both 32-bit and 64-bit Ubuntu 22.04?
No, starting from Chrome version 89, Google Chrome is only available for 64-bit Ubuntu systems.
Will installing Google Chrome overwrite my existing Firefox browser on Ubuntu 22.04?
No, installing Google Chrome won't overwrite or interfere with your existing Firefox browser. You can use both browsers simultaneously.
How do I launch Google Chrome after installing it on Ubuntu 22.04?
Once installed, you can launch Google Chrome either by searching for it in the Applications menu or by typing google-chrome in the terminal.
How do I uninstall Google Chrome from Ubuntu 22.04?
To uninstall Google Chrome, open a terminal and use the sudo apt-get remove google-chrome-stable command.
Are my bookmarks and settings saved if I uninstall Google Chrome?
Yes, your bookmarks and settings are stored in your Google account. They will be synchronized once you reinstall Chrome.
Conclusion
We hope this detailed tutorial helped you to install Google Chrome Web Browser on Ubuntu 22.04.
If you have any queries, please leave a comment below, and we’ll be happy to respond to them for sure.